Question
Issue: How to fix NTFS_FILE_SYSTEM BSOD on Windows 10?
I have a problem with my Windows 10 PC. The screen turns blue with a code NTFS_FILE_SYSTEM. Can’t find relevant information in this problem, so I would highly appreciate any help. Thanks!
Solved Answer
NTFS_FILE_SYSTEM is a technical name of a hexadecimal error code 0x00000024, which occurs on Windows operating system due to corrupted NTFS.sys file. The error shows up in the form of a Blue Screen of Death (BSOD).[1] It locks the screen at boot, after installation of updates, software or any other individual circumstances.
NTFS_FILE_SYSTEM BSOD requires immediate system’s maintenance. There’s no way to postpone the patching as it will reoccur on random occasions and may continuously cause data loss. No, the error won’t wipe your data unless the system completely crashes. This BSOD may show up unexpectedly while you are writing an essay or filling up essential documents. Consequently, you will have to reboot the system forcefully and there’s no guarantee that autosave or similar feature will save your work.
To prevent this from happening, it’s a must to fix NTFS_FILE_SYSTEM error asap. In most of the cases, the problem is triggered by ntfs.sys file, which is an essential Windows component.[2] Statistically, it’s one of the least problematic Windows files, but it may get corrupt after virus infiltration, malware removal, software conflict or similar problems.
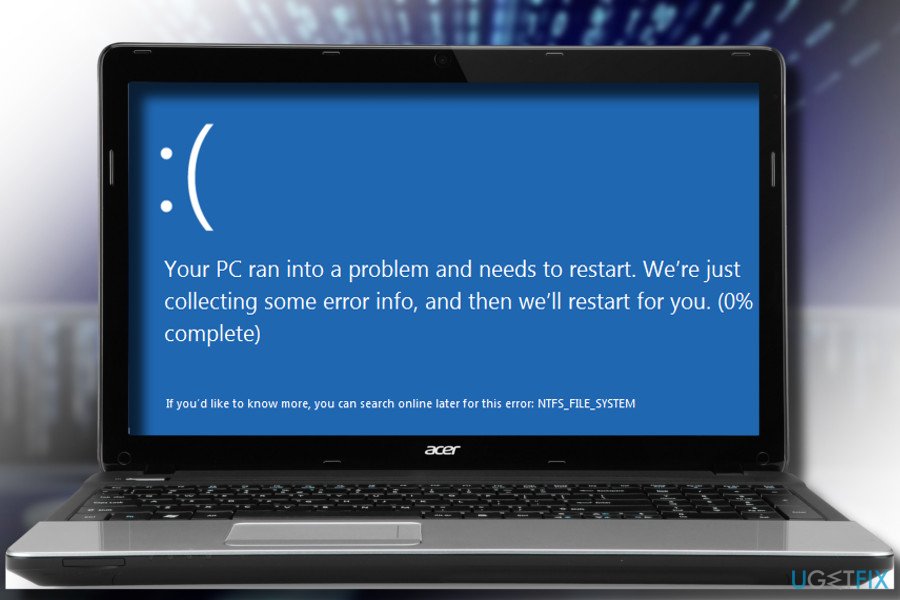
Our research team has initiated an in-depth analysis on ntfs.sys file and prepared a comprehensive guide on how to fix NTFS_FILE_SYSTEM BSOD on Windows 10. You can find all methods listed down below.
Check the system for malware
The original location of the ntfs.sys file is C:\\Windows\\System32\\drivers. Thus, once you encounter the NTFS_FILE_SYSTEM error, reboot your PC into Safe Mode with networking and check the mentioned location. For this purpose, you should open File Explorer and type the C:\\Windows\\System32\\drivers patch into the search. Then scroll through the list and look for the ntfs.sys file. If you found it, then it’s ok.
Besides, check the processes within Task Manager. If you detected multiple processes named as ntfs.sys and some of them are sucking up CPU power, you should immediately update your anti-virus and run a full system scan with it.
Although this file is not considered malicious, hackers can misuse it for hiding severe infections, such as Spyware, Trojan, Keylogger, Cryptocurrency miners,[3] and so on. Thus, launch FortectMac Washing Machine X9 or similar professional anti-malware tool and delete all malicious programs.
Run Driver Verifier
NTFS_FILE_SYSTEM lock screen may also happen due to driver issues. Since it’s not clear which driver may be malfunctioning, we would recommend running Driver Verifier tool, which will reveal the condition of all system’s drivers.
- Press Windows key + X and select Command Prompt (Admin).
- Click Yes on the UAC.
- Type verifier and press Enter to execute the command.
- On the new window, select Create standard settings and then click Next.
- Click Automatically select all drivers installed on this computer.
- Finally, click Finish button to start the verification process. You should get a report about the status of the drivers, so follow the instructions to fix all problems.
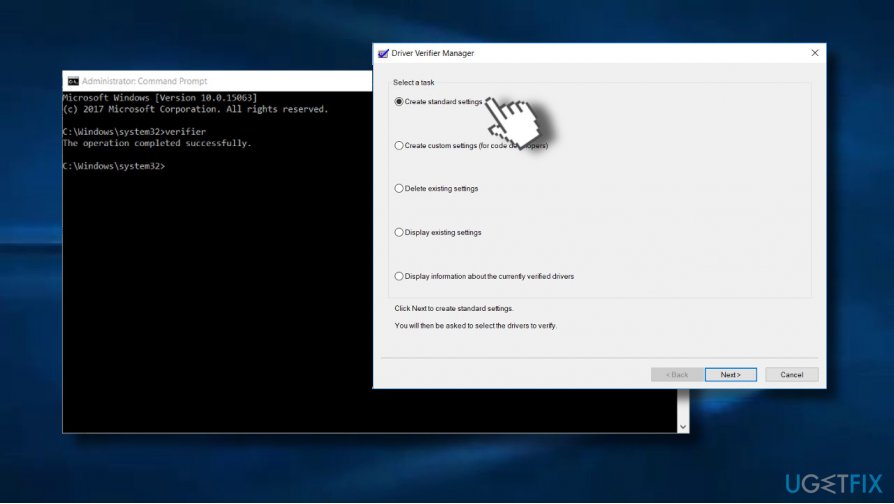
Update/Reinstall device drivers
If Driver Verifier indicated a problem with system drivers, you should reinstall or at least update malfunctioning drivers. For this purpose, you have to:
- Right-click on Windows key and select Device Manager.
- Expand the needed driver category and right-click on the reported driver.
- Click Update driver and select Search automatically for updated driver software.
- Once the update is installed, reboot the system.
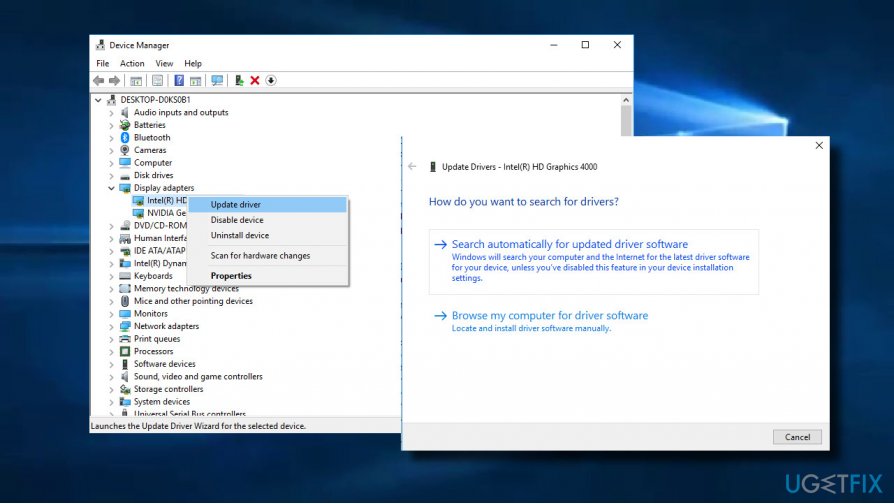
Enable System Restore
If the NTFS_FILE_SYSTEM error occurred soon after system’s changes, you might try to enable System Restore Point.
NOTE: System Restore Point feature is only available if you enabled it some time ago.
- Go to Start menu and enter system restore in Windows search box.
- Select Create a Restore Point.
- Click on System Restore button and click Next.
- Select the system restore point that was created before the BSOD started interrupting you and select Next.
- In case you see only one restore point available, mark Show more restore points check box.
- Select the restore point and click Next.
- Restart your computer to finish your system restore.
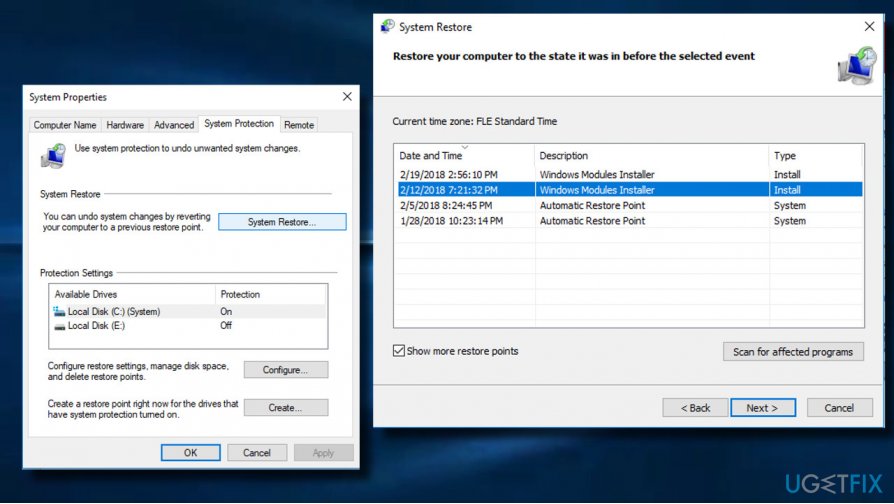
Upgrade the system using Windows 10 installation media
Create Windows 10 installation media using a USB or DVD. Once you create the bootable Windows installation media, follow these steps:
- Plug-in or insert the Windows 10 installation media and reboot the PC.
- Press any key to boot from the installation media.
- Select language, time, currency, and keyboard/input method and press Next.
- Click Install Now (NOT Repair your computer) and select the type of OS you want to install.
- Finally, follow the on-screen instructions to finish up with the installation.
Repair your Errors automatically
ugetfix.com team is trying to do its best to help users find the best solutions for eliminating their errors. If you don't want to struggle with manual repair techniques, please use the automatic software. All recommended products have been tested and approved by our professionals. Tools that you can use to fix your error are listed bellow:
Prevent websites, ISP, and other parties from tracking you
To stay completely anonymous and prevent the ISP and the government from spying on you, you should employ Private Internet Access VPN. It will allow you to connect to the internet while being completely anonymous by encrypting all information, prevent trackers, ads, as well as malicious content. Most importantly, you will stop the illegal surveillance activities that NSA and other governmental institutions are performing behind your back.
Recover your lost files quickly
Unforeseen circumstances can happen at any time while using the computer: it can turn off due to a power cut, a Blue Screen of Death (BSoD) can occur, or random Windows updates can the machine when you went away for a few minutes. As a result, your schoolwork, important documents, and other data might be lost. To recover lost files, you can use Data Recovery Pro – it searches through copies of files that are still available on your hard drive and retrieves them quickly.
- ^ Tim Fisher. How to Fix a Blue Screen of Death. Lifewire. Practical advice to help you live better with technology.
- ^ What is ntfs?. File.net. File information site.
- ^ Ugnius Kiguolis. Smominru cryptocurrency botnet affected half a million machines. 2Spyware. The highest-quality information about malware and general security.




