Question
Issue: How to fix OOBELANGUAGE error in Windows?
Hello. I tried setting up Windows 11 but I got the OOBELANGUAGE error once I reached the language selection part. Is there a way to fix this?
Solved Answer
Users trying to set up their operating system may run into the OOBELANGUAGE problem in Windows 11. Users frequently run across this specific problem while trying to select or modify their chosen language during the Out of Box Experience (OOBE) process. When encountered, the error message typically reads, “Something went wrong. You can try again or skip for now OOBELANGUAGE.”
This issue may have a number of repercussions and may have a big impact on how users set up their Windows 11 system. It hinders the seamless OOBE process in the first place, preventing users from finishing the first setup as planned. Confusion and irritation might result from not being able to set the preferred language, especially for users who might not be experienced with technical problems.
Additionally, the continued occurrence of this error, even after clicking “Try again,” can give users a feeling of hopelessness and leave them unclear about what to do. Additionally, it can take a lot of time because repeated attempts to fix the problem might be ineffective.
There are several troubleshooting techniques available to address the OOBELANGUAGE problem in Windows 11 as possible solutions. Making adjustments to the system setups or settings is typically required for these solutions. It's crucial to remember that these procedures could change depending on the unique conditions and system setups, so users should take caution and think about getting help if they feel uneasy making these adjustments themselves.
In this guide, you will find 4 steps that should help you fix OOBELANGUAGE error in Windows. If you encounter any other OS issue, you can use a repair tool like FortectMac Washing Machine X9 that can fix most system errors, BSODs,[1] corrupted files, and registry[2] issues. Otherwise, follow the step-by-step instructions below.

Solution 1. Use Registry Editor
- When you are on the OOBELANGUAGE error screen, press Shift + F10.
- The Command Prompt will appear; type regedit.exe and press Enter.
- Click on Yes on the Confirmation prompt.
- Once Registry Editor appears, navigate to the following string:
HKEY_LOCAL_MACHINE\SOFTWARE\Microsoft\Windows\CurrentVersion\Setup\OOBE
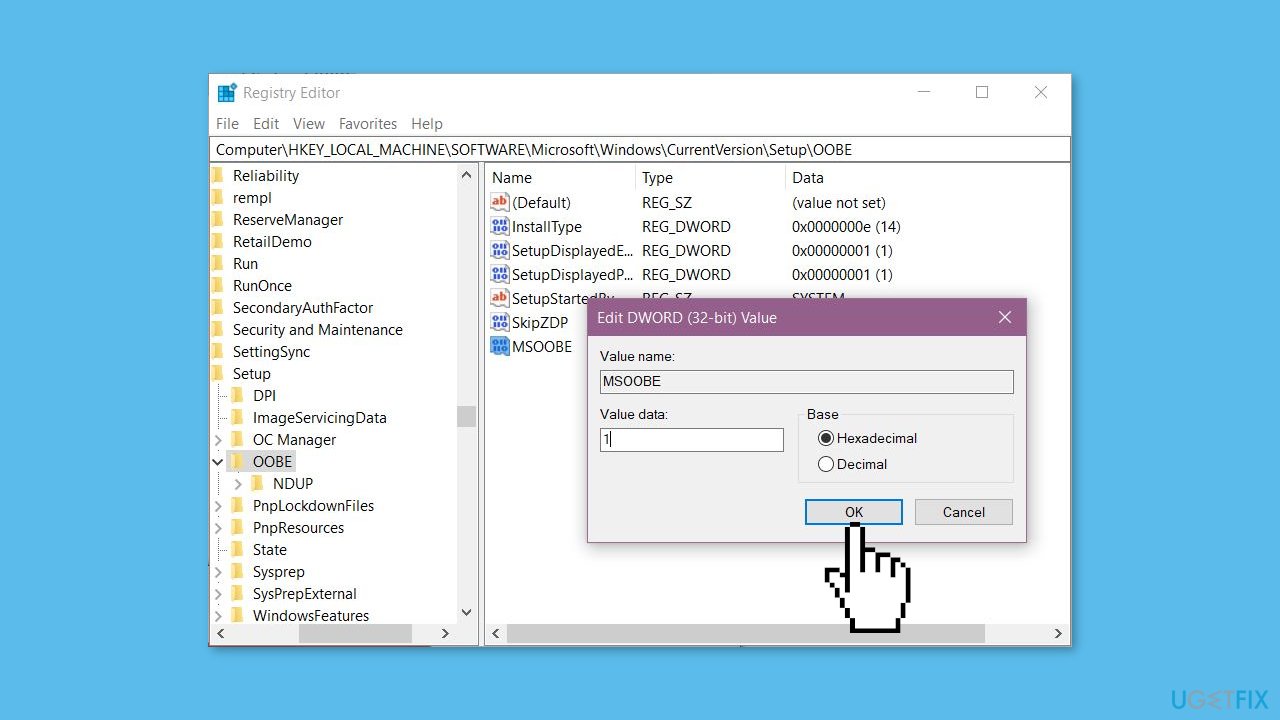
- Go to the right panel and right-click on an empty space.
- Select New > DWORD (32-bit) Value.
- Rename the value to MSOOBE.
- Double-click on this value and enter value data 1.
- Restart the device and check if the OOBELANGUAGE error is solved.
Solution 2. Factory Reset from Out of Box Experience Screen
- Press Shift and F10 keys simultaneously.
- Once Command Prompt appears, type system reset –factoryreset and hit Enter.
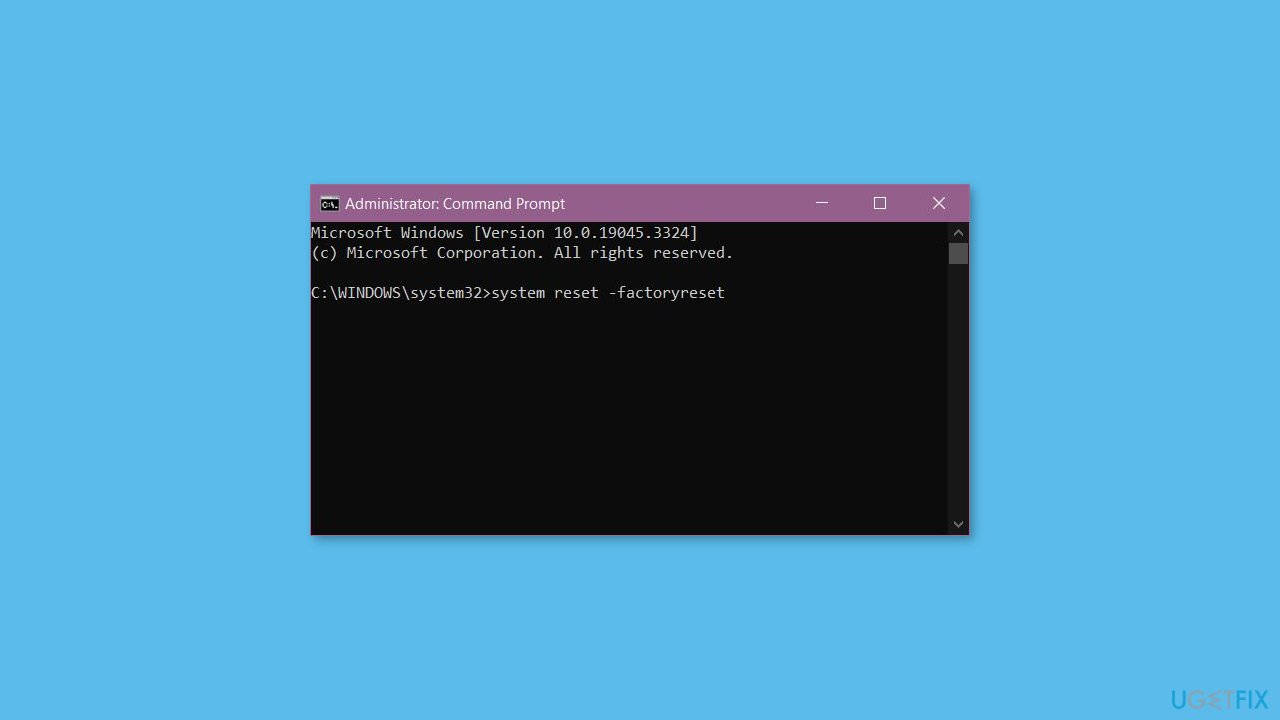
- Give some time to complete the process and check if you can now configure the language on Out of Box Experience.
Solution 3. Reload OOBE
- Press the F10 + Shift keys simultaneously.
- In the Command Prompt, type the following command:
%windir%\System32n\Sysprep\sysprep.exe /oobe /reboot

- Hit Enter and once again, give it an attempt to set a language.
Solution 4. Create a Temporary Account
- Hold down Shift and F10.
- In the following command, change newusername and newuserpassword as per your preference and paste the command into the prompt:
net user administrator /active:yes
net user /add newusername newuserpassword
net localgroup administrators newusername /add
cd %windir%\system32\oobe
msoobe.exe
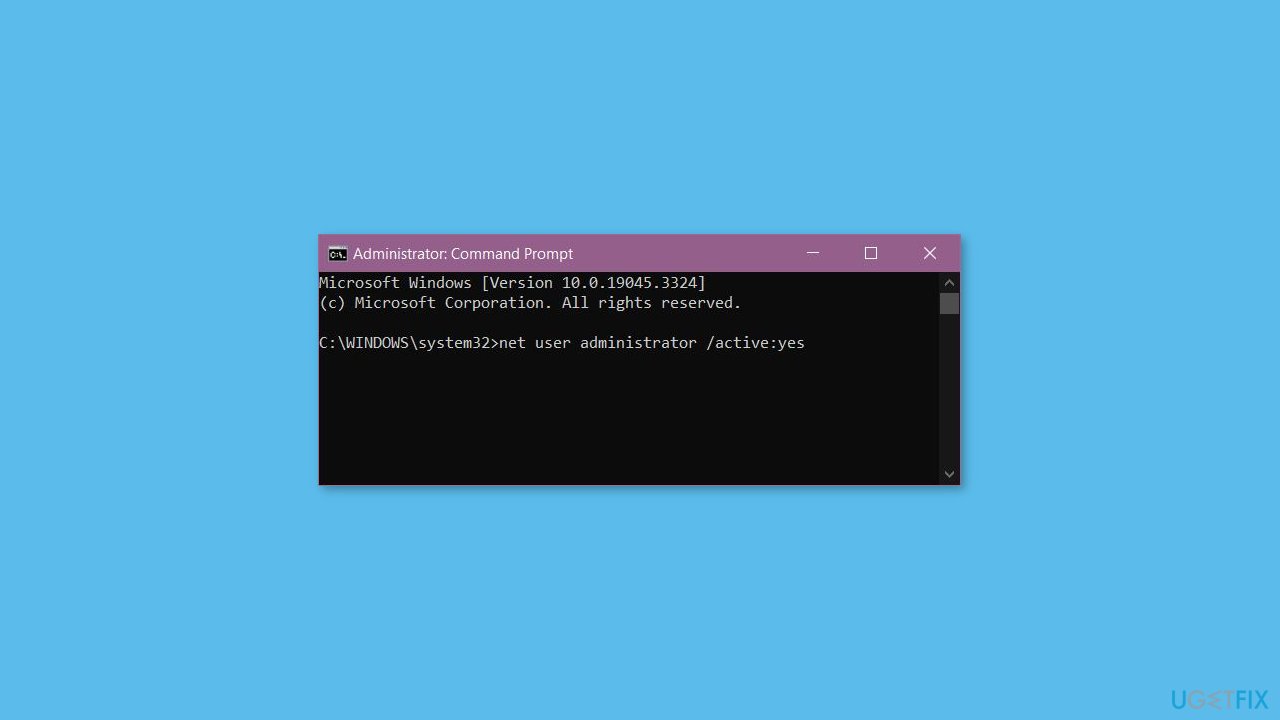
- Hit Enter.
- This process may take 15-20 minutes to complete the task.
- In case it stops working in the middle, force shut down the PC and then turn it on again.
- You will reach the login screen.
- Log in with the newusername and newuserpassword (Note: if you have changed them, use those ones).
- Once you have accessed the desktop, press Winkey and R both at the same time.
- In the Run dialog box, type lusrmgr.msc and press Enter.
- Select the Users folder from the left panel.
- From the middle, right-click on Administrators.
- Then, select Properties.
- You will notice a window; check the box for Account is Disabled.
- Select Apply and then OK.
- Right-click on Defaultuser0 and choose Delete.
- Press the Windows key + I.
- Select Accounts.
- On the Accounts Settings page, navigate to Your info.
- Click on Sign in with Microsoft account instead.
- Follow the onscreen instructions and use your Microsoft account credentials to log in with the administrator.
Repair your Errors automatically
ugetfix.com team is trying to do its best to help users find the best solutions for eliminating their errors. If you don't want to struggle with manual repair techniques, please use the automatic software. All recommended products have been tested and approved by our professionals. Tools that you can use to fix your error are listed bellow:
Prevent websites, ISP, and other parties from tracking you
To stay completely anonymous and prevent the ISP and the government from spying on you, you should employ Private Internet Access VPN. It will allow you to connect to the internet while being completely anonymous by encrypting all information, prevent trackers, ads, as well as malicious content. Most importantly, you will stop the illegal surveillance activities that NSA and other governmental institutions are performing behind your back.
Recover your lost files quickly
Unforeseen circumstances can happen at any time while using the computer: it can turn off due to a power cut, a Blue Screen of Death (BSoD) can occur, or random Windows updates can the machine when you went away for a few minutes. As a result, your schoolwork, important documents, and other data might be lost. To recover lost files, you can use Data Recovery Pro – it searches through copies of files that are still available on your hard drive and retrieves them quickly.
- ^ Chris Hoffman. Everything You Need To Know About the Blue Screen of Death. Howtogeek. Technology Magazine.
- ^ Tim Fisher. What Is the Windows Registry?. Lifewire. Software and Apps.



