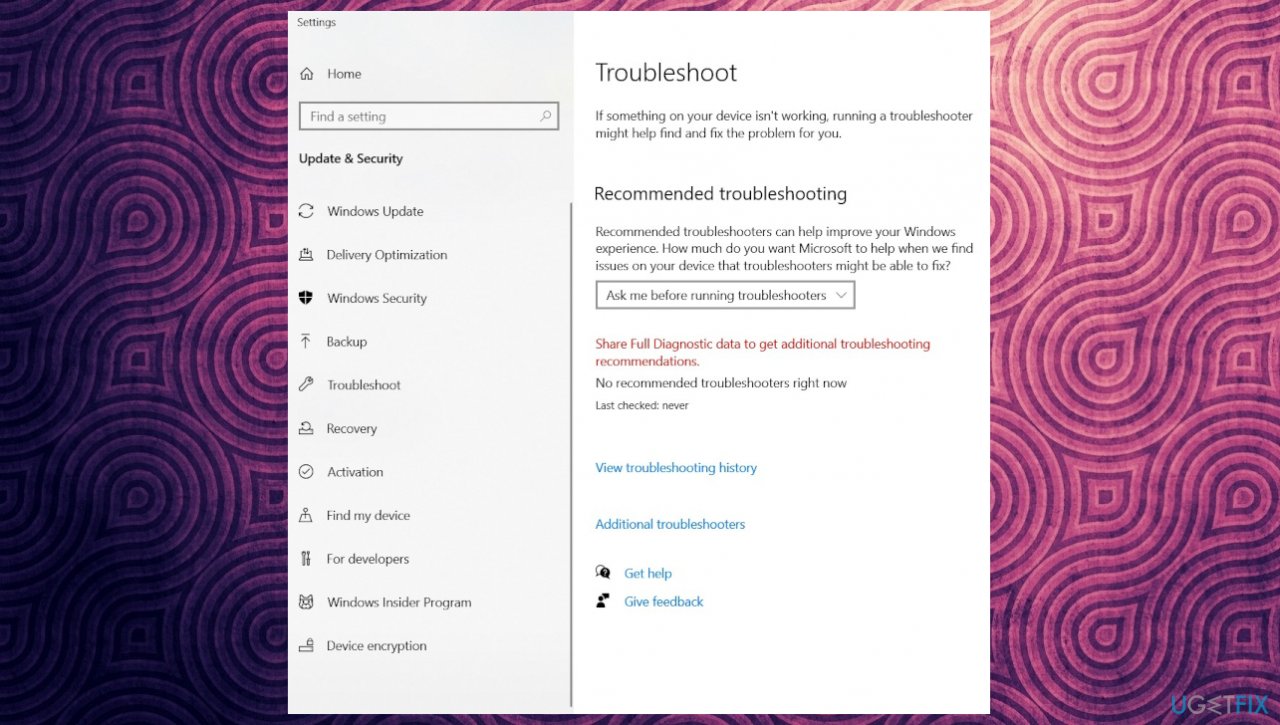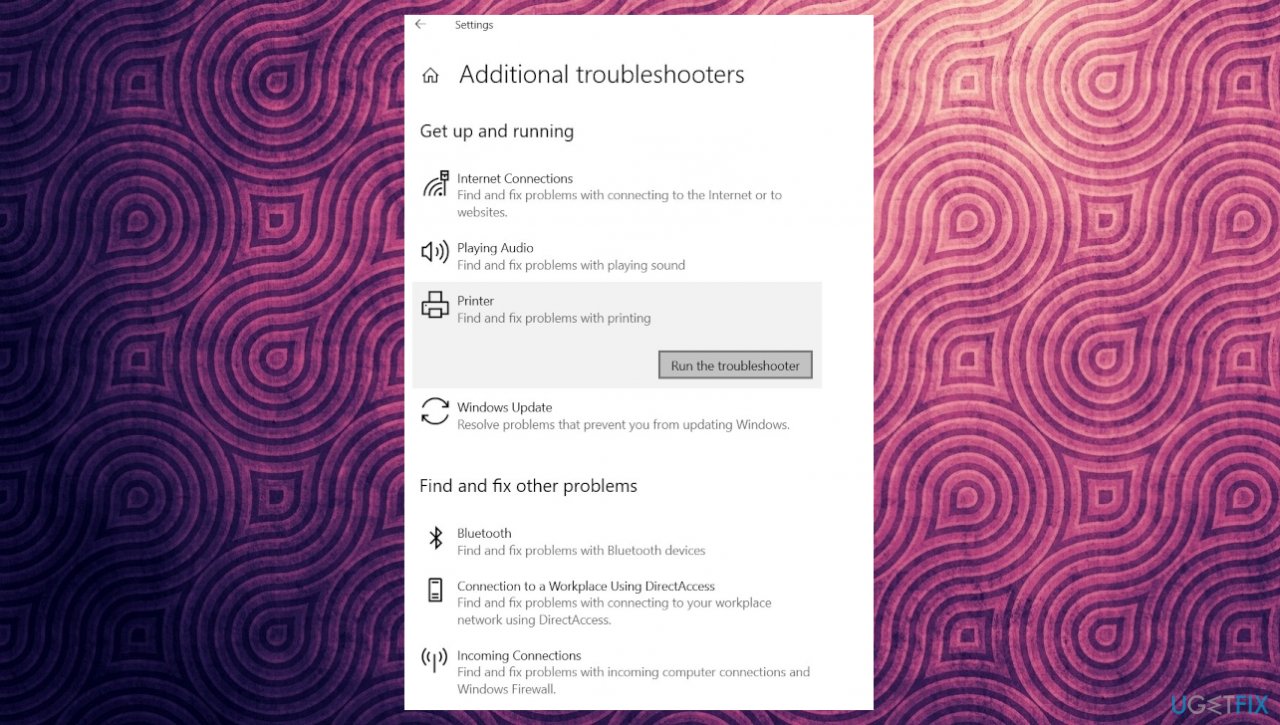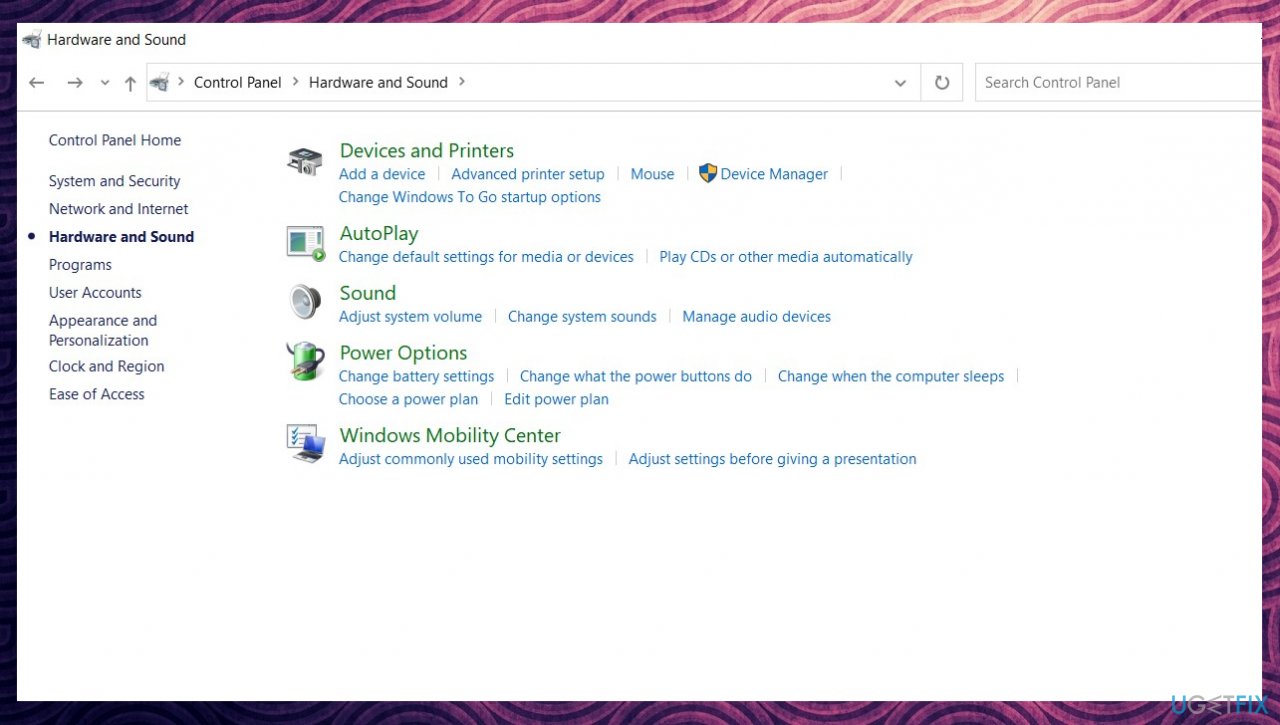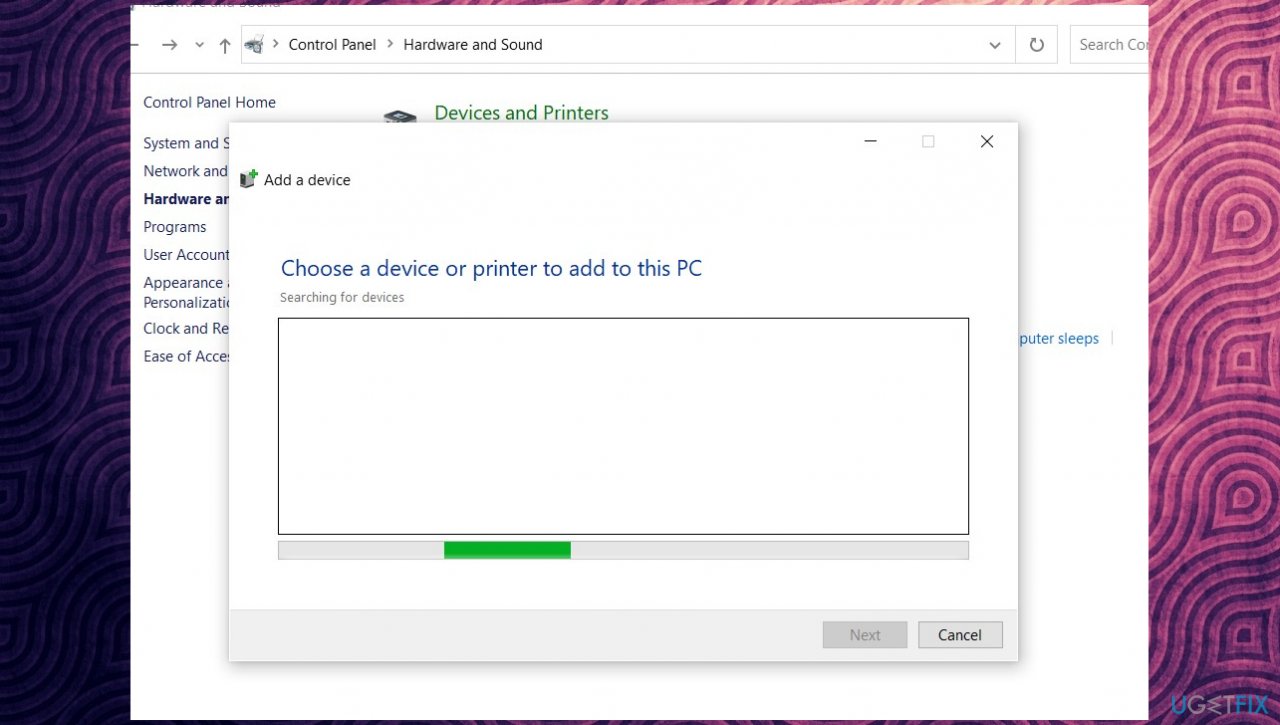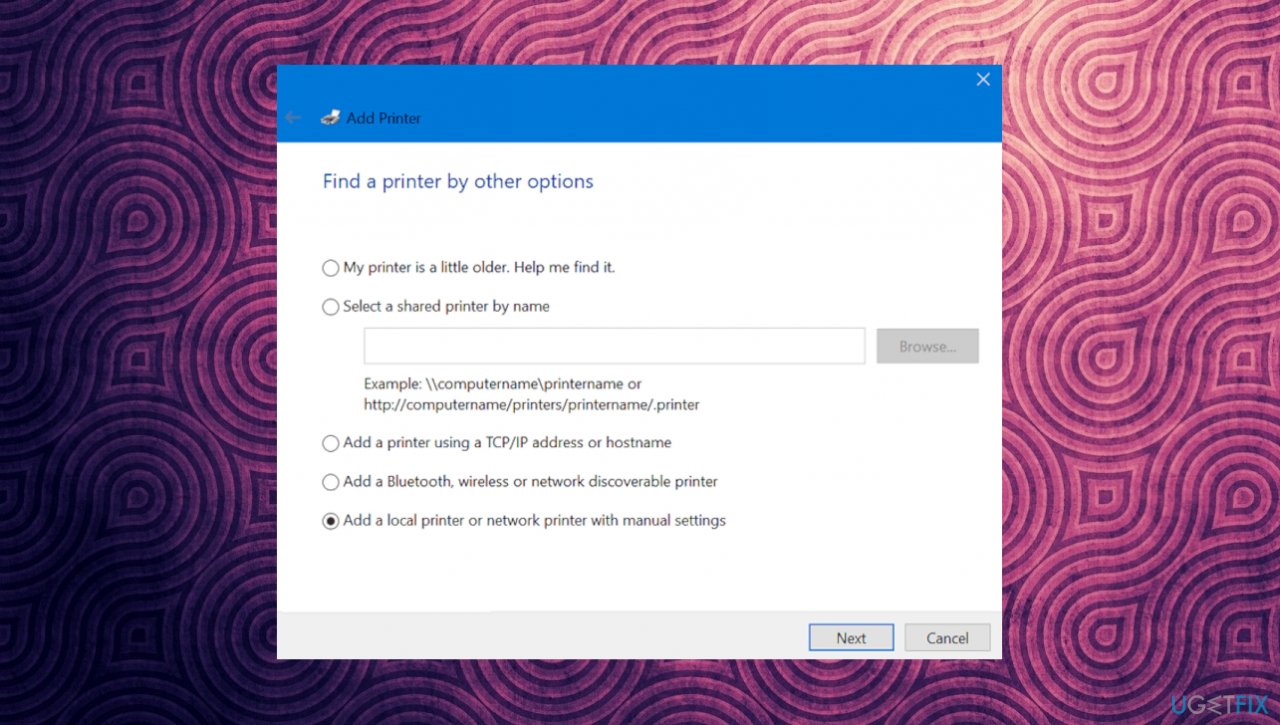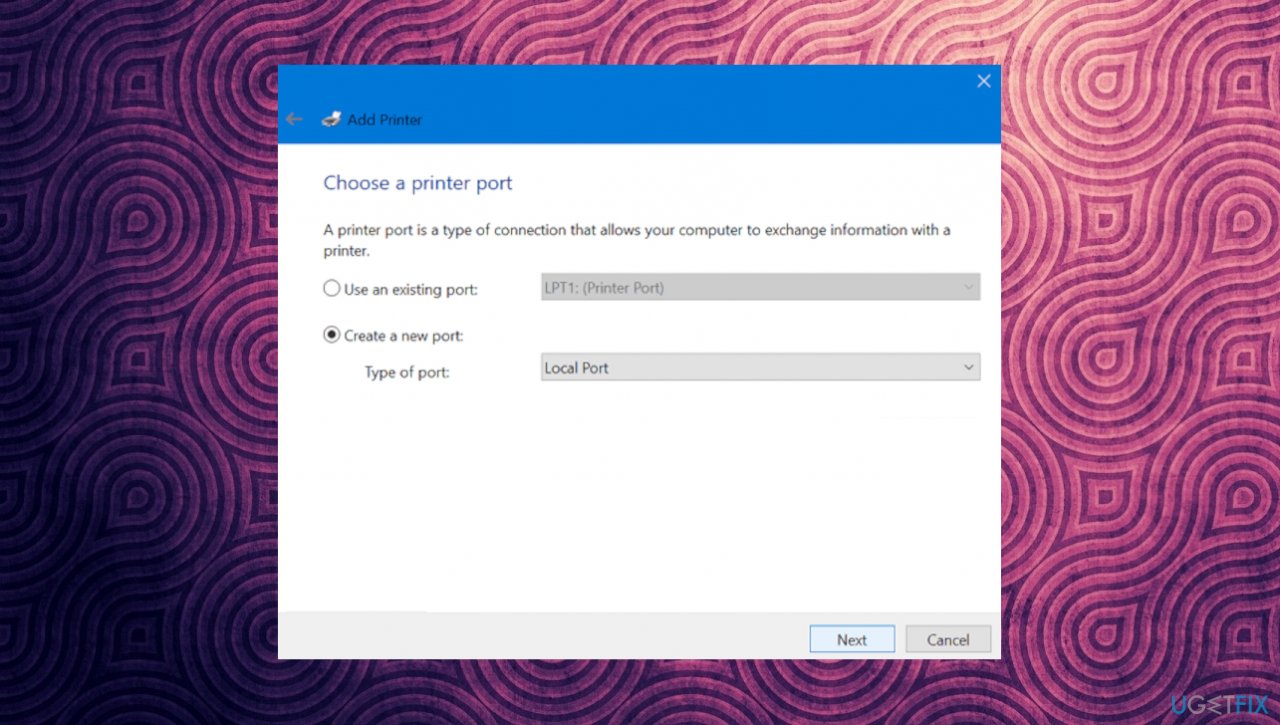Question
Issue: How to fix “Operation failed with error 0x00004005” when using printer?
Hello. My computer cannot print and the connection to the printer is the issue. It is not the printer or my fault. Something is not okay with Windows 10 and connections because I get the pop-up with the error code “operation failed with error 0x00004005”. Can I solve this and what is the reason?
Solved Answer
The issue with getting errors while using a particular function can be common. The “Operation failed with error 0x00004005” pop-up appears while trying to add a network printer to the computer when printing using the printer that was previously added to the network. It mainly occurs due to the stopped print spooler service or can be caused by the outdated/ affected drivers.
This is not the issue with the vulnerable service of print spooler that might scare people often.[1] These issues can also appear due to misconfigurations in the network settings. There are solutions and workarounds for this, however. The first thing you should do is check the connection of the printer and make sure that the physic issue is not the reason why the process fails.
This is the problem that appears on Windows 10 devices and bothers Windows 11[2] users too. “Operation failed with error 0x00004005” when using printer problem can occur on machines and trigger this failure of printing, so it frustrates users and keeps them from using the machine and devices properly. Altering some settings and having a few modifications can solve the problem.
This is not the issue related to malware[3] infections or viruses, but sometimes cyber infections are the ones that cause the damage and alterations to particular system files that lead to the problem with procedures and printing, for example. These infections often leave files behind even after the removal.
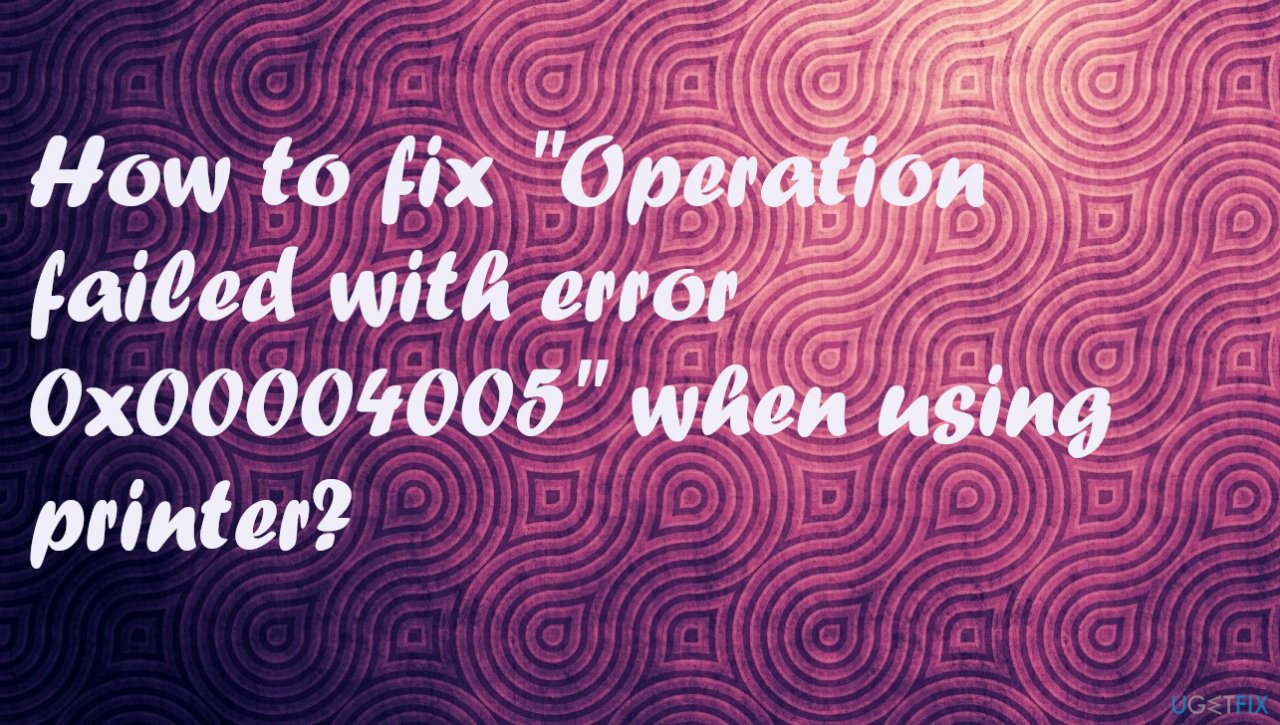
Running an SFC for file check or a tool like FortectMac Washing Machine X9 can find altered data and repair that or even help solve “Operation failed with error 0x00004005” when using printer issue if damaged files have a hand in this problem on the machine. Other methods can include direct interference with settings, so follow the steps thoroughly.
Step 1. Troubleshoot printer issues
- Press the Windows key.
- Type troubleshoot.
- Hit Enter.
- On the new window, click on – Additional troubleshooter.

- Click on Printer.
- Now choose Run the Troubleshooter.

- Follow the instructions.
Step 2. Update drivers
- Press Windows + R.
- Type devmgmt.msc.
- Click on OK.
- Once the Device Manager appears, find the printer in the list and double-click on it.
- Select – Update driver.
- Click on Search driver automatically.
- Restart the computer.
Step 3. Uninstall and reinstall the driver
- Right-click on the Start.
- Select Device Manager.
- Go to the Printer and double-click on it to expand.
- On the device right-click and select – Uninstall device.
- Click on – Uninstall.
- Reboot the computer and hopefully, the error will be solved.
Step 4. Configure LAN Manager authentication level
- Open Run.
- Type gpedit.msc in the text field and press OK.
- When the Local Group Policy window opens up, reach the path: Computer Configuration> Windows Settings > Security Settings > Local Policies > Security Options
- Move to the right pane and locate the policy – Network security: LAN Manager Authentication Level.
- Double-click over it to edit this policy.
- Use the drop-down menu to select Send LM & NTLM – use NTLMv2 session security if negotiated.
- Hit Apply then OK to confirm the above changes.
- Reboot your PC.
Step 5. Manually add printer
- Go to Control Panel.
- Proceed to Hardware and Sound and then Devices and Printers.

- Subsequently, click over the option – Add a printer.

- On the Add a device window, hit the link – The printer that I want isn’t listed.

- Check the Add a local printer or network printer with manual settings box and hit Next.
- Type your Local Port number inside the Use an existing port and hit OK.
- You may also choose to Create a new port as well.

- Hit Windows Update and let the system adds your printer to the computer.
Repair your Errors automatically
ugetfix.com team is trying to do its best to help users find the best solutions for eliminating their errors. If you don't want to struggle with manual repair techniques, please use the automatic software. All recommended products have been tested and approved by our professionals. Tools that you can use to fix your error are listed bellow:
Prevent websites, ISP, and other parties from tracking you
To stay completely anonymous and prevent the ISP and the government from spying on you, you should employ Private Internet Access VPN. It will allow you to connect to the internet while being completely anonymous by encrypting all information, prevent trackers, ads, as well as malicious content. Most importantly, you will stop the illegal surveillance activities that NSA and other governmental institutions are performing behind your back.
Recover your lost files quickly
Unforeseen circumstances can happen at any time while using the computer: it can turn off due to a power cut, a Blue Screen of Death (BSoD) can occur, or random Windows updates can the machine when you went away for a few minutes. As a result, your schoolwork, important documents, and other data might be lost. To recover lost files, you can use Data Recovery Pro – it searches through copies of files that are still available on your hard drive and retrieves them quickly.
- ^ Microsoft fixes Windows Print Spooler PrintNightmare vulnerability. Bleepingcomputer. IT and security news.
- ^ Windows 11 update will wave goodbye to insecure file-sharing. Techradar. IT news and reviews.
- ^ Malware. Wikipedia. The free encyclopedia.