Question
Issue: How to fix Outlook Quick Print not working in Windows?
Hello. I tried to use the Quick Print function in Outlook on my Windows PC but it does not work. I have never encountered this issue before. What should I do to fix this?
Solved Answer
Outlook is a personal information manager software developed by Microsoft as part of the Microsoft Office suite. It is primarily used as an email application, but it also includes features like a calendar, task manager, and contact manager. The advantages of using Outlook include its integration with other Microsoft Office products, a customizable interface, and the ability to manage multiple email accounts in one place.
The Quick Print function in Outlook is a feature that allows users to quickly print an email and its attachments without having to access the File > Print menu. It provides a faster and more convenient way to print emails and their attachments. The Quick Print function can be accessed by selecting an email and clicking the Quick Print button on the Home tab of the Outlook ribbon.
If the Quick Print function is not working in Windows, it can impact people's productivity and cause frustration. Possible solutions to this issue include checking the printer status, running the built-in printer troubleshooter, or opening Outlook in Safe Mode.[1]
In this guide, you will find 5 steps that should help you fix Outlook Quick Print not working in Windows. Keep in mind that the function may be failing to work because of underlying operating system issues. In that case, to avoid a lengthy troubleshooting process, you can use a maintenance tool like FortectMac Washing Machine X9 that can fix most system errors, BSODs,[2] corrupted files, and registry[3] issues, Otherwise, follow the step-by-step instructions below.
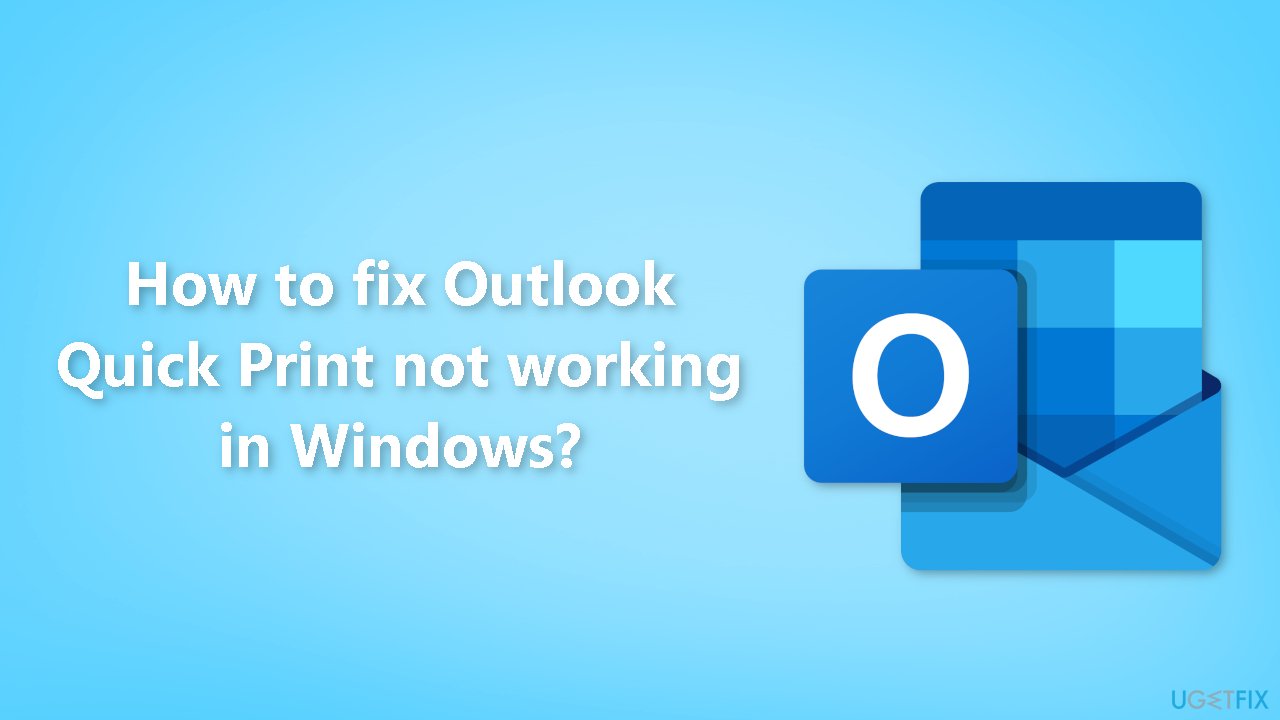
Solution 1. Setup your Printer
- Open the Windows search menu
- Type Control Panel and open it
- Click on Devices and Printers
- Under the Printers section, right-click on the preferred printer
- Select Set as default printer
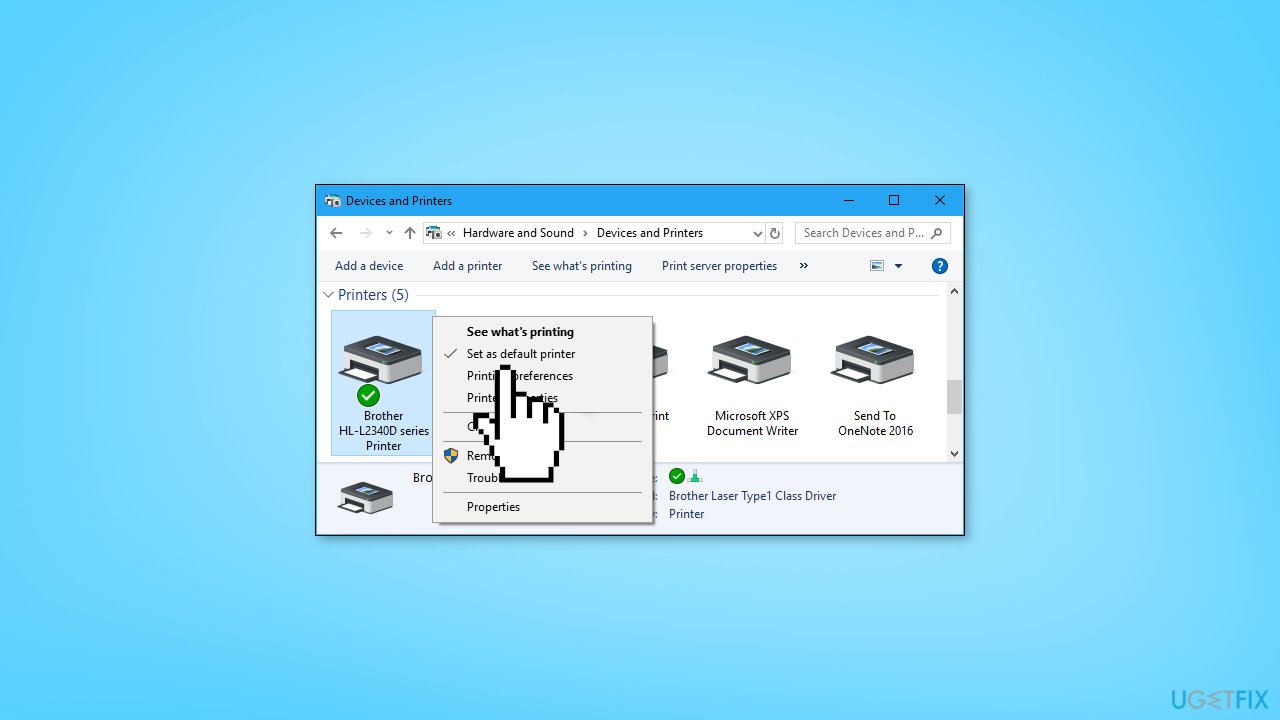
- The default printer will display a green checkmark icon
- Reopen Outlook and try to use Quick Print again
Solution 2. Delete Temporary Outlook Files
- Press the Windows key + E combination to open File Explorer
- Copy and paste the following location in the address bar and press Enter: C:\Users\”username”\AppData\Local\Microsoft\Windows\Temporary Internet Files\Content.Outlook (replace username with your actual computer username)
- Select all the folders
- Right-click and select Delete
- Reopen Outlook
- Check if Outlook not printing attachments has been fixed
Solution 3. Open Outlook in Safe Mode
Starting Outlook in safe mode can help solve issues with the program, including the “Quick Print not working” issue, because it allows the program to run with a minimal configuration, reducing the chances of conflicts with add-ins, extensions, or customization options that may be causing the problem.
- Right-click the Windows logo key and choose the Run dialog box
- Type outlook.exe /safe in the input box and press Enter
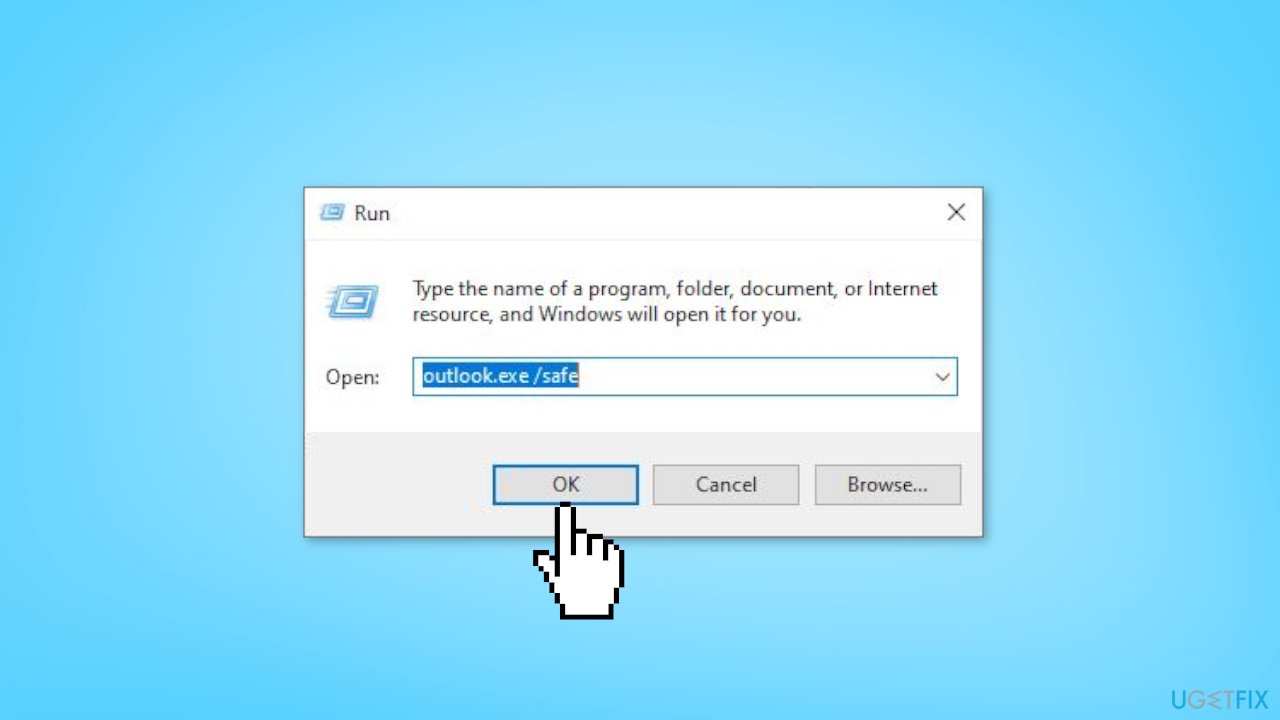
- Choose an Outlook profile in the pop-up window and press OK
- Try to use Quick Print again
Solution 4. Run the Printer Troubleshooter
The Printer troubleshooter can be used to identify and resolve issues such as printers not being recognized by the system, printers not printing correctly, or printers not responding. When the Printer troubleshooter is run, it will scan the system for printer-related issues and provide recommendations or solutions to fix them.
If the troubleshooter is unable to resolve the issue, it may provide additional troubleshooting steps or refer the user to the printer manufacturer's support website for further assistance.
- Press the Windows key + I to go to Windows Settings
- Go to Update & Security > Troubleshoot
- Click Printer and choose Run the troubleshooter
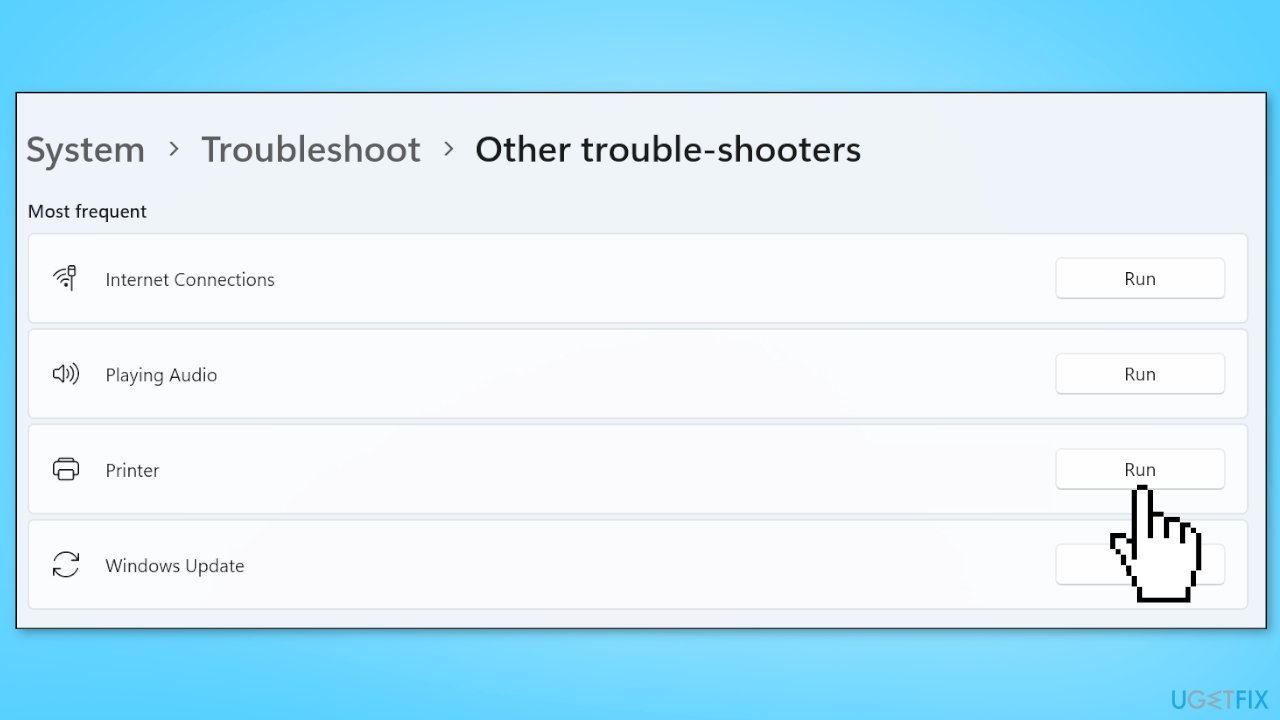
- Wait for the process to complete
- Check if the issue has been solved
Solution 5. Manually Print Attachments
- Open the email with the attachments you want to print
- Click File > Print > Print Options
- In the pop-up window, check Print attached files
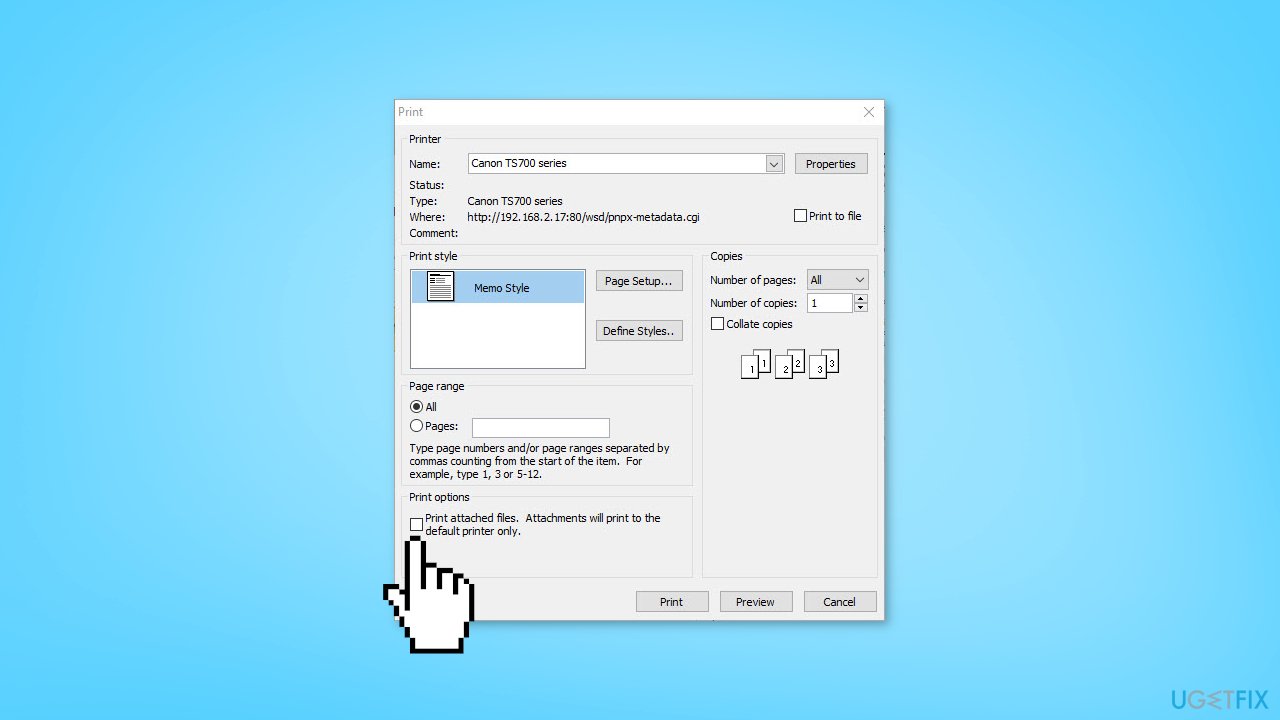
- Set up the number of copies and print styles
- Click Print
- Follow the instructions on the window to complete the printing process
Repair your Errors automatically
ugetfix.com team is trying to do its best to help users find the best solutions for eliminating their errors. If you don't want to struggle with manual repair techniques, please use the automatic software. All recommended products have been tested and approved by our professionals. Tools that you can use to fix your error are listed bellow:
Access geo-restricted video content with a VPN
Private Internet Access is a VPN that can prevent your Internet Service Provider, the government, and third-parties from tracking your online and allow you to stay completely anonymous. The software provides dedicated servers for torrenting and streaming, ensuring optimal performance and not slowing you down. You can also bypass geo-restrictions and view such services as Netflix, BBC, Disney+, and other popular streaming services without limitations, regardless of where you are.
Don’t pay ransomware authors – use alternative data recovery options
Malware attacks, particularly ransomware, are by far the biggest danger to your pictures, videos, work, or school files. Since cybercriminals use a robust encryption algorithm to lock data, it can no longer be used until a ransom in bitcoin is paid. Instead of paying hackers, you should first try to use alternative recovery methods that could help you to retrieve at least some portion of the lost data. Otherwise, you could also lose your money, along with the files. One of the best tools that could restore at least some of the encrypted files – Data Recovery Pro.
- ^ Safe mode. Wikipedia, the free encyclopedia.
- ^ Chris Hoffman. Everything You Need To Know About the Blue Screen of Death. Howtogeek. Tech Insight Magazine.
- ^ Tim Fisher. What Is the Windows Registry?. Lifewire. Software and Apps.



