Question
Issue: How to fix Outlook Search not working in Windows?
Hello. The Outlook search has stopped working on my Windows PC. It does not show any results. Is there a way to fix it?
Solved Answer
Outlook is a popular email client that is used by many people and businesses all over the world. It includes features such as email management, calendar management, task management, contact management, and more. Outlook's search functionality is one of its most important features, allowing users to quickly and easily find emails, contacts, and other data.
However, Outlook search on Windows may occasionally stop working. Users who rely on Outlook to manage their email and other important data may find this a frustrating issue. The search bar may become inoperable, return incorrect results, or return no results at all.
This problem can affect users in a variety of ways. It can, for example, reduce productivity by requiring users to spend more time manually searching for emails and other data. It can also lead to frustration and stress, especially if important emails or contacts are lost. If users are unable to find the information they require in a timely manner, it may even result in missed deadlines or opportunities.
Rebuilding the Outlook index, modifying the indexing options, repairing the Outlook data file, updating Outlook, and uninstalling and reinstalling the program are all possible solutions for fixing Outlook search issues. However, depending on the version of Outlook and the operating system being used, these solutions may necessitate different steps.
In this guide, you will find 8 steps that should help you fix Outlook Search not working in Windows. However, you can also use a maintenance tool like FortectMac Washing Machine X9 that can fix most system errors, BSODs,[1] corrupted files, registry[2] issues, or clear cookies and cache.[3] Otherwise, follow the step-by-step instructions below.

Solution 1. Run the Windows Search Troubleshooter
- Click on the Start button on your computer.
- Click on Settings from the Start menu.
- From the Settings menu, click on Update & Security.
- In the Update & Security menu, click on Troubleshoot.
- Scroll down to find and click on Additional troubleshooters.
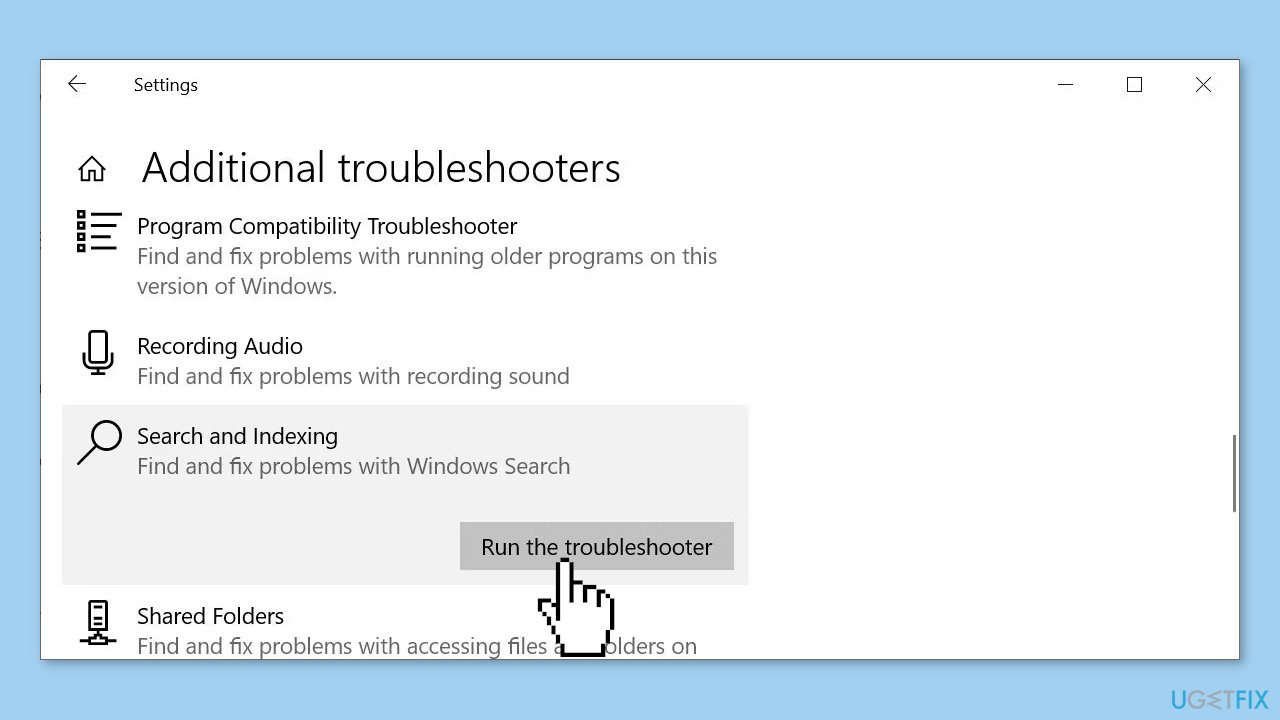
- Locate the Search and indexing option from the list of troubleshooters and click on it.
- Click on the Run the troubleshooter button.
- Follow the prompts and instructions provided by the troubleshooter to resolve any issues related to search and indexing.
Solution 2. Rebuild the Outlook Index
Programs and Features:
- Open the Windows search bar by clicking on the magnifying glass icon on the taskbar.
- Type control into the search bar and select the best match to open the Control Panel.
- In the Control Panel, click on Programs and then select Programs & Features.
- Scroll down the list of installed programs and select Outlook 2019, Microsoft Office [your version], or Microsoft 365.
- Click on the Change button located in the top menu.
- Select Quick Repair or Online Repair, as highlighted in the image below.
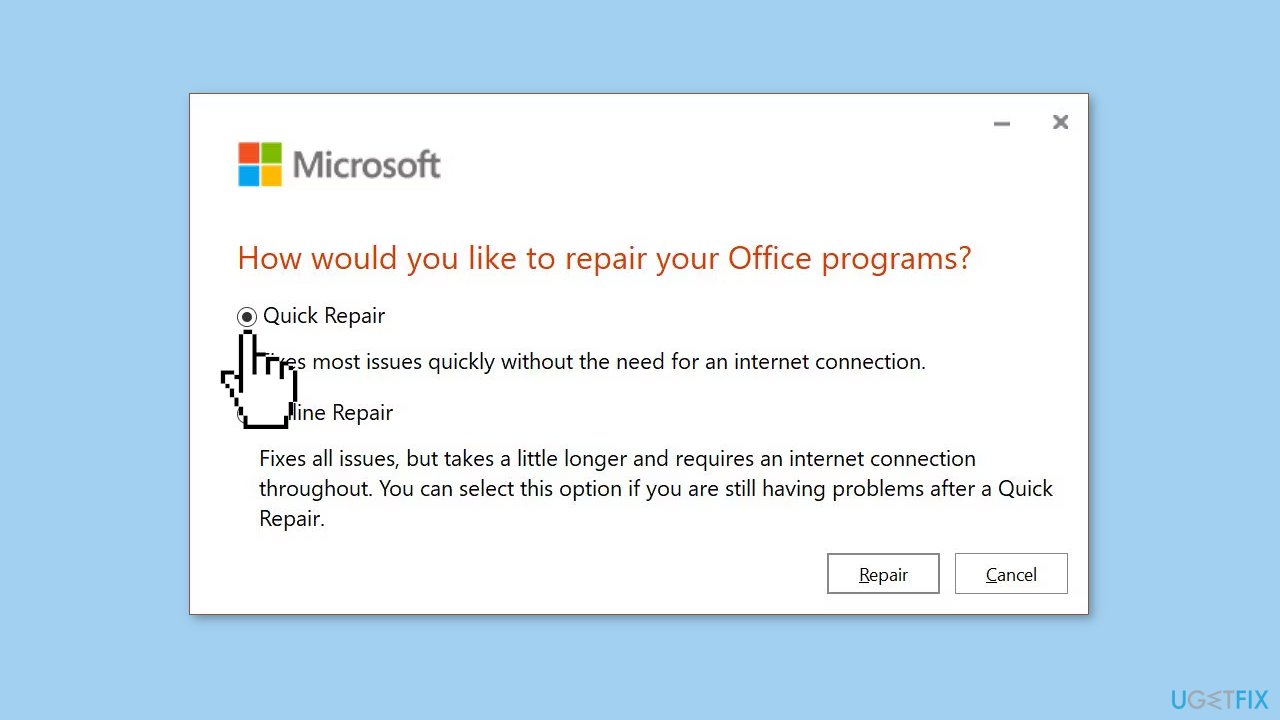
- Choose Quick Repair and click on the Repair button to fix the Outlook indexing issue without using your internet connection.
- Wait for the repair process to complete, then restart your system to apply the changes.
- Open Outlook on your computer.
- Click on the File tab located in the top left corner of the screen.
- Select Options from the drop-down menu.
- Click on the Search option located in the left-hand menu.
- Click on the Indexing Options button.
- Click on the Advanced button.
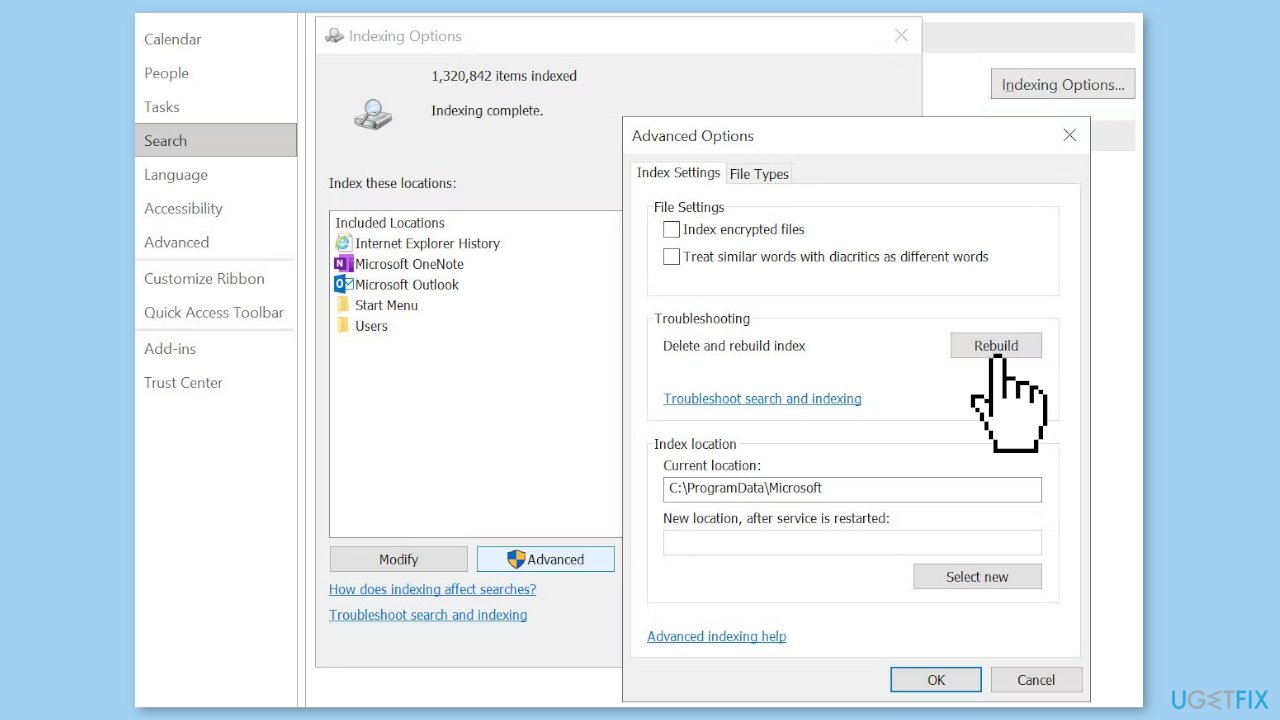
- Select the Rebuild button and click OK to confirm your selection.
- Wait for the rebuilding process to complete. This might take some time depending on the size of your mailbox and the amount of data being indexed.
- After the rebuild is complete, restart your system to apply the changes.
Solution 3. Check Outlook Index Locations
- Open Microsoft Outlook on your computer.
- Click on the File tab located in the top left corner of the screen.
- Select Options from the drop-down menu.
- Click on the Search option located in the left-hand menu.
- Click on the Indexing Options button.
- Click on the Modify button.
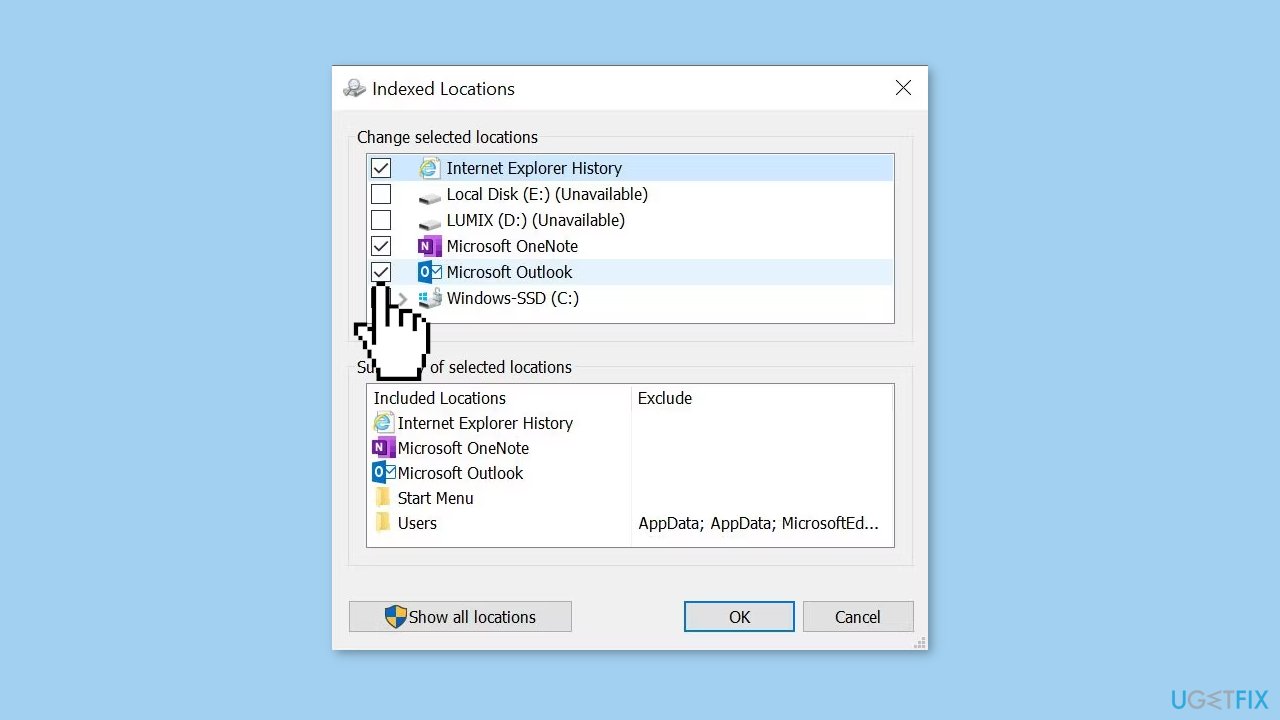
- Make sure there is a checkmark next to Microsoft Outlook.
- Click on the OK button to save your changes.
- Restart your system to apply the changes.
Solution 4. Modify the Registry
- Press the Windows key + R on your keyboard to open the Run dialog box.
- Type regedit into the Run dialog box and press Enter to open the Registry Editor.
- Press Ctrl + F to open the search menu.
- Copy and paste the following registry key into the search box: HKEY_LOCAL_MACHINE\SOFTWARE\Policies\Microsoft\Windows\Windows Search
- Press Enter to start the search.
- Select the right-hand panel in the Registry Editor.
- Right-click on an empty space in the right-hand panel and select New > Dword (32-bit).
- Name the new Dword PreventIndexingOutlook.
- Assign the value 0 to the new Dword.
- Click on OK to save your changes.
- Restart your system to apply the changes.
Solution 5. Update Microsoft Office
- Open Microsoft Outlook on your computer.
- Click on the File tab located in the top left corner of the screen.
- Click on the Office Account option.
Note: For other Office programs, the option will be called Account.
- Look for the Product Information section and check for the Update Options drop-down menu.
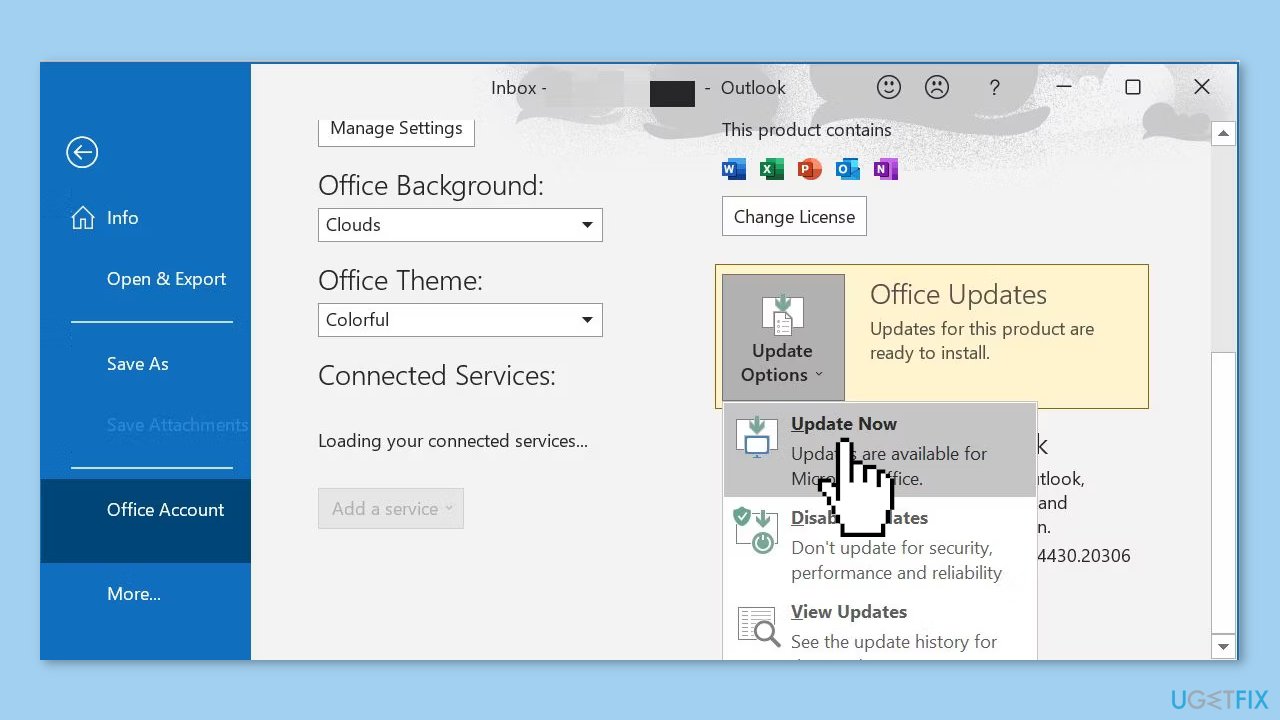
- If Update Now is available in the drop-down menu, click on it.
- Wait for the update process to complete. The time it takes to update will depend on the size of the update and the speed of your internet connection.
- After the update is complete, restart Outlook to apply the changes.
Solution 6. Repair Outlook Personal Folder File
- Depending on your Outlook version, locate the repair tool called scanpst.exe in one of the following locations:
32-bit Office 2016 and newer: C:\Program Files\Microsoft Office\Office16\
64-bit Office 2016 and newer: C:\Program Files (x86)\Microsoft Office\Office16\
64-bit Outlook 2016 and newer: C:\Program Files\Microsoft Office\Office16\
Office 365 (2016 package): C:\Program Files\Microsoft Office\root\office16\
32-bit Office 2013: C:\Program Files\Microsoft Office\Office15\
64-bit Office 2013: C:\Program Files (x86)\Microsoft Office\Office15\
64-bit Outlook 2013: C:\Program Files\Microsoft Office\Office15\
Office 365 (2013 package): C:\Program Files\Microsoft Office\root\office15\
Note: If you use IMAP instead of POP3 to fetch email, you may not find the file. You also need to know the location of your PST file.
- Find your personal folder file location at: C:\Users\YOURUSERNAME\AppData\Local\Microsoft\Outlook. If you can only see an OST file at the above location, it's a sign that you're using IMAP rather than POP3 to check your email.
- Right-click on scanpst.exe and select Run as administrator.
- Click Browse, then copy and paste your personal folder file location into the address bar.
- Select the relevant account and press Open.
- Click Start to begin the scanning process. This process may take a few minutes.
- After the scanning process is complete, restart Outlook and try searching again.
Solution 7. Modify the Group Policy
- Open the Group Policy Editor.
- Browse to User Configuration > Administrative Templates > Search.
- Check Default excluded paths and Prevent indexing certain paths for alterations regarding Microsoft Outlook.
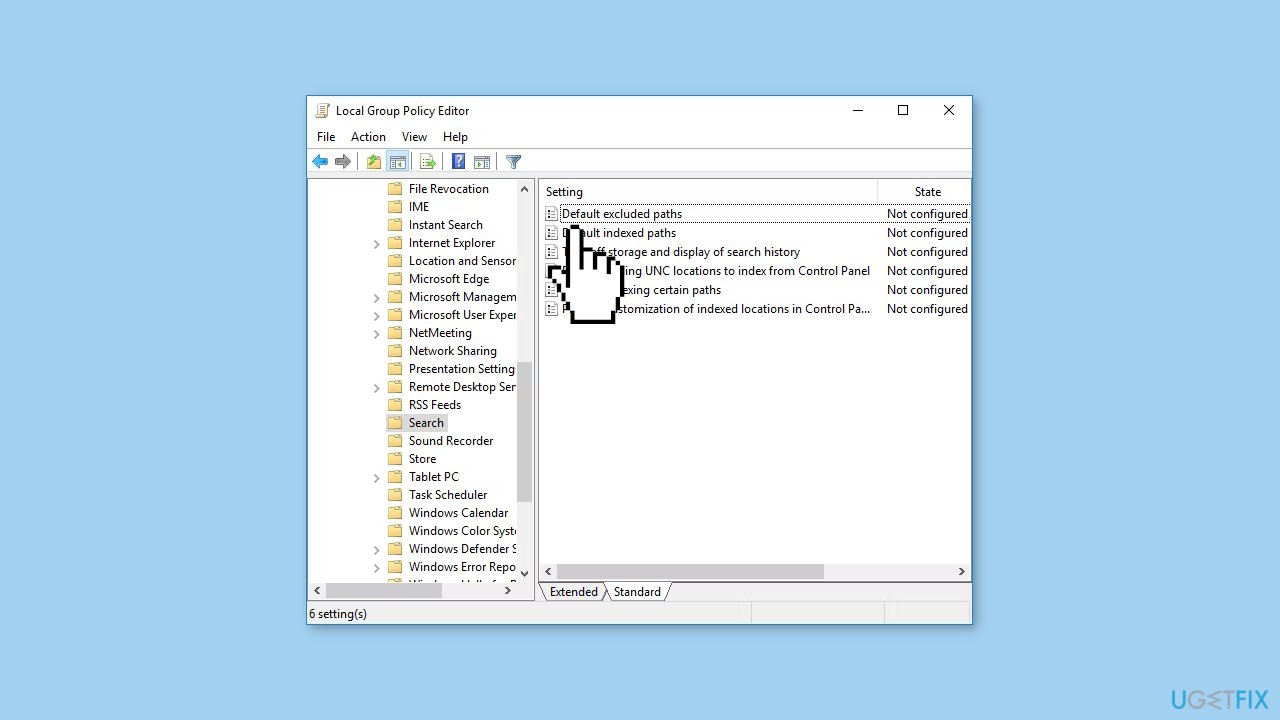
- If the policy state is set to Not configured, then you know this isn't where your Outlook search problems stem from.
Solution 8. Reinstall Outlook
- Open the Control Panel from the Start menu.
- Go to Programs > Programs & Features.
- Find Microsoft Outlook from the list of installed programs.
- Right-click on it and select Uninstall.
- Follow the prompts to complete the uninstallation process.
- Once Outlook is completely uninstalled, restart your computer.
- Go to the Microsoft website and download the latest version of Microsoft Outlook.
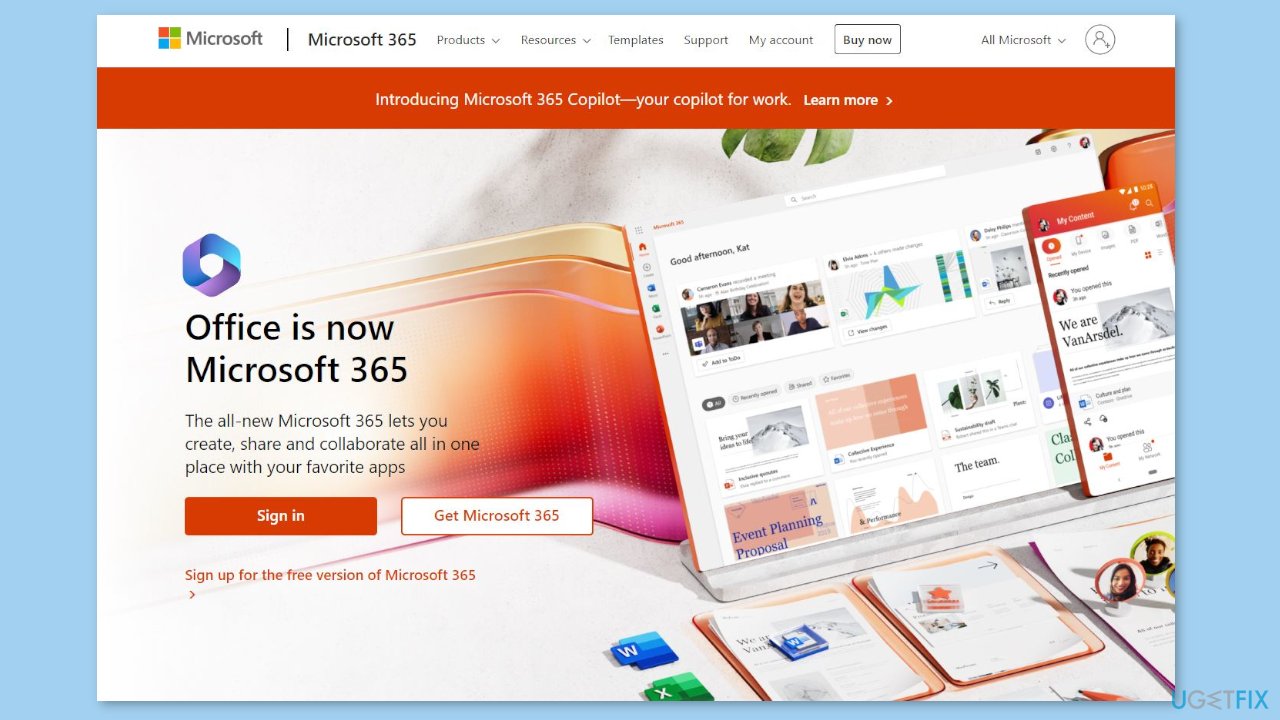
- Follow the prompts to install Outlook on your computer.
- Once the installation is complete, restart your computer again.
- Open Outlook and check to see if the search function is now working properly.
Repair your Errors automatically
ugetfix.com team is trying to do its best to help users find the best solutions for eliminating their errors. If you don't want to struggle with manual repair techniques, please use the automatic software. All recommended products have been tested and approved by our professionals. Tools that you can use to fix your error are listed bellow:
Prevent websites, ISP, and other parties from tracking you
To stay completely anonymous and prevent the ISP and the government from spying on you, you should employ Private Internet Access VPN. It will allow you to connect to the internet while being completely anonymous by encrypting all information, prevent trackers, ads, as well as malicious content. Most importantly, you will stop the illegal surveillance activities that NSA and other governmental institutions are performing behind your back.
Recover your lost files quickly
Unforeseen circumstances can happen at any time while using the computer: it can turn off due to a power cut, a Blue Screen of Death (BSoD) can occur, or random Windows updates can the machine when you went away for a few minutes. As a result, your schoolwork, important documents, and other data might be lost. To recover lost files, you can use Data Recovery Pro – it searches through copies of files that are still available on your hard drive and retrieves them quickly.
- ^ Chris Hoffman. Everything You Need To Know About the Blue Screen of Death. Howtogeek. Technology Magazine.
- ^ Tim Fisher. What Is the Windows Registry?. Lifewire. Software and Apps.
- ^ Carol Finch. What Are the Benefits of Clearing the Cache?. SmallBusiness. Business Technology and Customer Support website.



