Question
Issue: How to fix Phone Link not generating a QR code or PIN in Windows?
Hello. When I tried setting up the Phone Link app it would not generate a QR code or PIN so I could not connect. What should I do?
Solved Answer
Users who want to link their Android phone and Windows PC wirelessly may encounter the annoying “Phone Link won't generate a QR code or PIN” problem. This problem appears when the Phone Link is unable to provide the needed QR code or PIN during the setup process. This issue may be caused by a number of things, so it's critical to understand its possible roots.
The Bluetooth connectivity status is a typical offender. It may be difficult for the Phone Link to create the necessary code or PIN if Bluetooth is deactivated on the PC or the Android smartphone. Users frequently encounter this problem when they either fail to enable Bluetooth on their devices or accidentally do so.
The configuration of the firewall can also have a big impact on whether or not the QR code or PIN is generated. Sometimes, overly strict firewall settings can prevent the essential communication between the PC and the Phone Link software, leading to the failure of the setup procedure.
Outdated drivers on the PC or the Android phone may cause compatibility problems that prevent the Phone Link from working properly. Driver version incompatibilities could prevent users from creating a QR code or PIN, which would prevent them from connecting.
In addition, problems with the Phone Link app itself may be the cause of this difficulty. The program may be unable to carry out its intended functions, including creating the required code or PIN for tying the devices, due to errors, glitches, or corrupted data.
In this guide, you will find 4 steps that should help you fix Phone Link not generating a QR code or PIN. You can also try a system repair tool like FortectMac Washing Machine X9 that can fix most system errors, BSODs,[1] corrupted files, and registry[2] issues. Otherwise, follow the step-by-step instructions below.
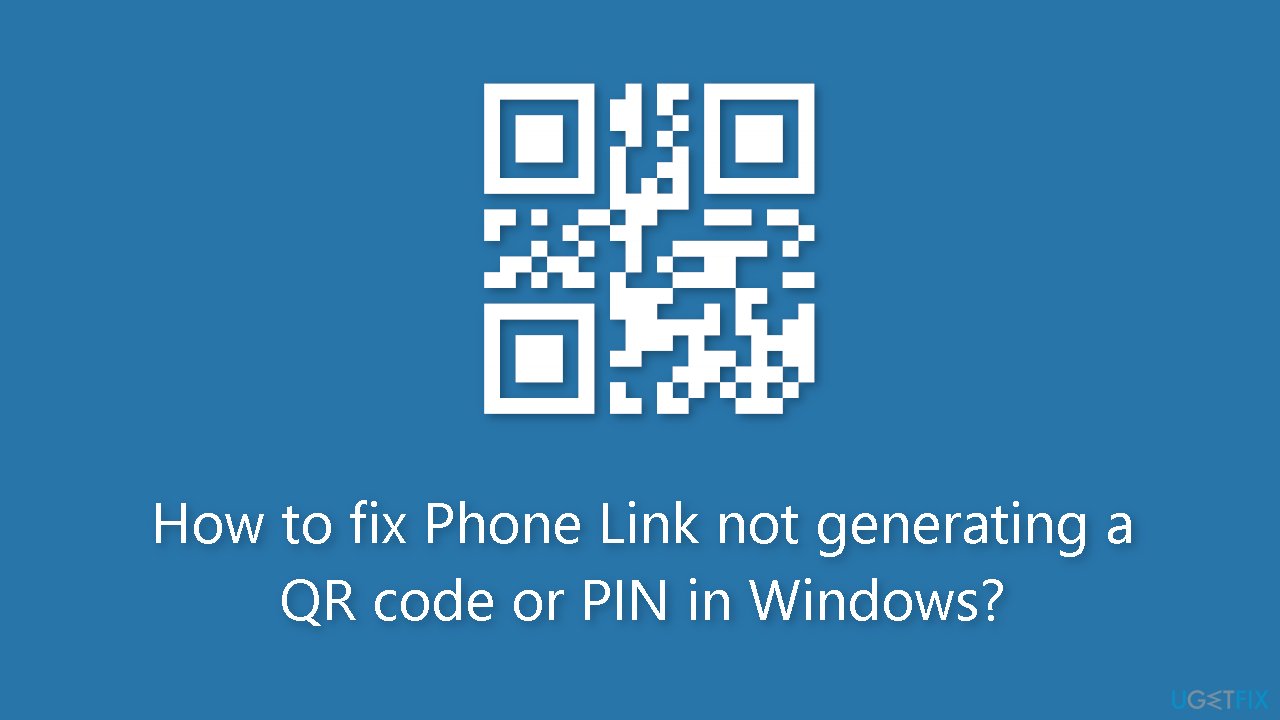
Method 1. Temporarily Disable Windows Defender
- Search for Windows Security from the Start bar and choose the top result to continue.
- Choose Virus & threat protection.
- Click Manage settings under Virus & threat protection settings.
- Turn the switch from Off to On under the Real-time protection section.
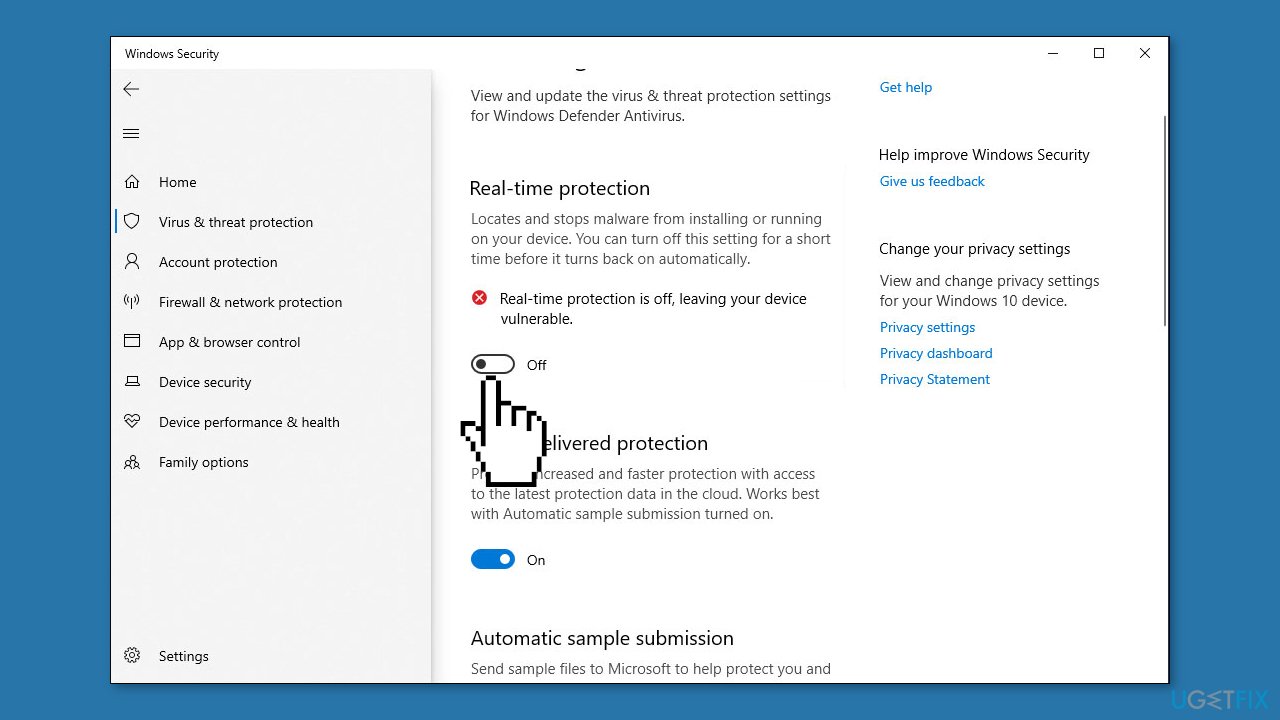
Method 2. Check Network Connection
If your Internet connection experiences instability or is disabled, you may encounter the “Phone Link won't generate a QR code or PIN on Windows” issue. To eliminate this as a potential cause, you can perform the following steps:
- Verify if other Internet-connected devices are functioning normally to confirm the issue isn't widespread.
- Consider restarting your router or modem as a troubleshooting step.
Method 3. Reset the Phone Link App
- Press the Windows + I keys together to open Settings.
- Go to Apps > Installed apps and find the Phone Link app.
- Click on the three horizontal dots at the right end and select Advanced options.
- Navigate to the Reset section and click on the Reset button.
- Restart the Phone Link app and try generating the QR code or PIN.
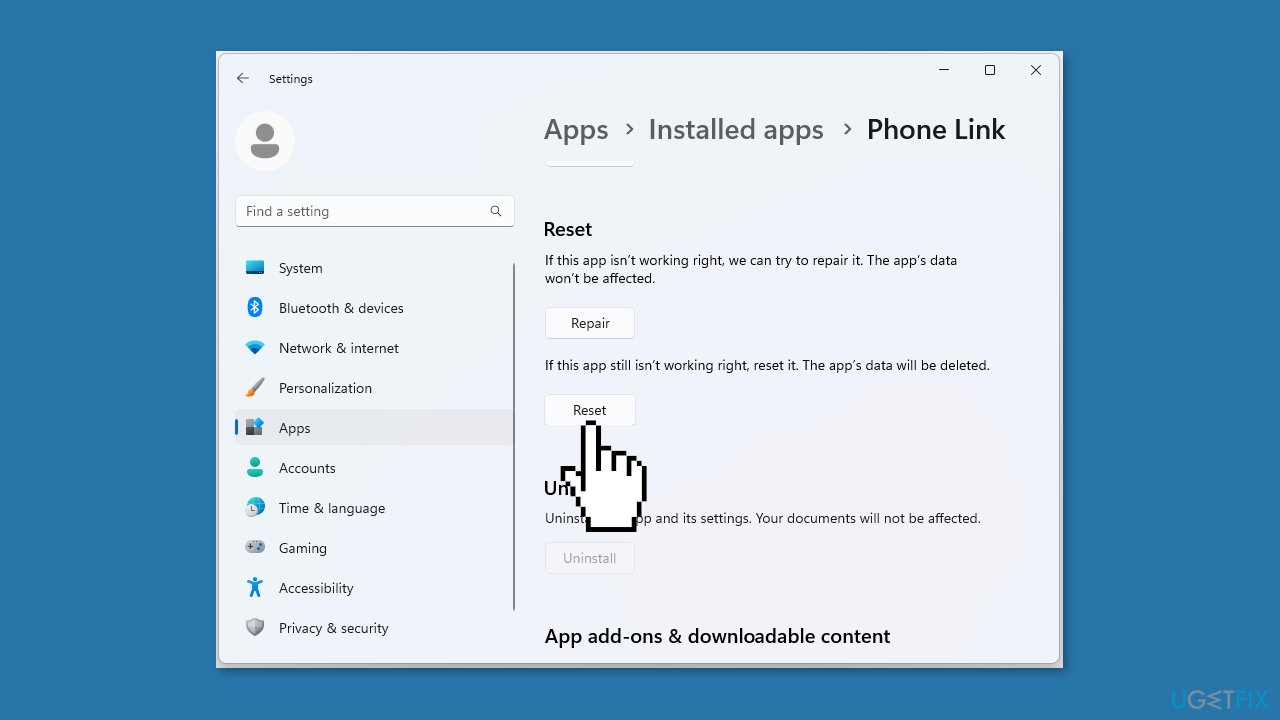
Method 4. Use a Different Microsoft Account
If the previously mentioned solutions do not resolve the issue, consider connecting your phone to your computer using an alternative Microsoft account. When you link your phone to your PC, you can effortlessly access your content through your Microsoft account. If you only have one Microsoft account, refer to this guide for instructions on creating an additional one:
- Press the Windows key + R to open Run.
- Type netplwiz in the text field and click OK.
- Click the Add button.
- Click on Sign in without a Microsoft account.
- Now, click the Local Account button.
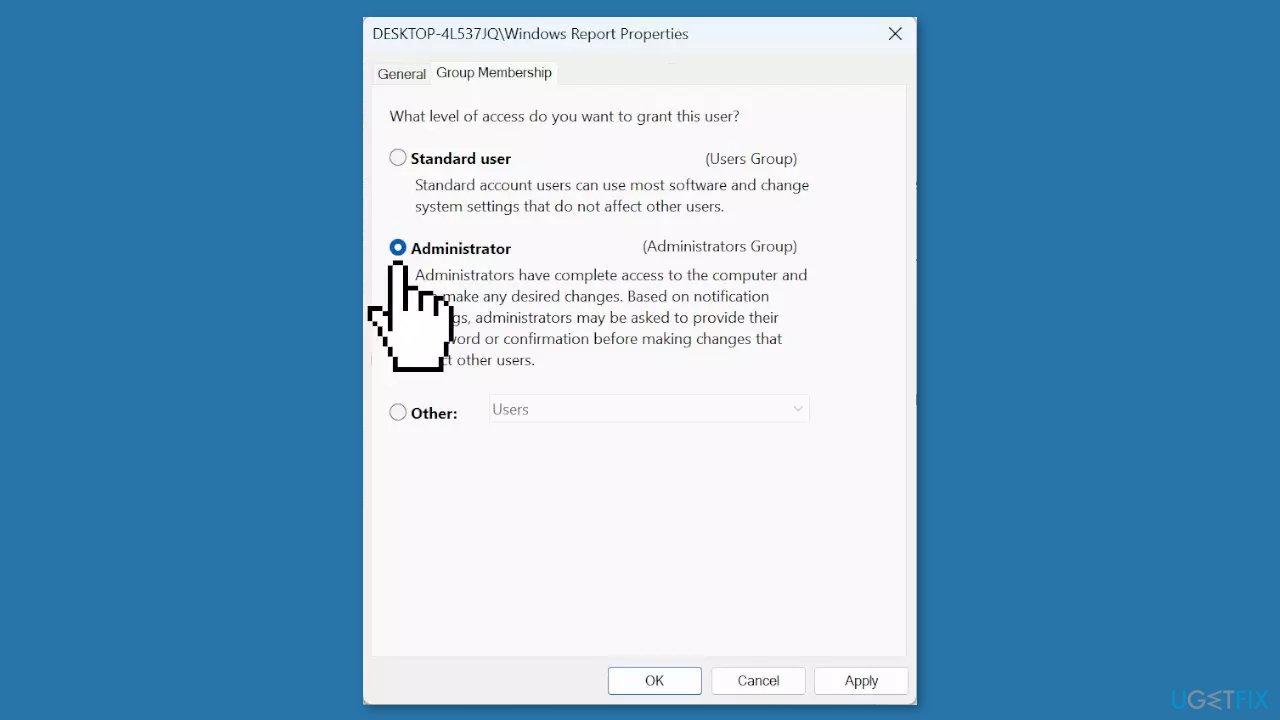
- Fill out the username, password, and password hints fields.
- Next, select the newly created account, and click on Properties.
- Go to the Group Membership tab.
- Select Administrator, and click OK to save the changes.
- Finally, sign into the new account, and you should be able to dock the language bar to the Windows taskbar.
Repair your Errors automatically
ugetfix.com team is trying to do its best to help users find the best solutions for eliminating their errors. If you don't want to struggle with manual repair techniques, please use the automatic software. All recommended products have been tested and approved by our professionals. Tools that you can use to fix your error are listed bellow:
Protect your online privacy with a VPN client
A VPN is crucial when it comes to user privacy. Online trackers such as cookies can not only be used by social media platforms and other websites but also your Internet Service Provider and the government. Even if you apply the most secure settings via your web browser, you can still be tracked via apps that are connected to the internet. Besides, privacy-focused browsers like Tor is are not an optimal choice due to diminished connection speeds. The best solution for your ultimate privacy is Private Internet Access – be anonymous and secure online.
Data recovery tools can prevent permanent file loss
Data recovery software is one of the options that could help you recover your files. Once you delete a file, it does not vanish into thin air – it remains on your system as long as no new data is written on top of it. Data Recovery Pro is recovery software that searchers for working copies of deleted files within your hard drive. By using the tool, you can prevent loss of valuable documents, school work, personal pictures, and other crucial files.
- ^ Chris Hoffman. Everything You Need To Know About the Blue Screen of Death. Howtogeek. Technology Magazine.
- ^ Windows Registry. Wikipedia, the free encyclopedia.



