Question
Issue: How to fix Photos app auto-rotating RAW images in Windows?
Recently, when I open a portrait RAW file (CR2) in the Photos app, it automatically rotates it to landscape, and I cannot revert it. When I try to use the rotation feature, I receive a message indicating that this cannot be applied to RAW files. I was wondering how I can resolve this and whether you have some tips for me. I am running the latest version of Windows.
Solved Answer
Raw images are digital images captured by digital cameras that contain unprocessed data from the camera's sensor. They are often referred to as “digital negatives” because, like film negatives, they preserve all the information captured by the camera without any loss of quality due to in-camera processing. Raw images are typically larger in size and have more color information than JPEG images, and require post-processing software to convert them into a usable image format.
Most people choose to use Photos App for their photo viewing experience because it is built-in and free. While it does a decent job of fulfilling its role for that it is, it does lack some features in comparison to proper image editing applications and sometimes is even prone to malfunctions.
Besides the errors, missing arrow buttons, zoom-in issues, and similar, users have recently reported that whenever they import Raw images, the Photos app rotates portrait pictures to landscape position and often gets stuck there.
This behavior is obviously abnormal, as users are meant to be able to rotate pictures as they please, be it JPEG, CR2, NEF, ARW, or other formats. It was also reported that auto-rotation of Raw files also occurs in other apps (such as OneDrive) in some cases.
In most cases, users should be able to rotate any image by clicking the corresponding arrow buttons in Photos App. However, this seems not to work for photographers, influences, and all the other people who often use Raw images.
If Photos App is auto-rotating Raw images in Windows, there are several things you could do to fix this, and we provide detailed instructions below. Before proceeding, we recommend running a scan with a proficient PC repair tool FortectMac Washing Machine X9, which can quickly fix corrupted system files and repair malware damage, resolving various issues automatically.

Solution 1. Update Windows
Windows is known to be prone to various bugs, and Microsoft is well aware of that. Some of these bugs are quite prevalent, so the tech giant usually addresses them in the next patch. Since some people do not apply the latest Windows updates straight away, the issues they have due to these bugs might prevail. Thus, please make sure that your Windows is fully updated:
- Type Update in Windows search and hit Enter.
- Click Check for updates and wait.
- If there are any optional updates, install them too.
- Wait till the process is finished and restart your computer.
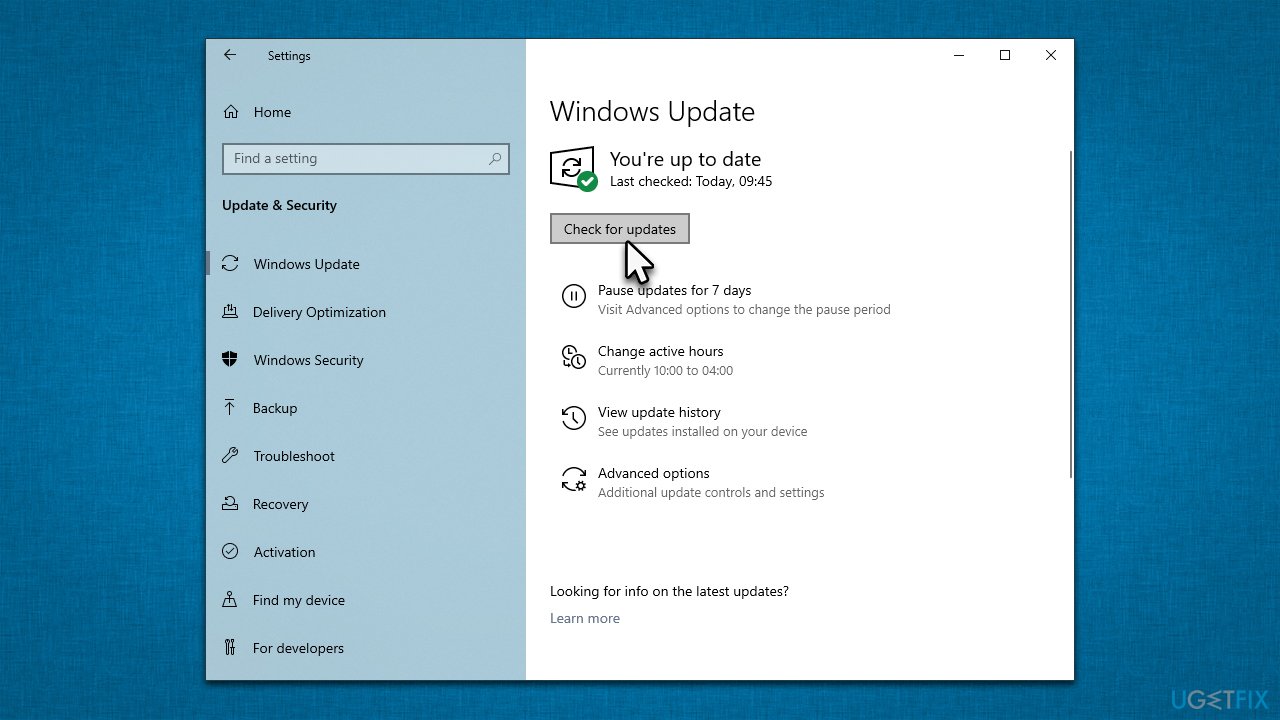
Solution 2. Run Windows Store App troubleshooter
- Type Troubleshoot in Windows search and hit Enter.
- Click Additional troubleshooters/Other troubleshooters.
- Scroll down to find the Windows Store Apps troubleshooter.
- Select it and click Run the troubleshooter/Run.
- Wait till the scan finishes and apply the suggested fixes, then reboot your device.
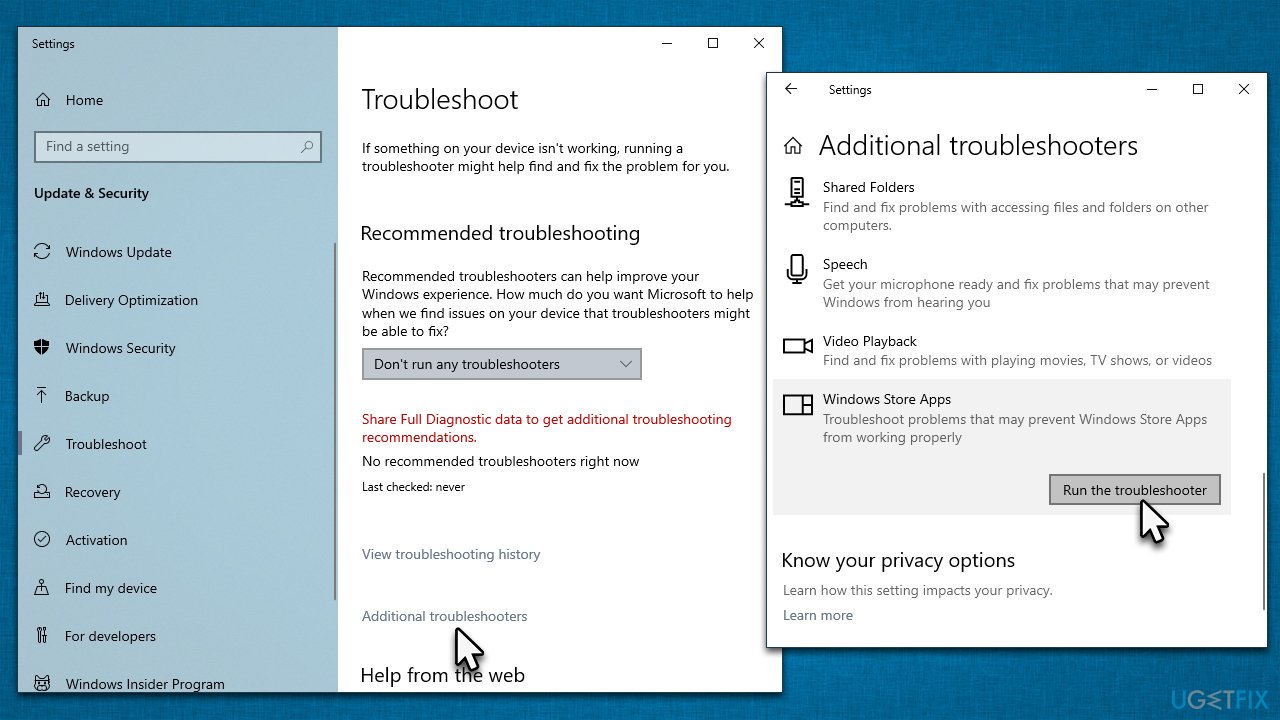
Solution 3. Repair or reset Photos App
Resetting the Photos App might help you fix the Photos app auto-rotating RAW images issue.
- Right-click on Start and pick Apps & Features.
- Scroll down to locate Microsoft Photos and click Advanced options.
- Click Terminate and Repair.
- If that has no effect, try Reset.
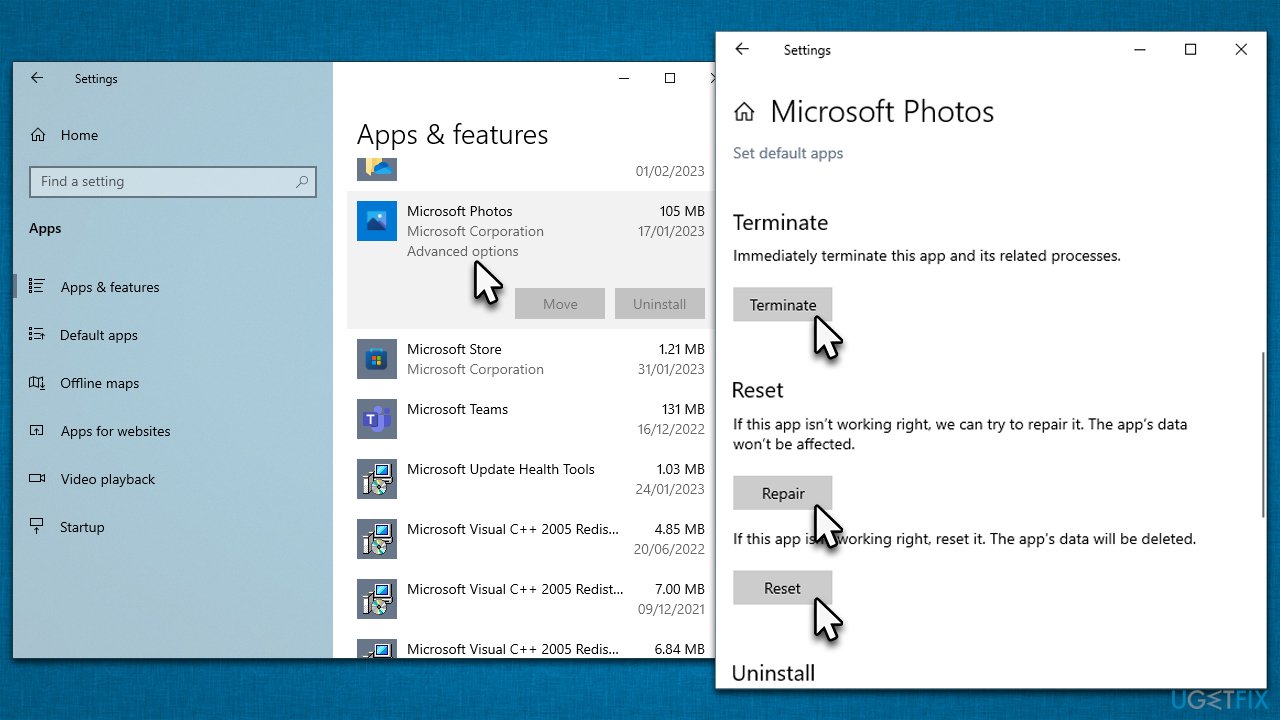
Solution 4. Use an alternative app
If you are tolerant of third-party applications, you can always opt to choose them instead of Windows Photos App instead. There are many free photo viewers out there, including IrfanView, One Photo Viewer, Pictureflect, and many others – each of these have their own advantages and disadvantages, so choose the one that suits you best.
Solution 5. Reinstall Photos App
- Right-click Start and pick PowerShell (Admin).
- When User Account Control shows up, click Yes.
- In the window, copy and paste the following command:
Get-AppxPackage *photo* | Remove-AppxPackage - Press Enter.
- Restart your PC and install Photos App from Microsoft Store.
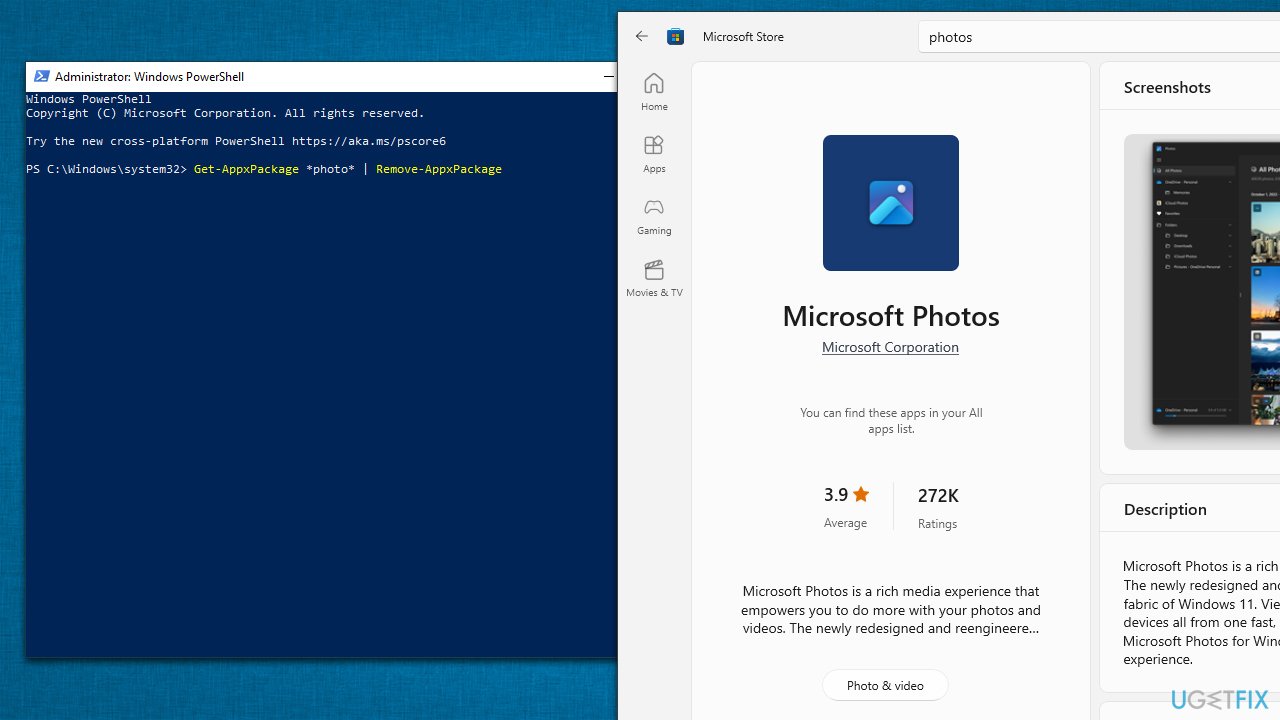
Repair your Errors automatically
ugetfix.com team is trying to do its best to help users find the best solutions for eliminating their errors. If you don't want to struggle with manual repair techniques, please use the automatic software. All recommended products have been tested and approved by our professionals. Tools that you can use to fix your error are listed bellow:
Prevent websites, ISP, and other parties from tracking you
To stay completely anonymous and prevent the ISP and the government from spying on you, you should employ Private Internet Access VPN. It will allow you to connect to the internet while being completely anonymous by encrypting all information, prevent trackers, ads, as well as malicious content. Most importantly, you will stop the illegal surveillance activities that NSA and other governmental institutions are performing behind your back.
Recover your lost files quickly
Unforeseen circumstances can happen at any time while using the computer: it can turn off due to a power cut, a Blue Screen of Death (BSoD) can occur, or random Windows updates can the machine when you went away for a few minutes. As a result, your schoolwork, important documents, and other data might be lost. To recover lost files, you can use Data Recovery Pro – it searches through copies of files that are still available on your hard drive and retrieves them quickly.



