Question
Issue: How to fix Photos App not zooming images to fit screen in Windows?
Hello. Lately, the Photos App has been acting strangely on my Windows computer. Previously, I always used the zoom-to-fit function but now it does not work properly. The app shows the photos zoomed out. Even if I go and change the setting, it reverts back. What should I do? Any tips would be highly appreciated.
Solved Answer
Windows has a free built-in Photos App. It lets people view, edit, compare, create albums and movies. It also has a multi-view mode which let's compare photos and videos in the same window as well as import multiple photos at once. Users can choose how they want to view their photos, the cropping mode.
Unfortunately, recently users started experiencing issues when trying to view pictures. People report that the Photos App does not zoom images to fit the screen. Even if they try to change the mode back to the way it was before, it quickly reverts if users go back to the previously viewed image.
It was found that the bug was caused by a recent Windows update. This is not the first time that Windows updates have caused issues. Back in 2021, we wrote about the network printing error 0x0000011b that paralyzed small businesses. Most likely, the problem will be fixed when Microsoft releases a new update but in this guide, you will find 4 steps that may help you fix Photos App not zooming images to fit screen in Windows.
It is possible that the issue appeared even if you have not installed the Windows updates. In that case, it could be caused by corrupted files. You can use a maintenance tool like FortectMac Washing Machine X9 that can fix most system errors, corrupted system files, BSODs,[1] and registry[2] issues. Otherwise, follow the instructions below.
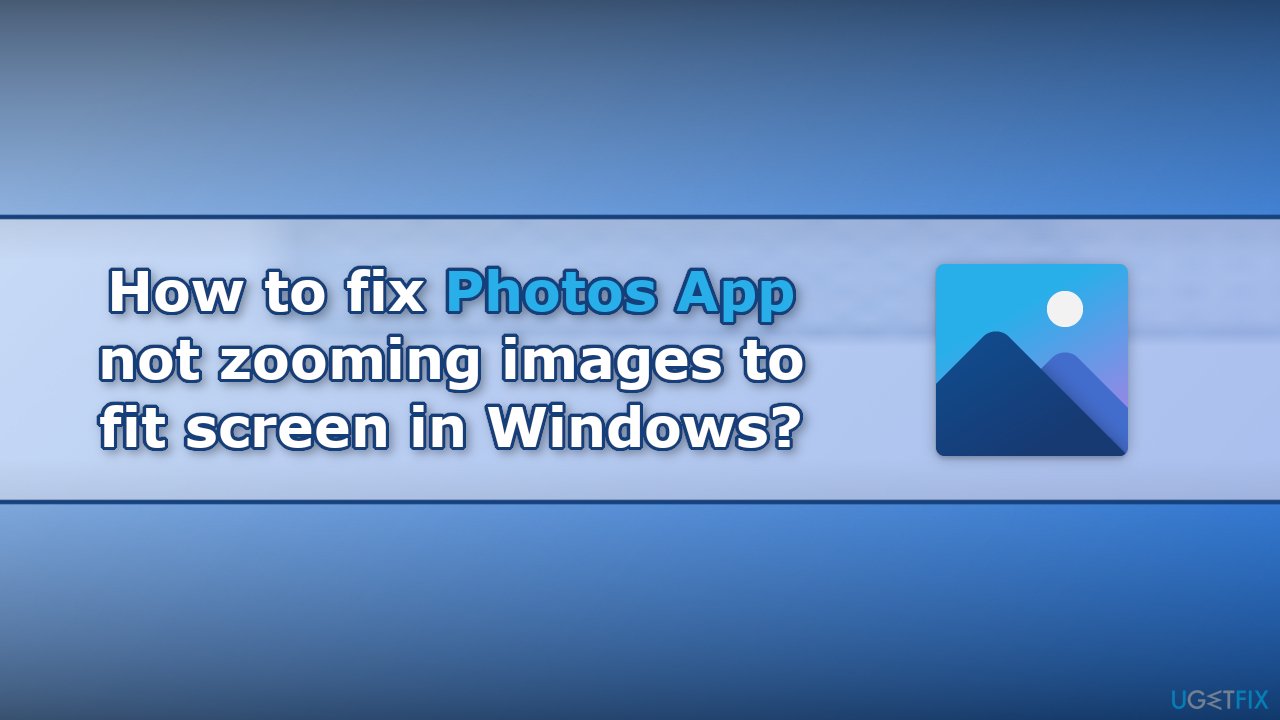
Solution 1. Repair the Windows Photos App
- Press the Windows key + I to open Settings
- Click on Apps and choose Apps & features
- Locate Microsoft Photos, and click on the three dots
- Choose Advanced options
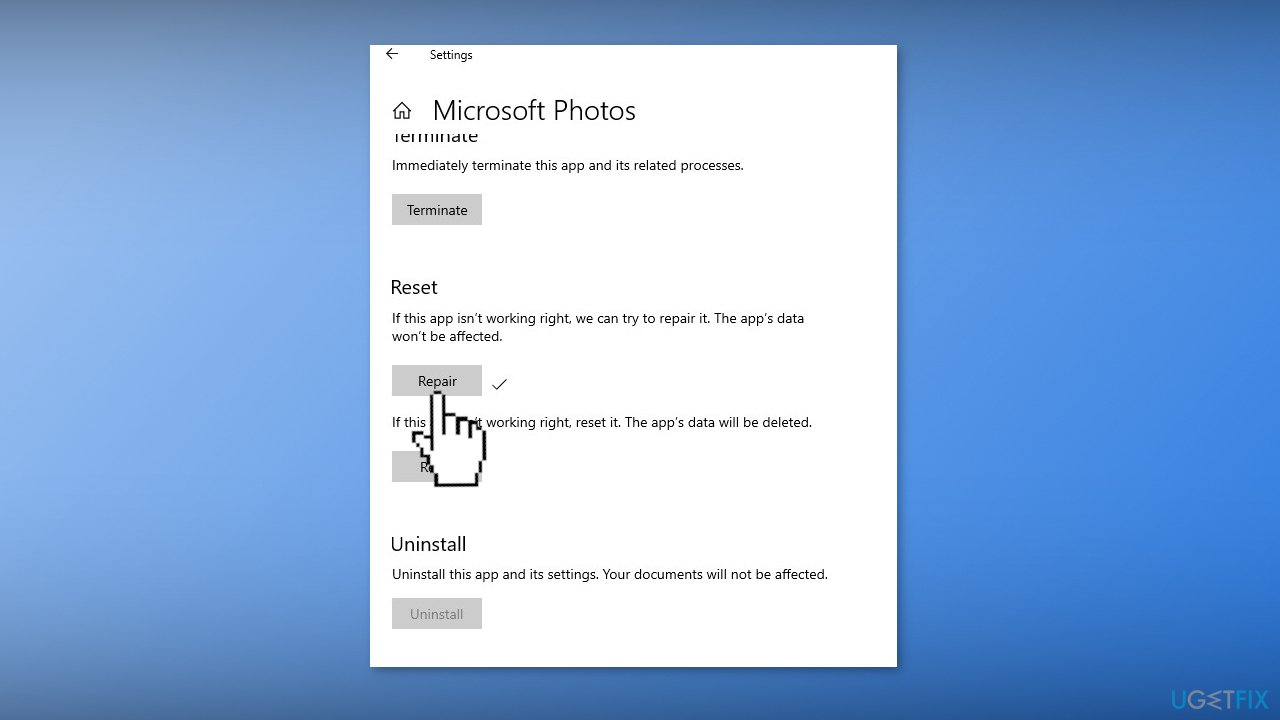
- Click on Repair under the Reset section
Solution 2. Uninstall the Latest Windows Update
- In Settings, from the left sidebar, select Windows Update
- On the Windows Update page, click Update History
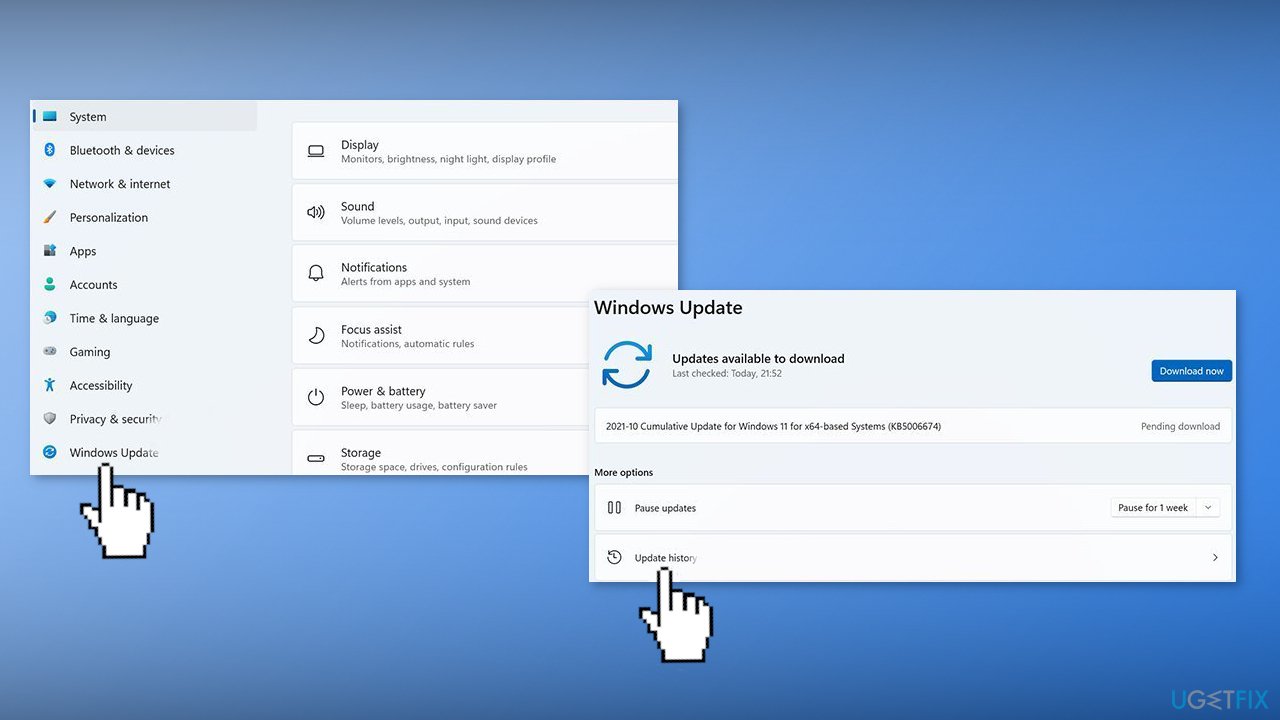
- From the Related Settings section, choose Uninstall Updates
- To remove an update, select it in the list and then click Uninstall
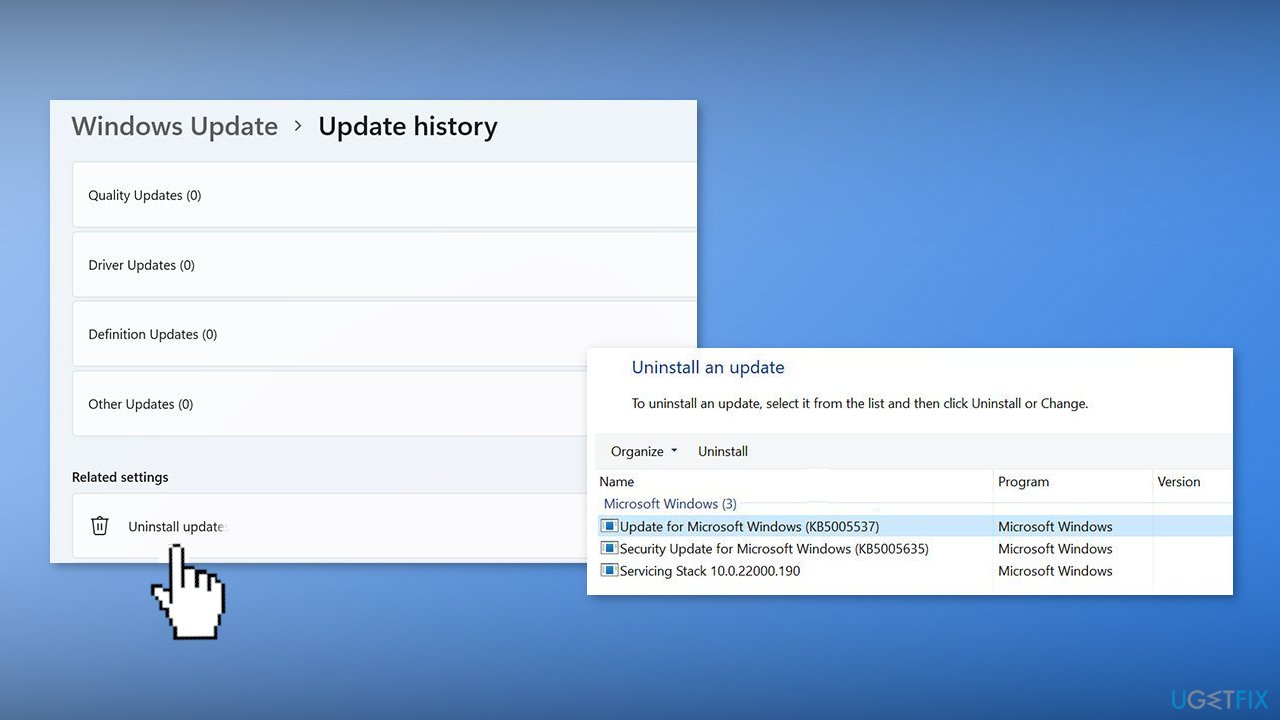
- Click Yes in the prompt to continue
Solution 3. Perform a System Restore
- Go to the Start menu, type
restore, and click on Create a restore point - Click System Restore, then follow the prompts until you can select a restore point
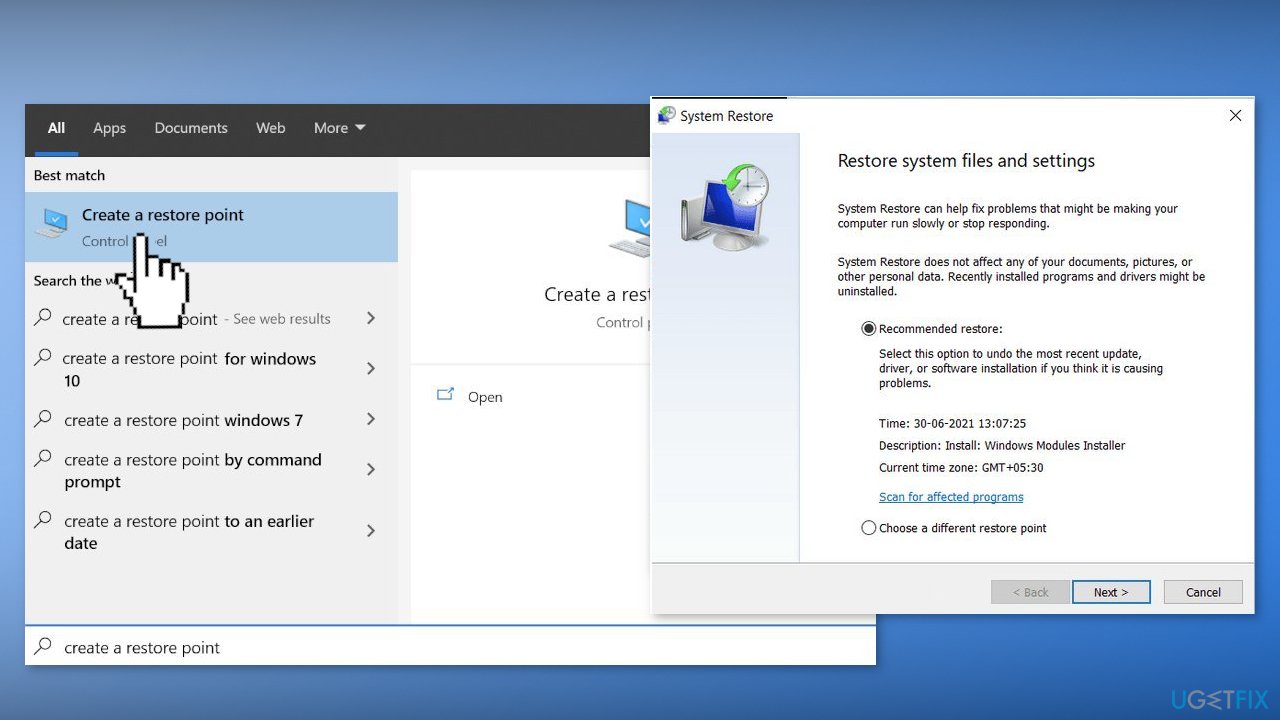
- Select the one you want (ideally before the Photos App issue appeared) and go ahead with the process
Solution 4. Create a New User Account
- Go to Settings and choose Accounts
- Select Family & other users
- Select Add someone else to this PC
- Click on I don't have this person's sign-in information, and on the next page, select Add a user without a Microsoft account
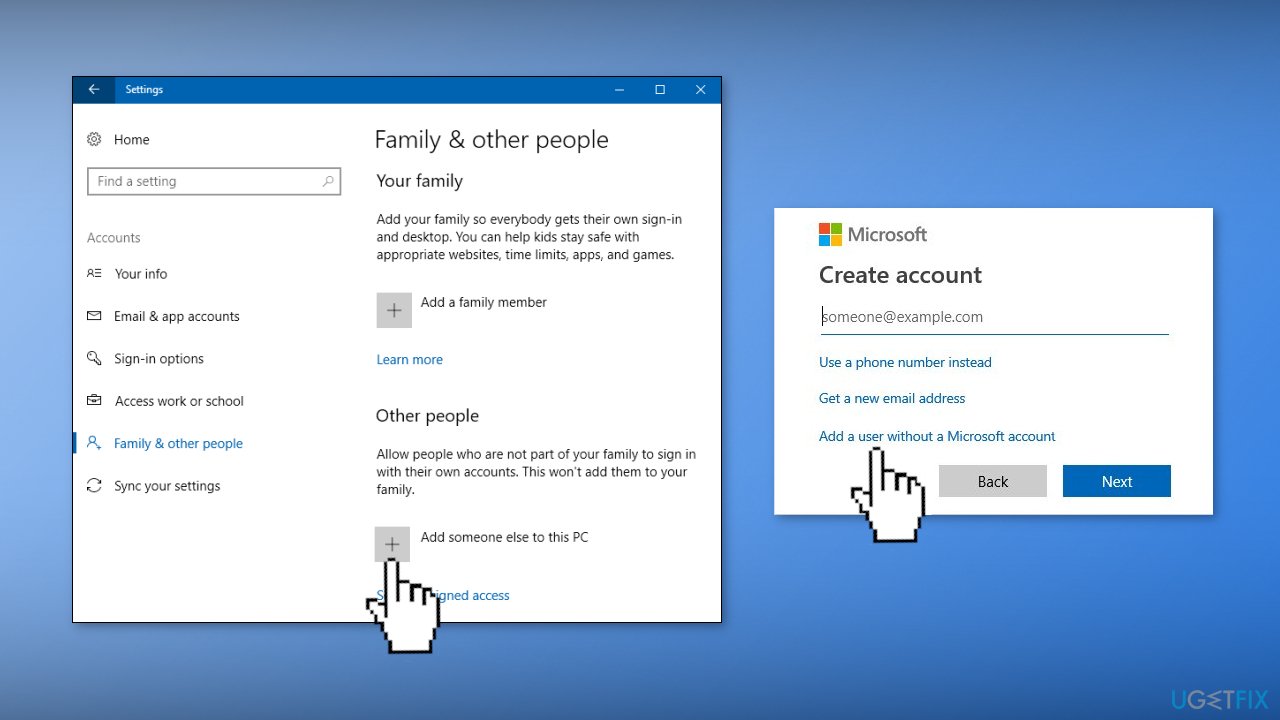
- Enter a user name, password, or password hint, and then select Next
- Follow the on-screen instructions
Repair your Errors automatically
ugetfix.com team is trying to do its best to help users find the best solutions for eliminating their errors. If you don't want to struggle with manual repair techniques, please use the automatic software. All recommended products have been tested and approved by our professionals. Tools that you can use to fix your error are listed bellow:
Prevent websites, ISP, and other parties from tracking you
To stay completely anonymous and prevent the ISP and the government from spying on you, you should employ Private Internet Access VPN. It will allow you to connect to the internet while being completely anonymous by encrypting all information, prevent trackers, ads, as well as malicious content. Most importantly, you will stop the illegal surveillance activities that NSA and other governmental institutions are performing behind your back.
Recover your lost files quickly
Unforeseen circumstances can happen at any time while using the computer: it can turn off due to a power cut, a Blue Screen of Death (BSoD) can occur, or random Windows updates can the machine when you went away for a few minutes. As a result, your schoolwork, important documents, and other data might be lost. To recover lost files, you can use Data Recovery Pro – it searches through copies of files that are still available on your hard drive and retrieves them quickly.
- ^ Chris Hoffman. Everything You Need To Know About the Blue Screen of Death. Howtogeek. Tech Insight Magazine.
- ^ Tim Fisher. What Is the Windows Registry?. Lifewire. Software and Apps.



