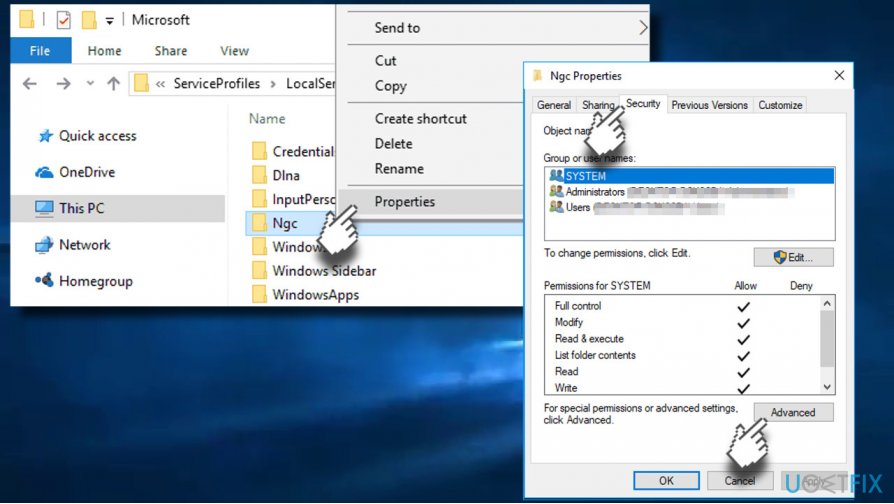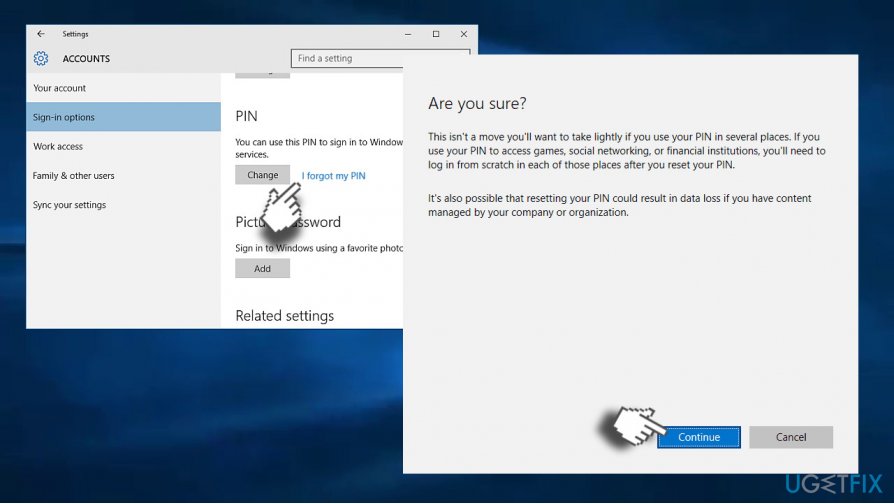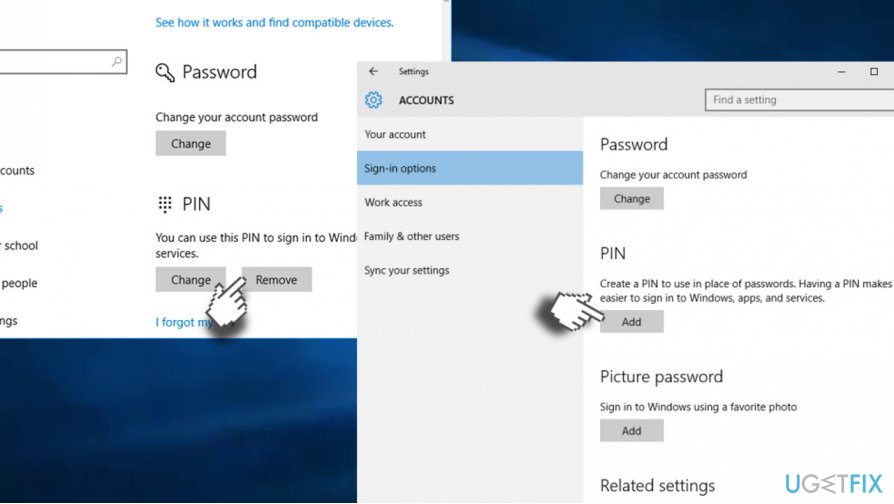Question
Issue: How to Fix PIN Error 0x80070032 on Windows 10 Fall Creators Update?
After the installation of Windows 10, PIN stopped working with an error code 0x80070032. Now I can’t log into Windows with my PIN password and have no idea what can I do. Please help.
Solved Answer
Windows 10 operating system has been complemented with a Windows Hello feature[1] for the sake of security. It’s a biometric identity and access control feature, which allows logging into Windows using fingerprint, iris, facial recognition or PIN password.
Unfortunately, Windows Hello not available for all Windows 10 users. Those who use older devices, which lack for necessary hardware components, such as fingerprint or iris scanner, will either have to purchase a biometric USB fingerprint/iris scanner[2] or forget about the Windows Hello.
Usually, fingerprint, iris or facial recognition log in is accompanied with the PIN passwords.[3] That’s the most secure way to log into Windows 10, because PIN password is easier to memorize, while user’s facial contours, iris or fingerprint are extremely difficult to counterfeit.
However, people often encounter Windows Hello problems when, for example, fingerprint or PIN password won’t work. One of the recent log in errors is 0x80070032. Most of the users claim that it occurred right after the installation of Windows 10 Fall Creators Update and compromised PIN and/or fingerprint log in.
We believe that Microsoft has put the error code 0x80070032 under investigation, but neither the patch nor the official approval of the bug has been announced. There are many reasons why PIN may stop working with the error code 0x80070032 saying “Something went wrong. Try again later. Error code: 0x80070032.” Therefore, we’ll provide various fixes that may help to sort this problem out.
Remove the content of NGC folder to fix 0x80070032
If you cannot log into Windows with the PIN, sign in with your password and then remove the content of the NGC folder. However, first of all, you’ll have to take the ownership of this folder.
- Log in to Windows 10 using your password.
- Press Windows key + X and open File Explorer.
- Navigate to the C:\\Windows\\ServiceProfiles\\LocalService\\AppData\\Local\\Microsoft path.
- Right-click on the NGC folder and select Properties.
- Open Security tab, click Advanced button, and find the Owner section.

- Click the Change link and in the Enter the object name, enter the Administrator’s or User name (depending on which you are using).
- Click Check Names and OK.
- Mark the Replace owner on subcontainers and objects and click Apply -> OK to save the changes.
- Now check if you can access the NGC folder. If yes, mark all files stored in it and remove all of them.
- Once done, press Windows key + I to open Settings.
- Open Account settings and select Sign-in Options.
- Click Add a PIN and follow the rest of instructions.
Fix the 0x80070032 error using “I forgot my PIN” option
- Press Windows key + I to open Settings.
- Open Accounts section and click Sign-in options.
- Locate the PIN and click on I forgot my PIN option.

- Click Continue to confirm the option.
- You’ll be asked to enter a new PIN. Enter it and click OK.
- You may be asked to enter the Microsoft account password. In this case, you should change the type of your account from Microsoft to local and try these steps again.
Fix the error by recreating your PIN
- Press Windows key + I to open Settings.
- Open Accounts section and open Sign-in options.
- Open PIN section and select Remove.
- Click Remove to confirm your choice.
- Now enter your Account password and click OK.
- After that, click Add button and enter the new PIN.
- Click OK to save it and check if the problem was resolved.

NOTE: a couple of Dell device users reported that PIN error 0x80070032 was resolved after removing the Dell Data Protection security tools. If you are using Dell PC, look for such software and try eliminating it. Don’t forget to wipe out its temporary files and leftovers via Windows Registry. For this purpose, you can use FortectMac Washing Machine X9.
Repair your Errors automatically
ugetfix.com team is trying to do its best to help users find the best solutions for eliminating their errors. If you don't want to struggle with manual repair techniques, please use the automatic software. All recommended products have been tested and approved by our professionals. Tools that you can use to fix your error are listed bellow:
Access geo-restricted video content with a VPN
Private Internet Access is a VPN that can prevent your Internet Service Provider, the government, and third-parties from tracking your online and allow you to stay completely anonymous. The software provides dedicated servers for torrenting and streaming, ensuring optimal performance and not slowing you down. You can also bypass geo-restrictions and view such services as Netflix, BBC, Disney+, and other popular streaming services without limitations, regardless of where you are.
Don’t pay ransomware authors – use alternative data recovery options
Malware attacks, particularly ransomware, are by far the biggest danger to your pictures, videos, work, or school files. Since cybercriminals use a robust encryption algorithm to lock data, it can no longer be used until a ransom in bitcoin is paid. Instead of paying hackers, you should first try to use alternative recovery methods that could help you to retrieve at least some portion of the lost data. Otherwise, you could also lose your money, along with the files. One of the best tools that could restore at least some of the encrypted files – Data Recovery Pro.
- ^ Cale Hunt. Every Windows Hello Compatible Laptop. Windows Central. Featuring news, reviews, help & tips, buyer guides, forums and accessories.
- ^ Vindu Goel. That Fingerprint Sensor on Your Phone Is Not as Safe as You Think. The New York Times.
- ^ Why a PIN is better than a password. Microsoft. Windows IT Pro Center.