Question
Issue: How to fix printing error 0x00000709 (Operation could not be completed) in Windows?
Hi. I tried to connect a shared printer that we received yesterday, but I keep getting the 0x00000709 error with the message “Operation could not be completed.” Are there any tips you can provide me to fix this?
Solved Answer
Printers are an essential component of many businesses and homes, providing a convenient means to produce hard copies of digital content. They are now more advanced than ever, featuring wireless capabilities, multi-function actions, and even 3D printing technology. However, despite these advancements, printers are not immune to errors and glitches, which can disrupt workflow and productivity.
One such error is the 0x00000709 error. This printing error has become a common issue among Windows users, particularly those using the Windows 11 Home edition. Users typically encounter this error when attempting to set a printer as the default, only to be met with the error message, “Operation could not be completed.”
The 0x00000709 error seems to have become more frequent since Microsoft released the 22H2 version of Windows. With this update, Microsoft changed the default connection method for printers and introduced a new policy. This change has inadvertently led to this error for some users.
Fortunately, there is a solution to the 0x00000709 error, though it requires some technical knowledge. Users need to change their Group Policy settings, including RPC listener and Printer Browsing settings.
However, this is not the only solution. For users uncomfortable with changing Group Policy settings, an alternative approach is to modify the Windows Registry. It's crucial to remember that editing the Registry can be risky, so it's recommended only for advanced users or under the guidance of an IT professional.
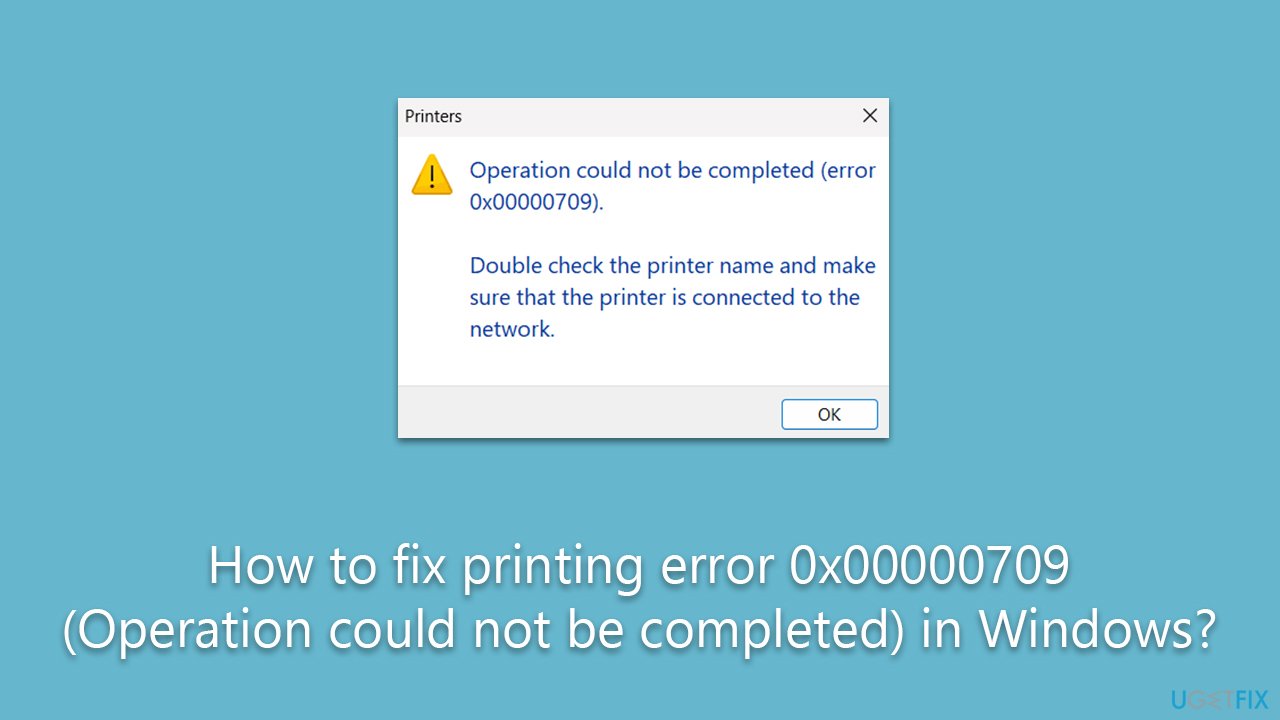
Below we provide instructions on how to fix the 0x00000709 printing error in Windows. Before proceeding, we recommend running a powerful PC repair tool FortectMac Washing Machine X9 to ensure that no underlying Windows issues are causing this error.
Fix 1. Run the troubleshooter
We recommend starting with the built-in troubleshooter, which you can reach as follows:
- Type in Troubleshoot in Windows search and hit Enter.
- Go to Additional Troubleshooters/Other troubleshooters.
- Pick a Printer option and click Run the troubleshooter/Run.
- Wait till the scan is finished, and then apply the suggested fixes.
- Restart your system.
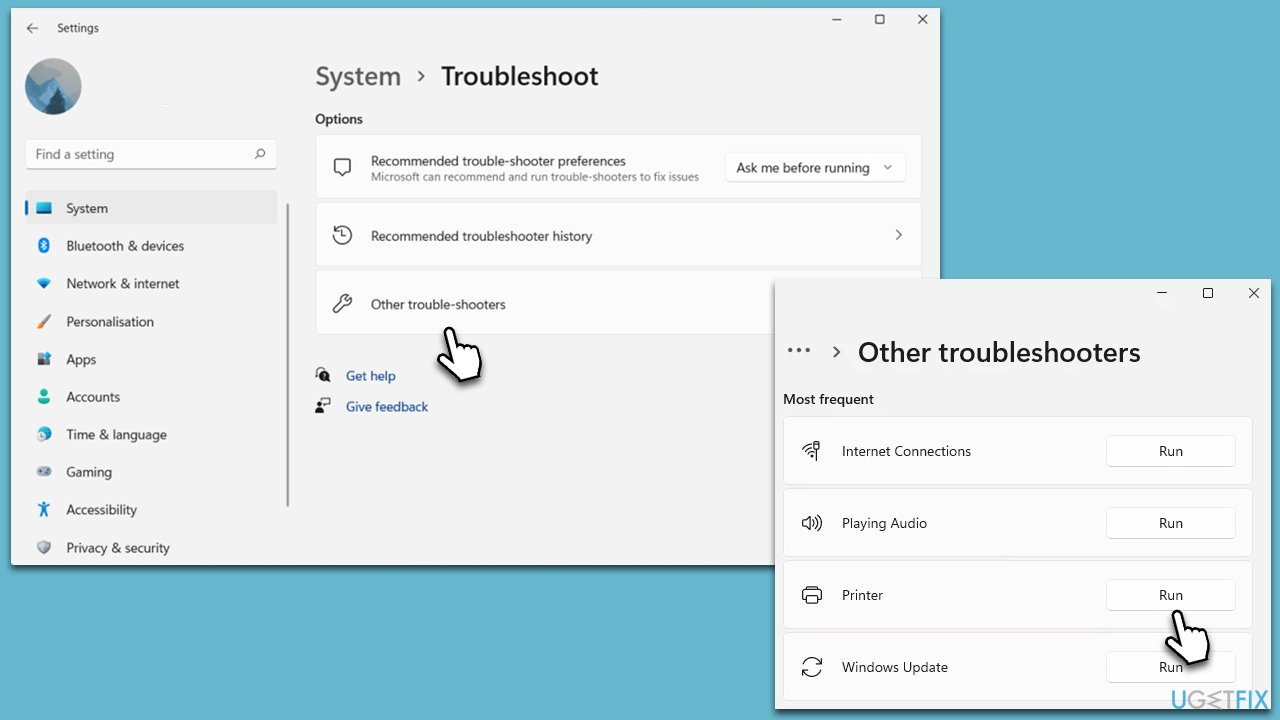
Fix 2. Edit Group Policy
This method helped most users to resolve the error. Note that you should be logged in as an administrator before proceeding.
- Type Group Policy in Windows search and press Enter.
- Navigate to the following location:
Administrative Templates > Printers - Double-click to open Configure RPC connection settings on the right.
- Make sure it is enabled.
- Under Options below, pick RPC over named pipes from the drop-down menu.
- Close down the policy and then open Printer Browsing.
- Ensure the option is enabled.
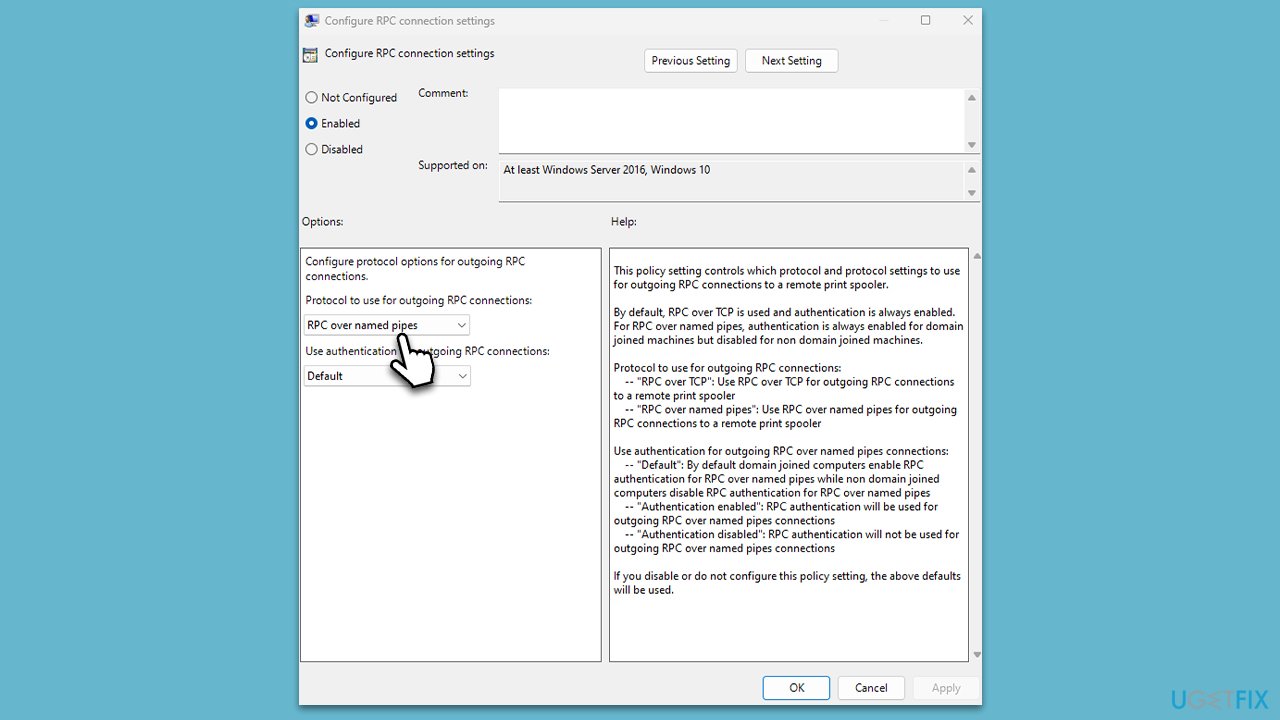
Fix 3. Change the Registry
If, for some reason, you can't change the Group Policy, you can edit the registry instead.
- Type regedit in Windows search and press Enter.
- When User Account Control shows up, click Yes.
- When Registry Editor opens, navigate to the following location:
HKEY_LOCAL_MACHINE\Software\Policies\Microsoft\Windows NT\Printers\RPC - On the right side, you should see RpcUseNamedPipeProtocol – double-click it (if you can't see it, right-click on empty space and select New > DWORD (32-bit) Value and name it RpcUseNamedPipeProtocol).
- There are two values that need to be configured:
RpcOverTcp (default) – set it to 0.
RpcOverNamedPipes – set it to 1. - When done, close the Registry Editor.
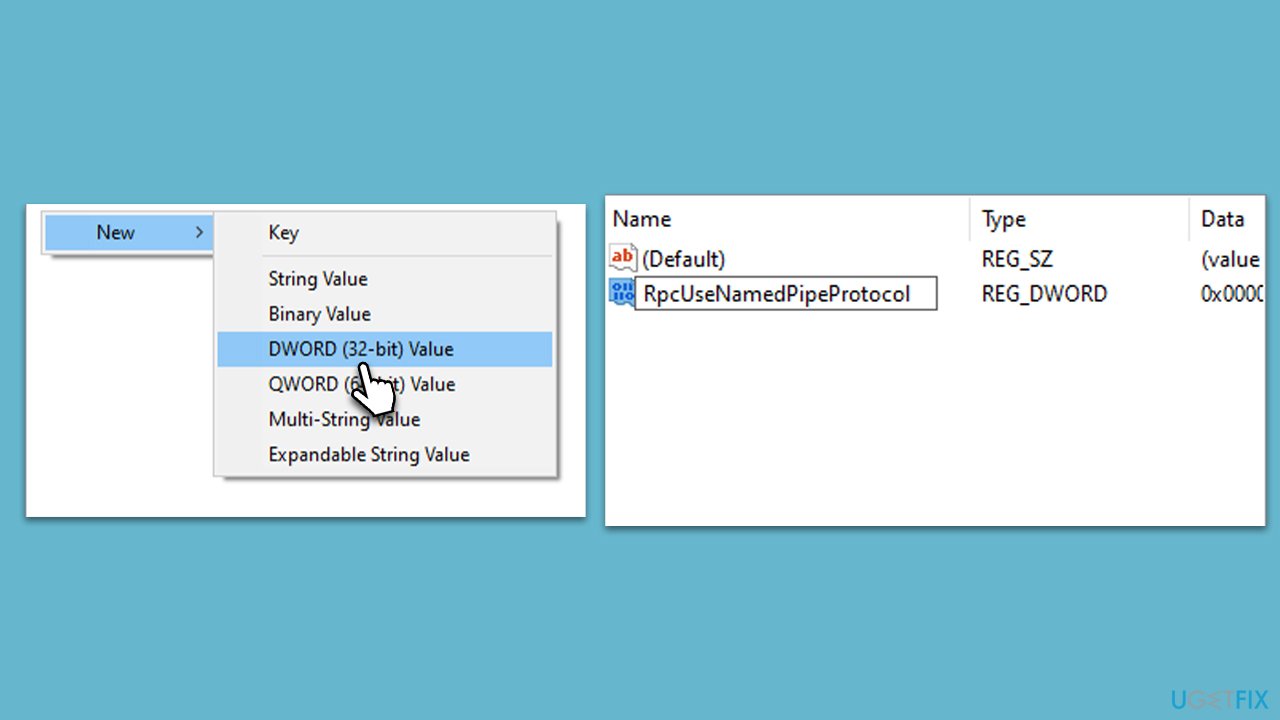
Fix 4. Restart Print Spooler service
- Type Services in Windows search and press Enter.
- Scroll down and locate the Printer Spooler service.
- Right-click on it and select Restart.
- Try to connect to the printer again after the service restarts.
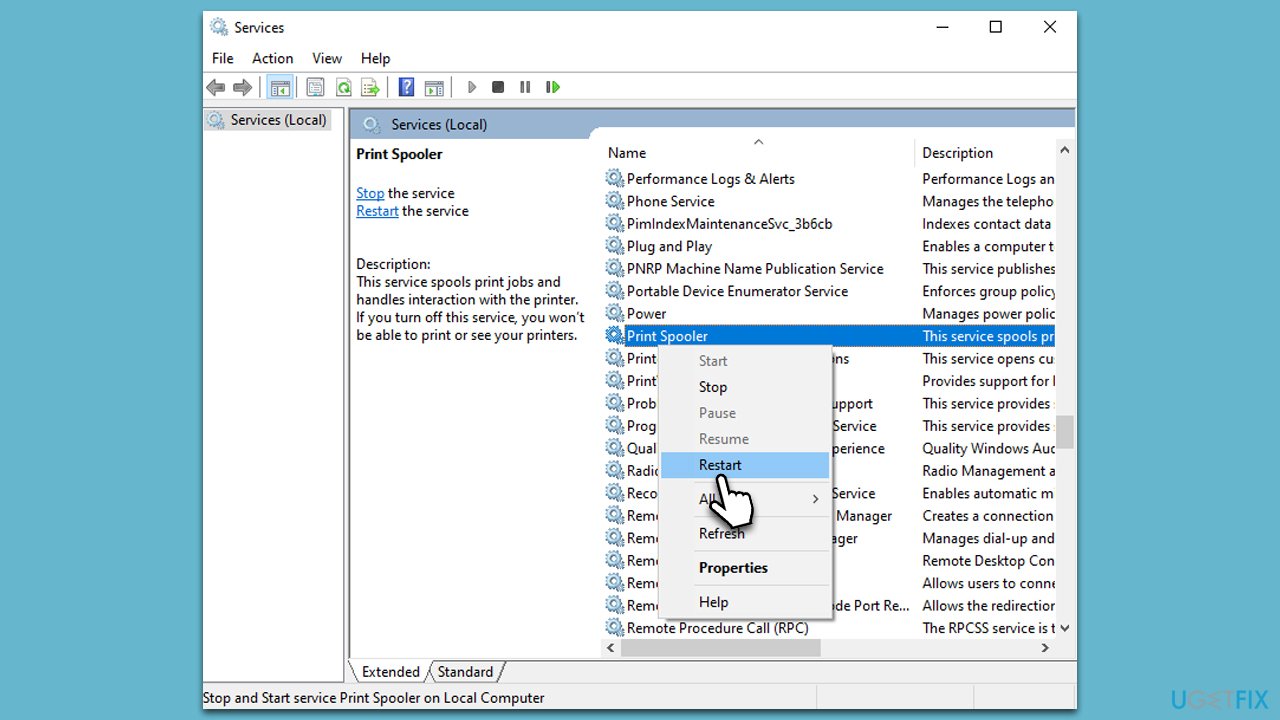
Fix 5. Update Printer driver
In some cases, updating the driver might resolve the problem:
- Press Win + X and select Device Manager from the list.
- Expand the Printers or Print queues category.
- Right-click on your printer and select Update driver.
- Choose Search automatically for updated driver software and let Windows find the best driver for your printer.
- Restart your PC and try to connect to the printer again.
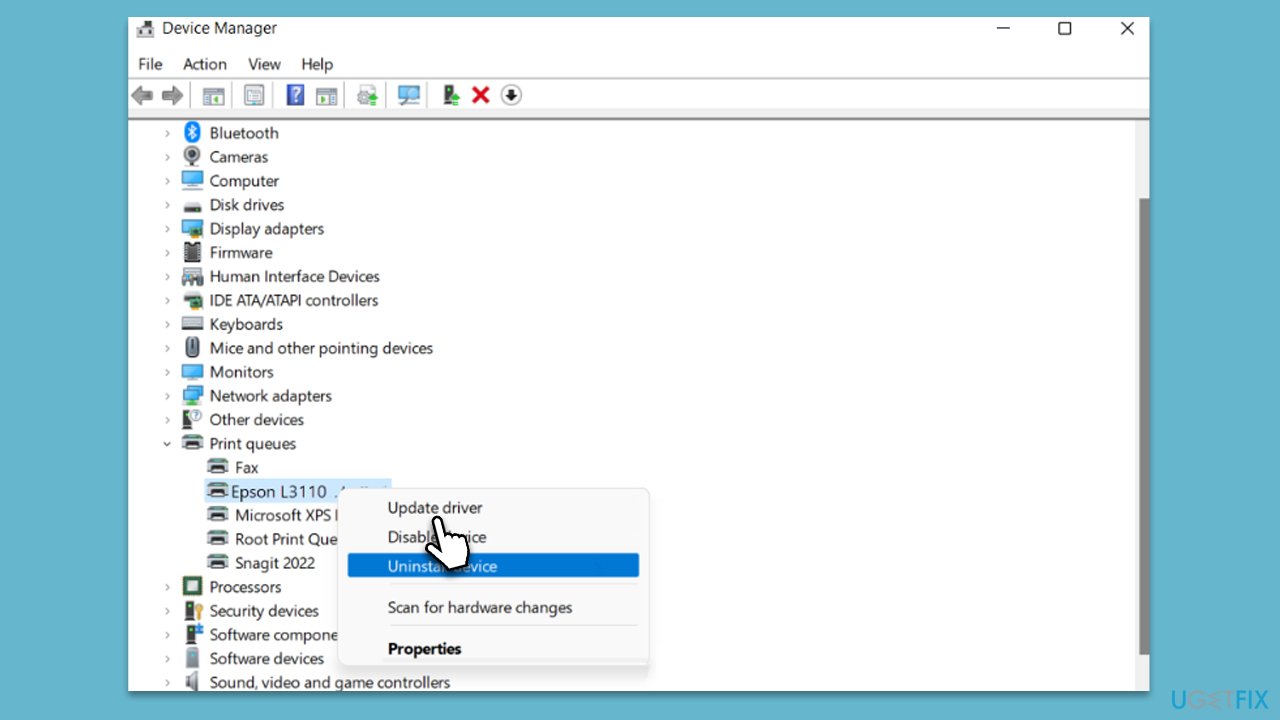
Repair your Errors automatically
ugetfix.com team is trying to do its best to help users find the best solutions for eliminating their errors. If you don't want to struggle with manual repair techniques, please use the automatic software. All recommended products have been tested and approved by our professionals. Tools that you can use to fix your error are listed bellow:
Access geo-restricted video content with a VPN
Private Internet Access is a VPN that can prevent your Internet Service Provider, the government, and third-parties from tracking your online and allow you to stay completely anonymous. The software provides dedicated servers for torrenting and streaming, ensuring optimal performance and not slowing you down. You can also bypass geo-restrictions and view such services as Netflix, BBC, Disney+, and other popular streaming services without limitations, regardless of where you are.
Don’t pay ransomware authors – use alternative data recovery options
Malware attacks, particularly ransomware, are by far the biggest danger to your pictures, videos, work, or school files. Since cybercriminals use a robust encryption algorithm to lock data, it can no longer be used until a ransom in bitcoin is paid. Instead of paying hackers, you should first try to use alternative recovery methods that could help you to retrieve at least some portion of the lost data. Otherwise, you could also lose your money, along with the files. One of the best tools that could restore at least some of the encrypted files – Data Recovery Pro.



