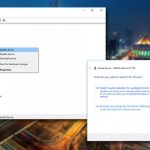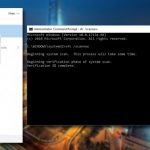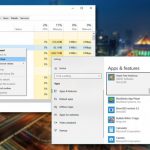Question
Issue: How to fix RDR_FILE_SYSTEM (0x00000027) error on Windows 10?
Hello, I have been having an issue with my PC for weeks now. I am continually stumbling on the system crash caused by the RDR_FILE_SYSTEM (0x00000027) error, which occurs around four to five times an hour. I am using Windows 10 if that helps. It keeps crashing, and is driving me crazy – I can't use my computer properly! Could you help, please?
Solved Answer

RDR_FILE_SYSTEM is a stop error, otherwise known as Blue Screen of Death[1] (BSoD). Windows operating system uses several codes, and the reason for these to occur differs vastly. While from some stop errors the system can recover quickly, namely after a reboot, certain BSoDs tend to reappear while crashing the computer.
This is undoubtedly a problem, and users should not ignore it. If so, the BSoD can result in system or hardware failure. Therefore, we came up with several solutions on how to fix RDR_FILE_SYSTEM (0x00000027) error, and you can find multiple fixes below.
There are several reasons why you could encounter RDR_FILE_SYSTEM error. Some of the causes include:
- Outdated, corrupted or failing computer drivers[2]
- Anti-virus software incompatibility
- Windows Registry corruption
- Hardware malfunction
- Infection of computer viruses
Windows drivers are essential for the normal operation of the system. In some cases, they might simply stop working. Therefore, it is necessary to make sure that your system is running the latest version.
Alternatively, various stop errors can be caused by malware infections. Cyber threats are very sneaky and enter machines while victims expect it the least. Spam emails, hacked or malicious websites, weak passwords, unpatched software – all of these can lead to the infiltration of malware like trojans, ransomware,[3] spyware, crypto-miners, etc. Thus, before you proceed with the following RDR_FILE_SYSTEM error fixes, we suggest you scan your machine with reputable anti-malware software, such as FortectMac Washing Machine X9 or other security software.
Fix 1. Update your drivers
Corrupt or conflicting drivers is one of the most common reasons for the RDR_FILE_SYSTEM error. Therefore, you should update your drivers, especially Video, WiFi and Network:
- Right-click on Start button and select Device Manager
- Expand the category of interest (Display adapters, Network adapters) and locate your device (for example, GeForce GTX 970)
- Right-click on the device and choose Update Driver
- When prompted. pick Search automatically for updated driver software and wait till Windows downloads and installs the updates
- Reboot your PC
To update all your drivers automatically, we suggest using Smart Driver Updater.
Fix 2. Get rid of the third-party anti-virus software
Windows Defender is known to conflict with third-party anti-malware software. Therefore, you should disable it and see if it stops the occurrence of RDR_FILE_SYSTEM error. For that, you will have to stop the running process in the Task Manager, and then uninstall the program via the Control Panel or Apps and Features:
- Press Ctrl+ Shift + Esc simultaneously to open Task Manager
- Pick the running anti-virus and choose End task
- Right-click on Start button and pick Settings
- Select Apps & Features
- Locate security software and press Uninstall
- Restart your PC
Fix 3. Make sure Windows is running the latest version
Windows updates are essential for every machine, as it fixes software bugs and patches system vulnerabilities. To make sure your computer is running the latest operating system version, follow these steps:
- Type in Windows Update into the search bar and click on the result to open Settings
- Click on Check for updates
- If Windows finds any updates, it will install it automatically
- Restart your computer
Fix 4. Run System File Checker and other scans
System file corruption can cause stop errors like RDR_FILE_SYSTEM. Therefore, you can use built-in tools that can repair damaged Windows files:
- Click on the Start button and type in Command Prompt
- Right-click on the search results and pick Run as administrator
- In the User account control click Yes
- As soon as Command Prompt window shows up, type in sfc /scannow and press Enter
- Let the process run – it will repair all detected issues automatically
If nothing was found, you could use other commands like dism /online /cleanup-image /restorehealth to try to repair the system automatically. However, these scans might take awhile.
Repair your Errors automatically
ugetfix.com team is trying to do its best to help users find the best solutions for eliminating their errors. If you don't want to struggle with manual repair techniques, please use the automatic software. All recommended products have been tested and approved by our professionals. Tools that you can use to fix your error are listed bellow:
Prevent websites, ISP, and other parties from tracking you
To stay completely anonymous and prevent the ISP and the government from spying on you, you should employ Private Internet Access VPN. It will allow you to connect to the internet while being completely anonymous by encrypting all information, prevent trackers, ads, as well as malicious content. Most importantly, you will stop the illegal surveillance activities that NSA and other governmental institutions are performing behind your back.
Recover your lost files quickly
Unforeseen circumstances can happen at any time while using the computer: it can turn off due to a power cut, a Blue Screen of Death (BSoD) can occur, or random Windows updates can the machine when you went away for a few minutes. As a result, your schoolwork, important documents, and other data might be lost. To recover lost files, you can use Data Recovery Pro – it searches through copies of files that are still available on your hard drive and retrieves them quickly.
- ^ Chriss Hoffman. Everything You Need To Know About the Blue Screen of Death. Hot-To Geek. Site that explains technology.
- ^ What is a driver?. Microsoft. Hardware Dev Center.
- ^ What is ransomware?. Norton. Cybersecurity experts.