Question
Issue: How to fix rtwlane6.sys Blue Screen error in Windows?
I have recently purchased a new laptop with pre-installed Windows on it. But recently I have been getting blue screens a few times a day all the time. The stop code is marked with SYSTEM_THREAD_EXCEPTION_NOT_HANDLED with “what failed” being rtwlane6.sys. My computer shouldn't be experiencing these problems, considering it's brand new.
Solved Answer
Windows machines are known for their powerful performance and are often preferred by users. The latest versions of Windows, such as 10 and 11, come with polished user interfaces, improved features, and functionality. However, even with all these benefits, users may still experience Blue Screen of Death errors caused by files such as rtwlane6.sys, irrespective of their computer and Windows version.
BSOD errors, also known as stop errors, can be very frustrating and inconvenient. They can occur suddenly, causing an immediate system restart, disrupting important tasks, or causing loss of unsaved work. Despite this, the forced restarts serve a vital purpose in the Windows environment.
If the system would not reboot in the case of a stop error, it could be subjected to irreparable damage. When a BSOD occurs, Windows typically performs troubleshooting steps automatically and restarts the system. However, persistent blue screens could indicate more serious underlying issues that require immediate attention. It is essential to address such errors to prevent further damage and ensure the smooth functioning of the system.
Rtwlane6.sys uses the SYS file extension, which is considered Win64 EXE file, referring to the driver associated with it. In this case, the file is related to the Realtek Wireless LAN driver, which is likely to cause these crashes. In fact, most Blue Screen of Death errors is caused by drivers, although it is not a rule.
In other cases, rtwlane6.sys BSOD could be related to corrupted system files or broken hardware, so we provide several troubleshooting steps to address these situations as well. Before proceeding, we recommend employing an excellent tool to automatically deal with Windows issues FortectMac Washing Machine X9, which might help you avoid lengthy manual troubleshooting steps.
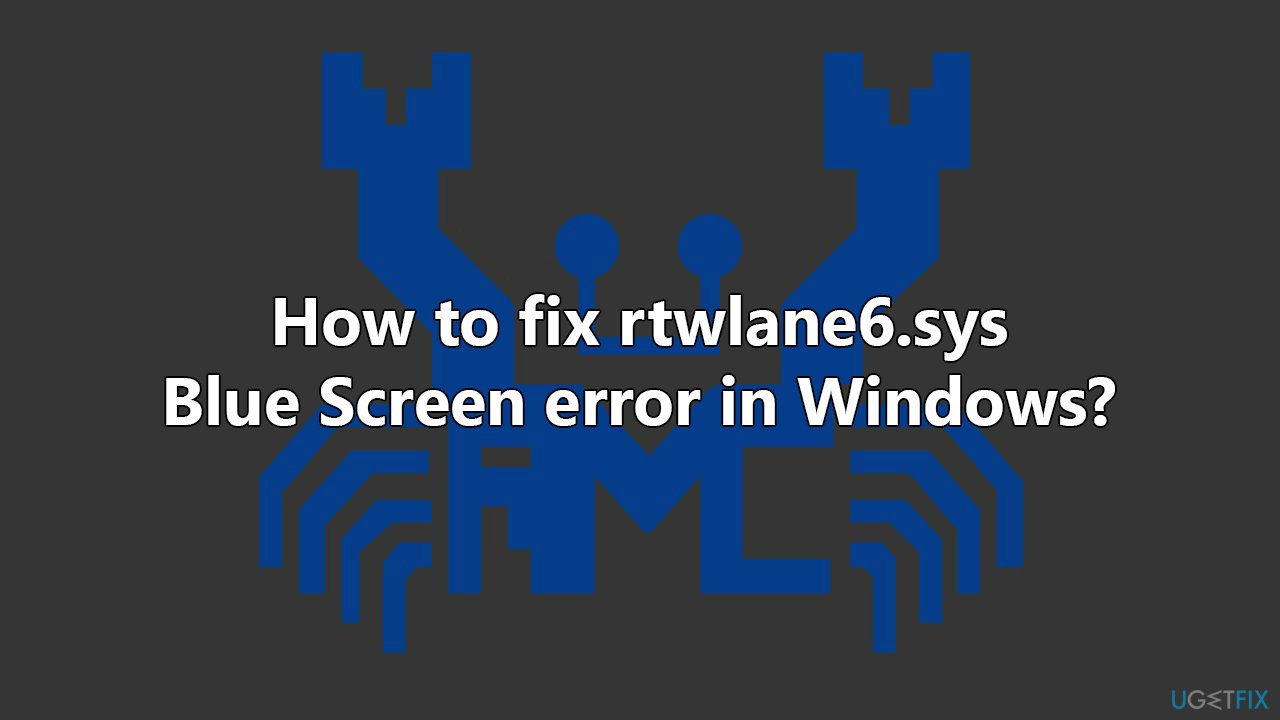
Fix 1. Update Realtek Wireless driver
As mentioned, Realtek driver issues are the main reason for the rtwlane6.sys Blue Screen to occur. So, the first thing you should try is updating the driver, and you can do this in several ways.
First off, you can try using the Windows update feature:
- In Windows search, type Updates and hit Enter.
- In the new window, click Check for updates.
- If optional updates are available, download and install them.
- Once done, reboot your system.
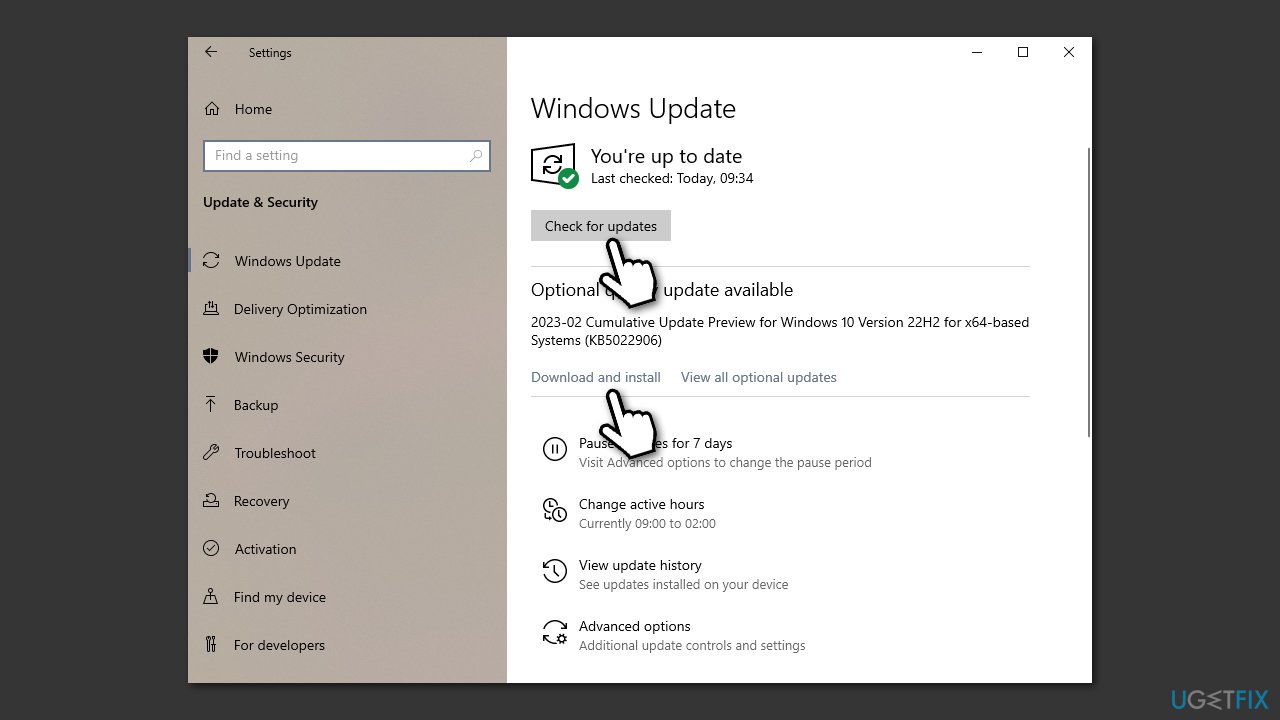
Keep in mind that the Windows update feature is not the best when it comes to installing the latest drivers, as it might miss them. Instead, you can employ an automatic driver updater such as DriverFix or install the latest driver from the official Realtek website.
Fix 2. Reinstall Realtek driver
If your drivers are already updated or updating them did not help the situation, you can reinstall them instead. Follow these steps:
- Right-click on Start and pick Device Manager.
- Expand Network adapters.
- Here, locate the Realtek Wireless driver.
- Right-click on it and select Uninstall.
- When prompted, mark the Delete driver software for this device checkbox.
- Click Uninstall and restart your system.
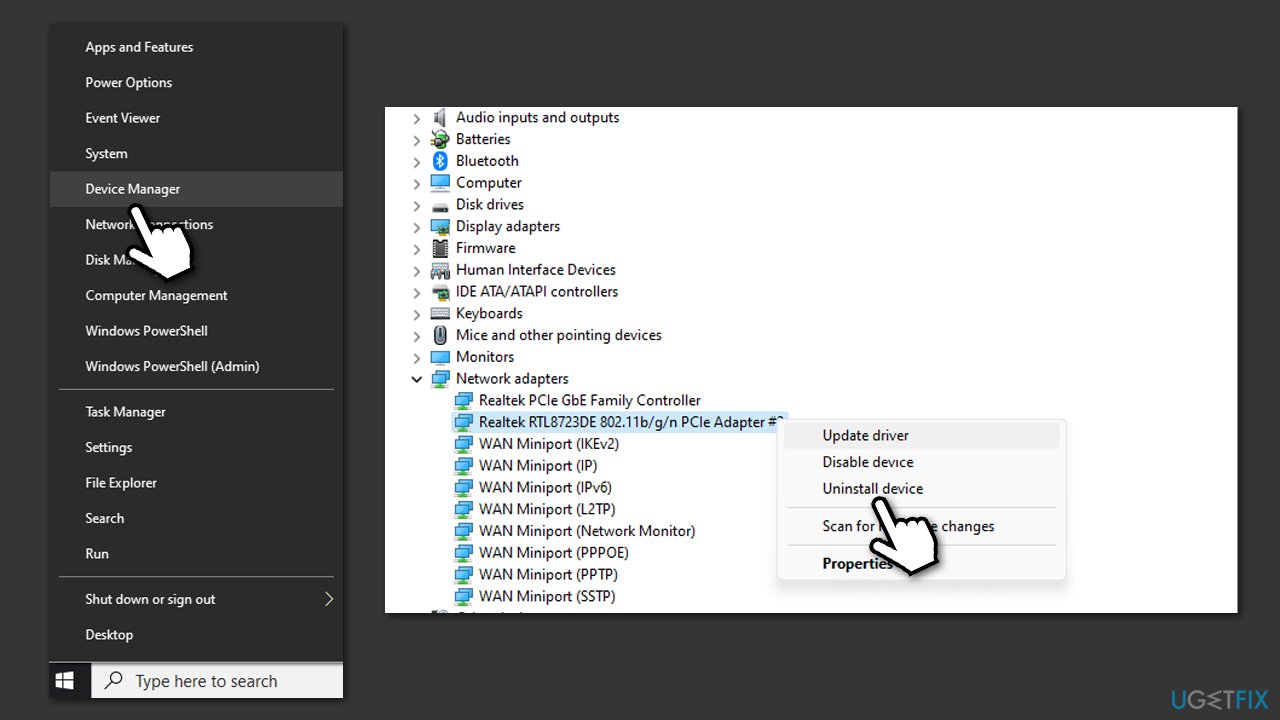
Once the PC reboots, use one of the methods described above to update your drivers.
Fix 3. Run SFC and DISM
- Type cmd in Windows search
- Right-click on Command Prompt search result and select Run as administrator.
- User Account Control will show up and ask whether you want to allow changes – click Yes.
- Next, copy and paste the following command and press Enter:
sfc /scannow - When done, run the following commands as well:
dism /online /cleanup-image /scanhealth
dism /online /cleanup-image /checkhealth
dism /online /cleanup-image /restorehealth - Restart your computer.
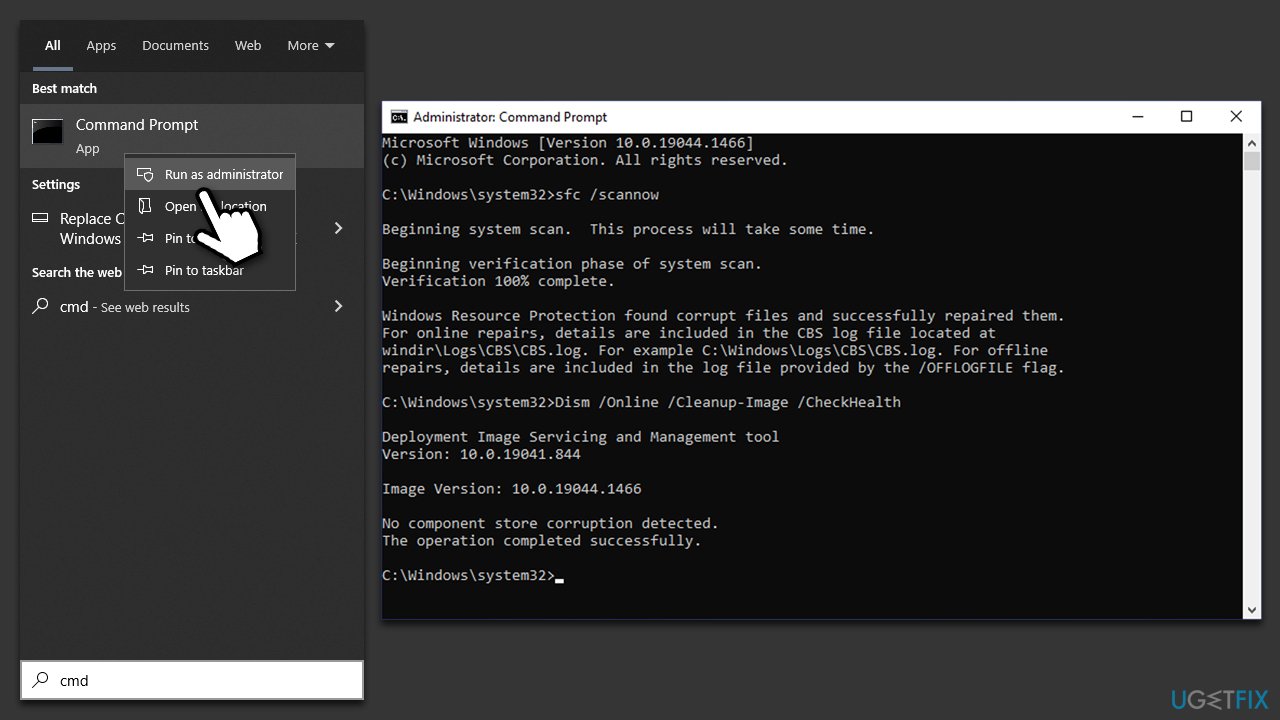
Fix 4. Check your disk
Your next task is to check for hardware issues. Let's start with disk errors:
- Open Command Prompt as administrator, as explained above.
- In the new window, type in the following command and press Enter:
chkdsk c: /f
(Note: use chkdsk c: /f /r /x command if you use SSD as your primary partition). - If you receive an error, type in Y, close down Command Prompt, and restart your system.
- After a restart, Windows will begin to scan your disk (it might take a while, so be patient). You can find the results in the Event Viewer after your system boots back up.
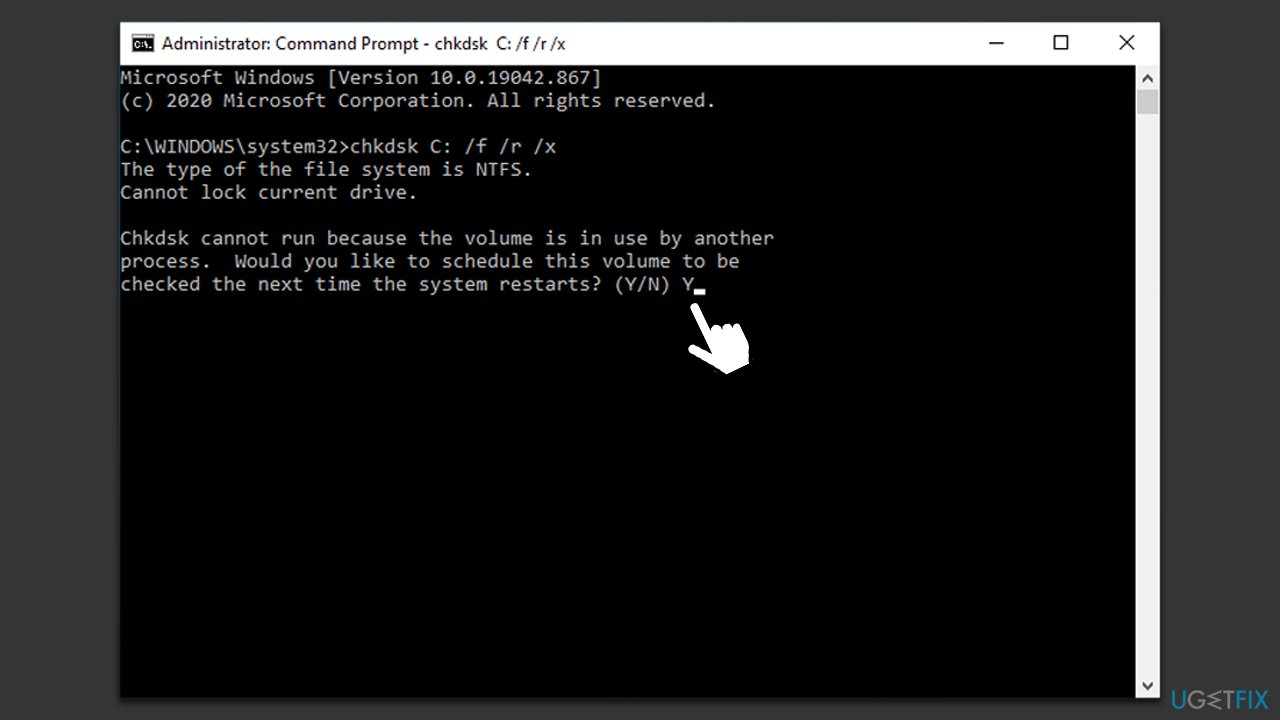
Fix 5. Run memory checks
- Type Memory in Windows search and press Enter.
- Select Windows Memory Diagnostics result.
- Click Restart now and check for problems (recommended) (note that your PC will restart immediately).
- The check will begin.
- When you boot back up, check Event Viewer for results.
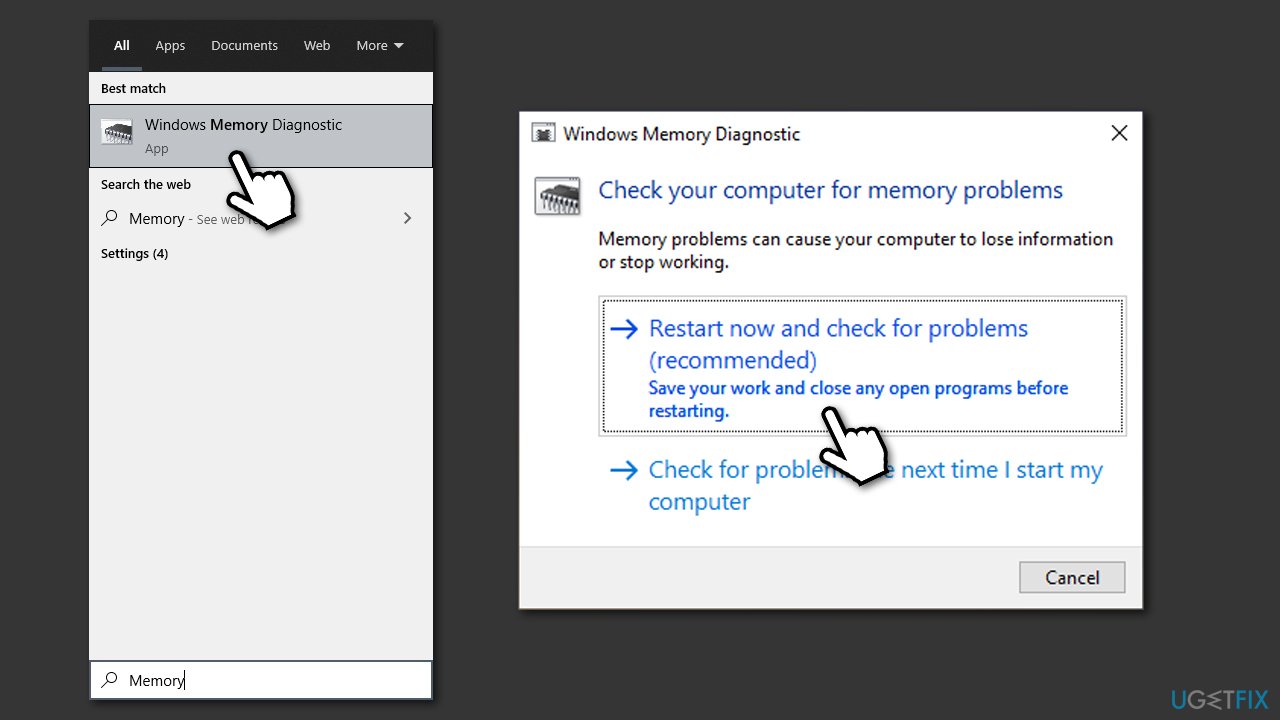
Fix 6. Reset Windows
Before proceeding, you should uninstall third-party security software and disconnect any unnecessary devices, leaving just a keyboard and mouse connected.
- Right-click on Start and pick Settings.
- Go to Update & Security and pick Recovery.
- Find Reset this PC section and click Get Started.
- Select Keep my files > Cloud download.
- Proceed with the on-screen instructions, and your PC will restart several times.
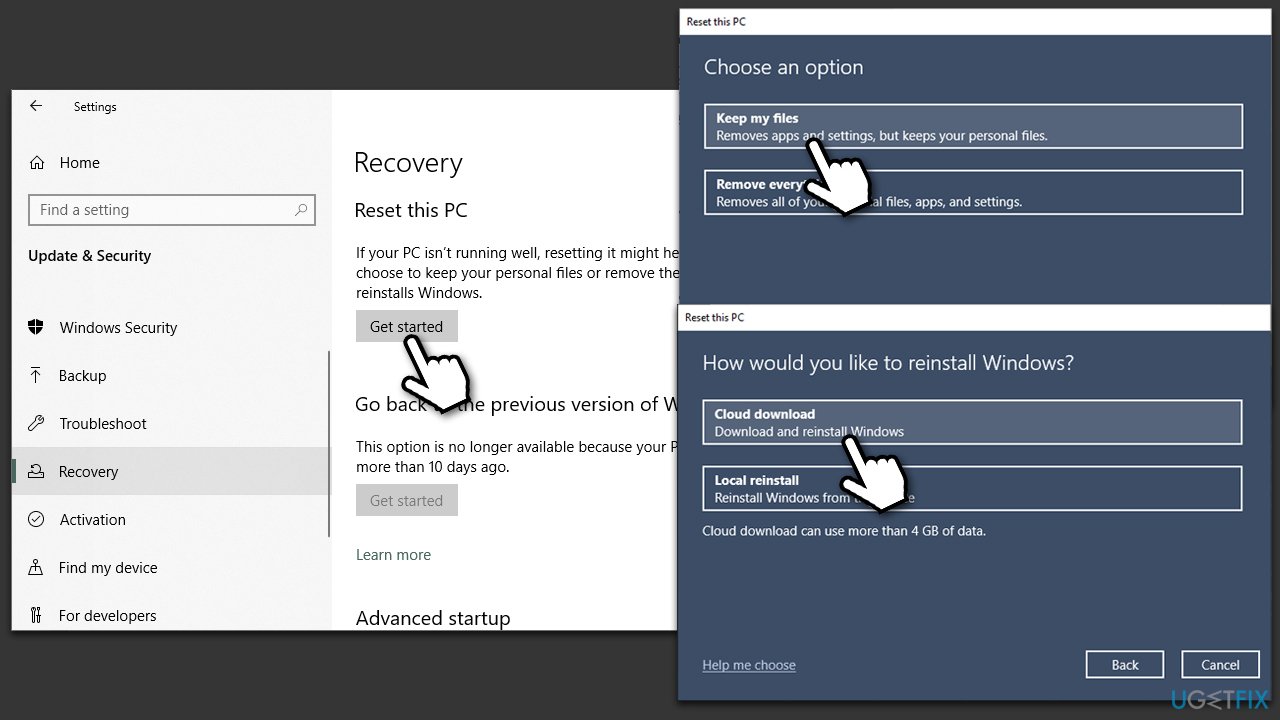
Repair your Errors automatically
ugetfix.com team is trying to do its best to help users find the best solutions for eliminating their errors. If you don't want to struggle with manual repair techniques, please use the automatic software. All recommended products have been tested and approved by our professionals. Tools that you can use to fix your error are listed bellow:
Prevent websites, ISP, and other parties from tracking you
To stay completely anonymous and prevent the ISP and the government from spying on you, you should employ Private Internet Access VPN. It will allow you to connect to the internet while being completely anonymous by encrypting all information, prevent trackers, ads, as well as malicious content. Most importantly, you will stop the illegal surveillance activities that NSA and other governmental institutions are performing behind your back.
Recover your lost files quickly
Unforeseen circumstances can happen at any time while using the computer: it can turn off due to a power cut, a Blue Screen of Death (BSoD) can occur, or random Windows updates can the machine when you went away for a few minutes. As a result, your schoolwork, important documents, and other data might be lost. To recover lost files, you can use Data Recovery Pro – it searches through copies of files that are still available on your hard drive and retrieves them quickly.



