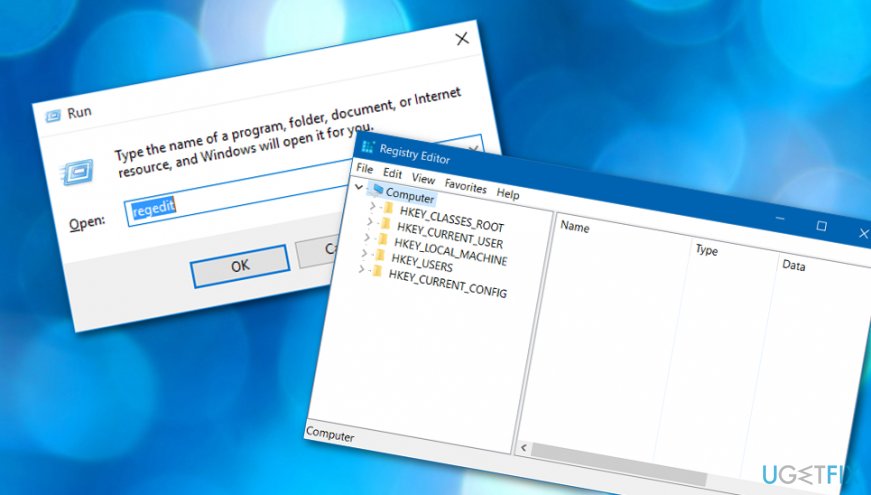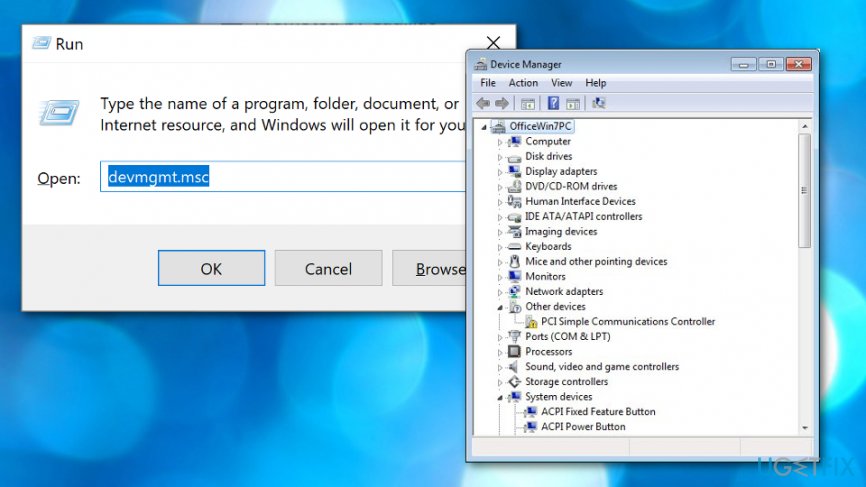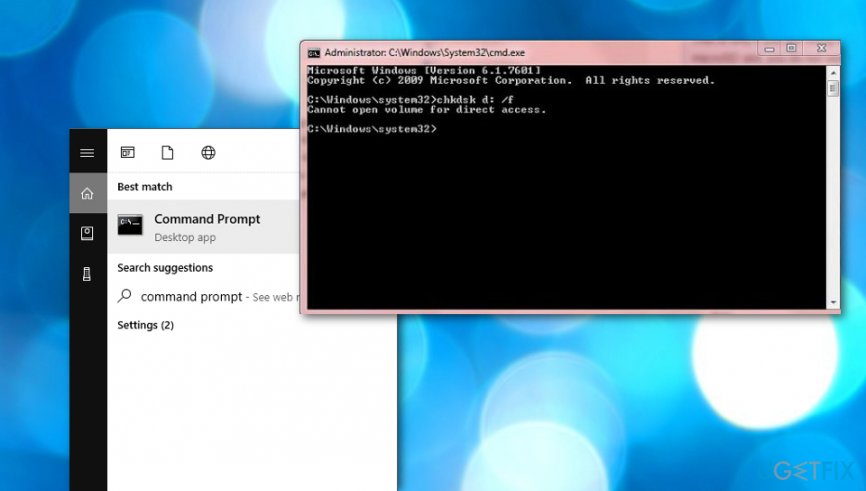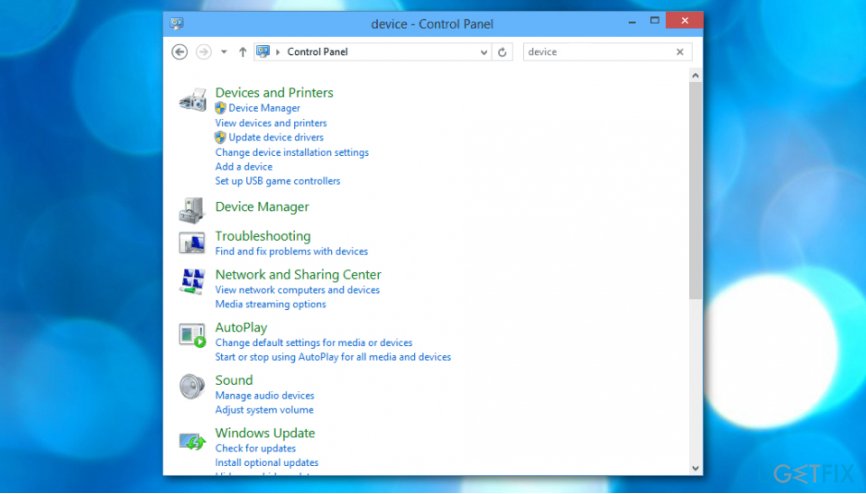Question
Issue: How to fix SD Card That is Not Showing Up on Windows?
Hello. I have just removed the SD Card from my Olympus camera and inserted it into my computer’s card reader but, instead of displaying the usual “AutoPlay” notification where I normally click “Open device to view files,” I see nothing. What could have possibly happened? I cannot see the memory card in My Computer next to Devices with Removable Storage. Why is my SD card not showing up and how to fix it?
Solved Answer
SD Cards[1] are extremely popular memory cards that are mostly used in portable devices. Whether it is a phone, camera, or another computer – SD cards can be used to transfer files between them. In addition, these memory cards can be used to extend the internal memory capacity of the device, which is also an extremely useful option.
However, the device you want to transfer files from the card may fail to recognize the SD card and show no notification at all. In such cases, users tend to remove and insert the card into card reader again, although this method doesn’t always work.
If the SD Card is not showing up in My Computer/This PC[2] folder either, it means that there is a problem identifying your memory card. Consequently, it becomes impossible to move files from/to the card. However, you shouldn’t rush to format it thinking that it is faulty – you will lose all your files stored on it! Instead, try these easy methods described in detail by our experts.

How to fix SD Card That is Not Showing Up on Windows?
There might be various reasons why you have been encountering this error, so below you will find several techniques that might help you to fix SD Card That is Not Showing Up on Windows problem. Additionally, we also have provided an automatical solution in case no manual technique brings you positive results.
Technique 1. Make sure your memory card’s lock switch is in the “Unlock” position
- If possible, eject the SD Card via Safe Removal tool (you can find it in Windows taskbar – its icon looks like USB plug with a white tick sign in a green circle). Find the SD Card here, right-click it and choose Eject. If it is not showing up, just remove the SD Card.
- Now, look at your SD Card. In fact, look at the side of it – you should see a mini switch. Make sure that it is in Unlock position. If it is not, push it to the right position.
- Try to insert the SD Card into your computer again.
Technique 2. Clean the SD Card and the reader
Sometimes, the computer can fail to identify the SD card due to bad contact between the card and the card reader. You can try to fix the problem by cleaning both of them. Use a dry cloth or just strongly blow to remove the dust from them and then insert the card again. Check to see if the computer recognizes it now.
Technique 3. Modify Write Policy
- Press down Windows key and R.
- In the Run window, type regedit.exe and press Enter.
- Go to HKEY_LOCAL_MACHINE > SYSTEM > CurrentControlSet > Control > StorageDevicePolicies. If the Control folder doesn’t contain StorageDevicePolicies folder, you will need to create it yourself.

- To create it, right-click on Control > New > Key and paste this line to name it: StorageDevicePolicies.
- Right-click on the newly created folder and click New > Choose DWORD (32-bit) value for it. Name this key WriteProject.
- Double-click the key to open it and set Value data to 0. Press OK.
- Reinsert the SD Card and see if it works.
Technique 4. Disable Write-Protection
- Press down Windows key + R at once and type devmgmt.msc into the Open: field. Click OK.

- Open Disk Drives, find your SD Card, right-click on its name and go to Properties.
- Here, check the option related to write privacy. If possible, turn off write protection and save by clicking OK. If you can’t find the option in the General tab, make sure you check the Policies one.
Technique 5. Make sure your Card Reader/Adapter is functioning properly
- If your SD Card gets recognized by every other computer but yours, check if the problem isn’t related to your card reader. Try changing it and see if another reader reads your card properly.
- A similar issue can be associated with the Card Adapter[3] you use. If you use an adapter for your card, try changing it with another one (borrow one from your friend or buy a new one) and try inserting the card again.
Technique 6. Ensure that your SD Card can be detected
- Go to Windows search.
- Type “cmd”.
- Then, access Command Prompt. Make sure that it is running administrative privileges.
- After that, type chkdsk D: /f and press the Enter key.

- Wait for the process to finish and reboot your computer.
Technique 7. Upgrade the SD Card device
- Connect the SD card to your computer.
- Go to Control panel –> System.
- Then, access the Device Manager –> Disk drivers.

- Find your SD card name and right-click on it.
- Opt for Uninstall and then select Scan for hardware changes.
If none of the described techniques failed to help you with the issue, the problem might be hidden in something malicious or some type of system corruption that you might not be able to find and fix on your own. However, you can try fixing system damage by using an automatic error-solving tool such as FortectMac Washing Machine X9 or any other similar program that you are likely to use and that fulfills its functionality.
Repair your Errors automatically
ugetfix.com team is trying to do its best to help users find the best solutions for eliminating their errors. If you don't want to struggle with manual repair techniques, please use the automatic software. All recommended products have been tested and approved by our professionals. Tools that you can use to fix your error are listed bellow:
Prevent websites, ISP, and other parties from tracking you
To stay completely anonymous and prevent the ISP and the government from spying on you, you should employ Private Internet Access VPN. It will allow you to connect to the internet while being completely anonymous by encrypting all information, prevent trackers, ads, as well as malicious content. Most importantly, you will stop the illegal surveillance activities that NSA and other governmental institutions are performing behind your back.
Recover your lost files quickly
Unforeseen circumstances can happen at any time while using the computer: it can turn off due to a power cut, a Blue Screen of Death (BSoD) can occur, or random Windows updates can the machine when you went away for a few minutes. As a result, your schoolwork, important documents, and other data might be lost. To recover lost files, you can use Data Recovery Pro – it searches through copies of files that are still available on your hard drive and retrieves them quickly.
- ^ Arthur Cole, Brett Johnson. All You Need to Know about a Secure Digital Card (SD Card). Clever files. Relevant info.
- ^ My Computer. Computer hope. Free computer help since 1998.
- ^ Cameron Easey. What Is a Memory Card Adapter?. Techwalla. Technology information.