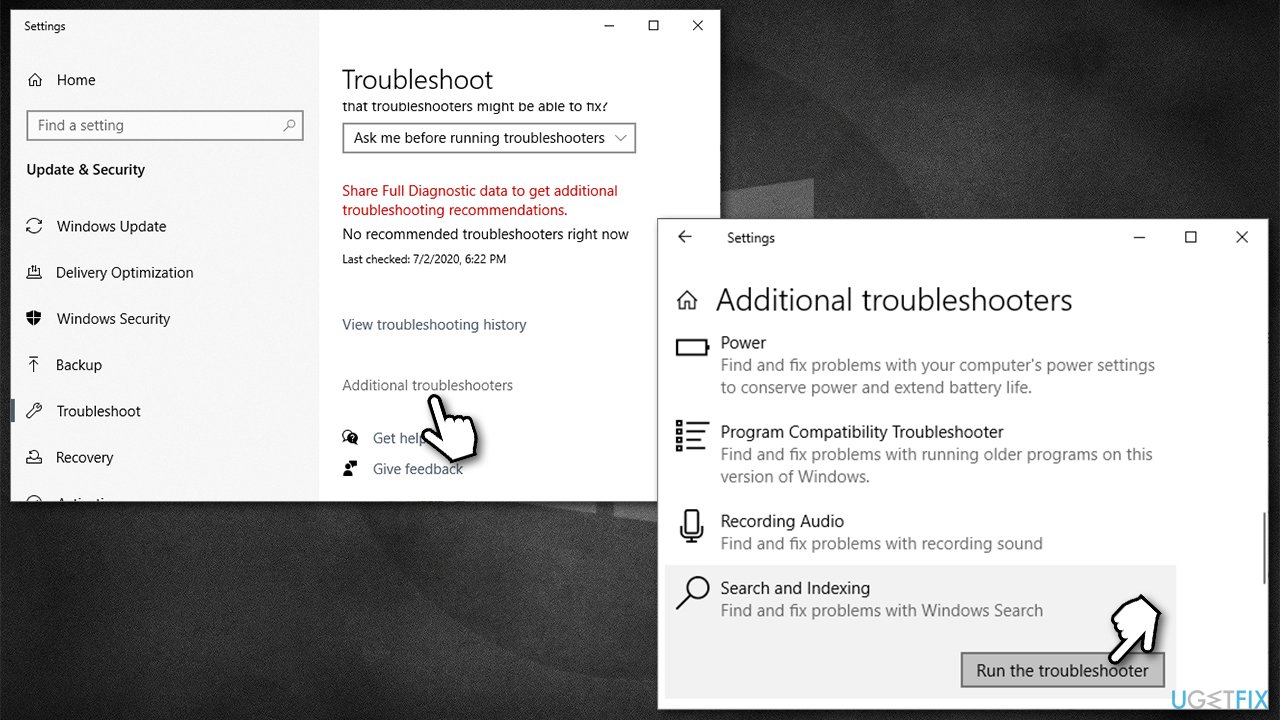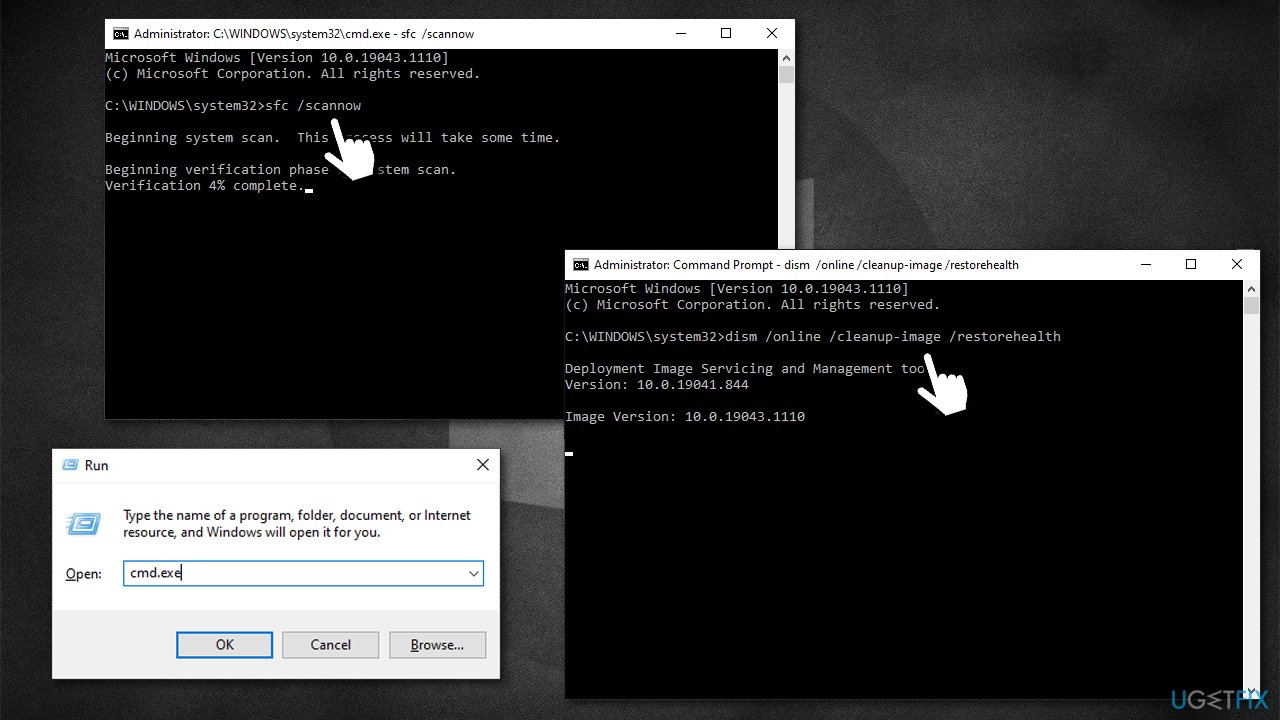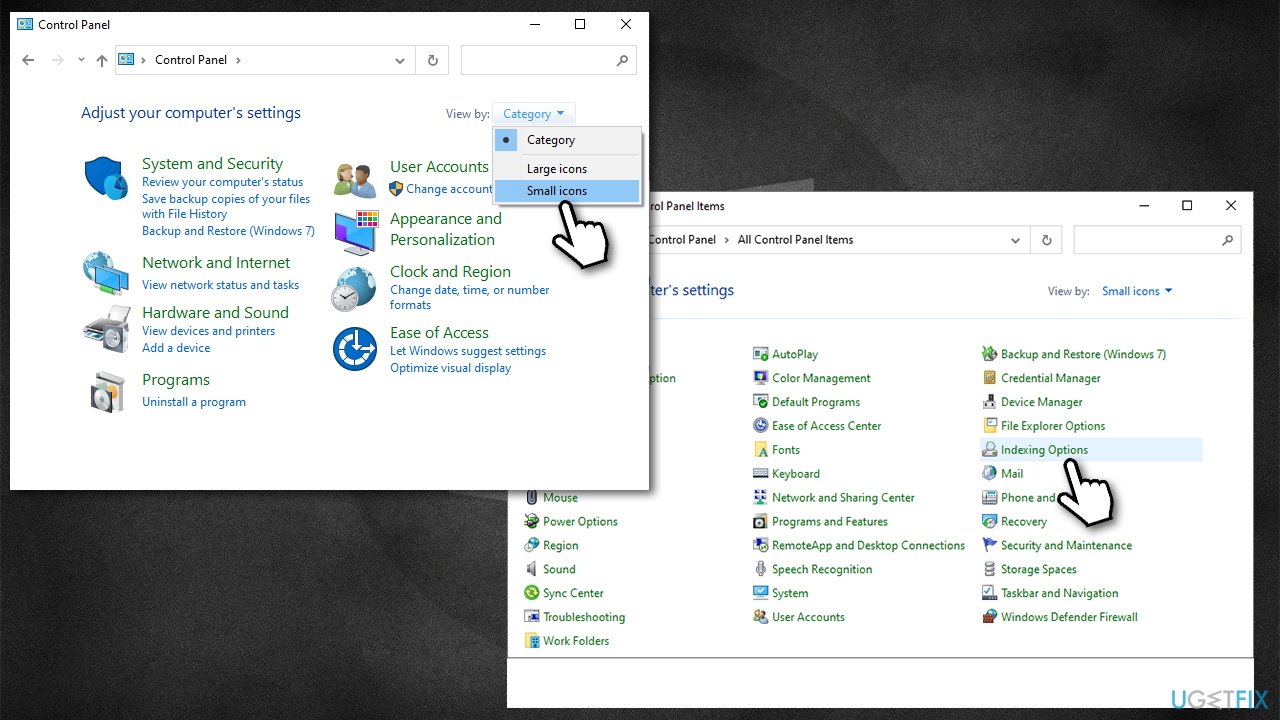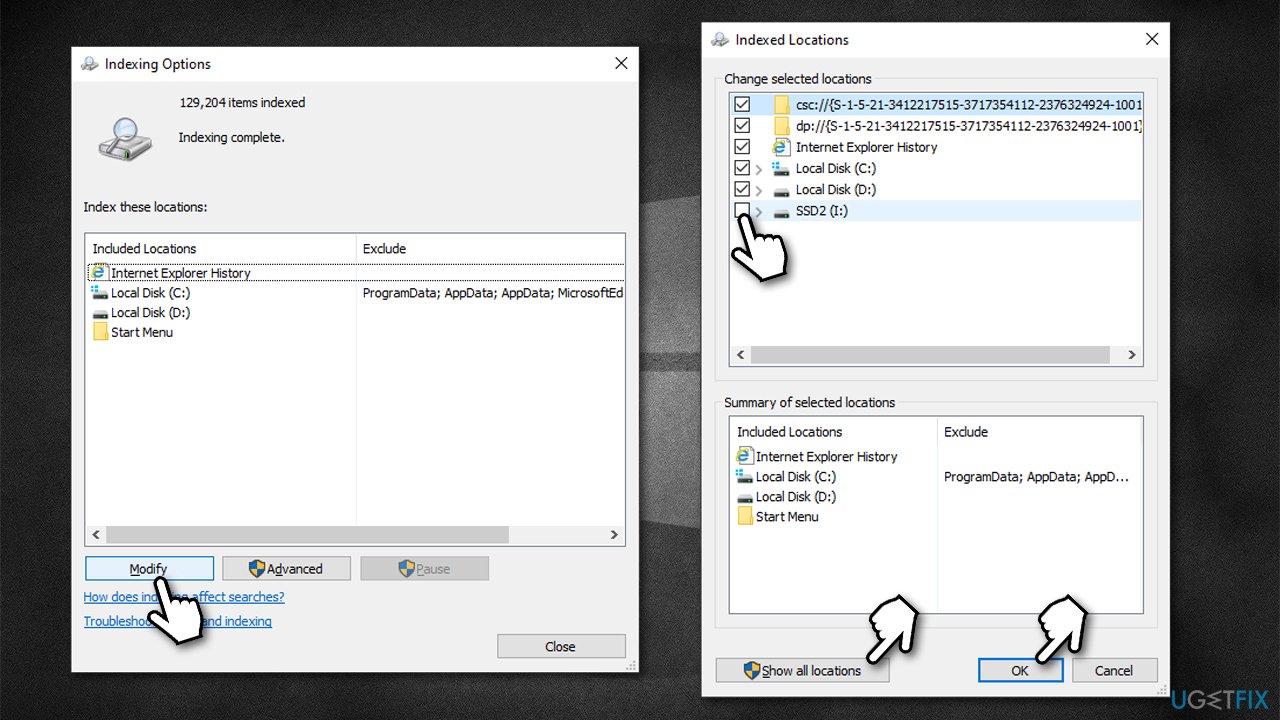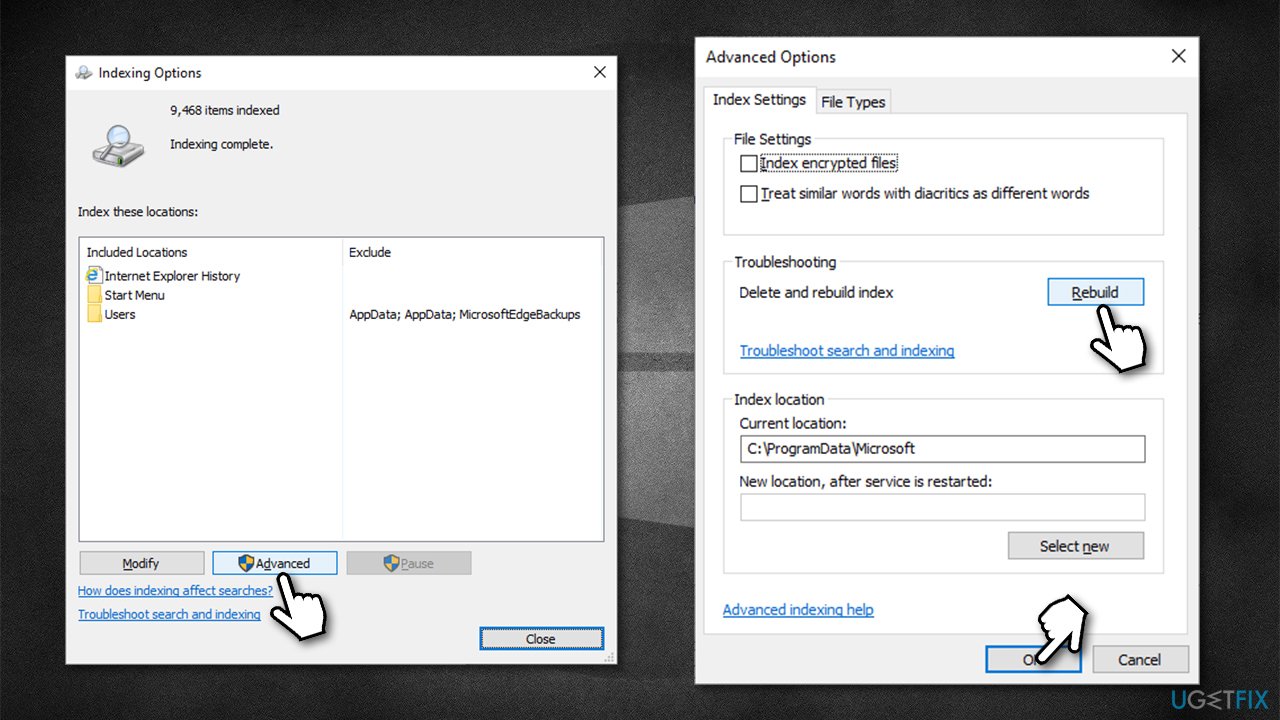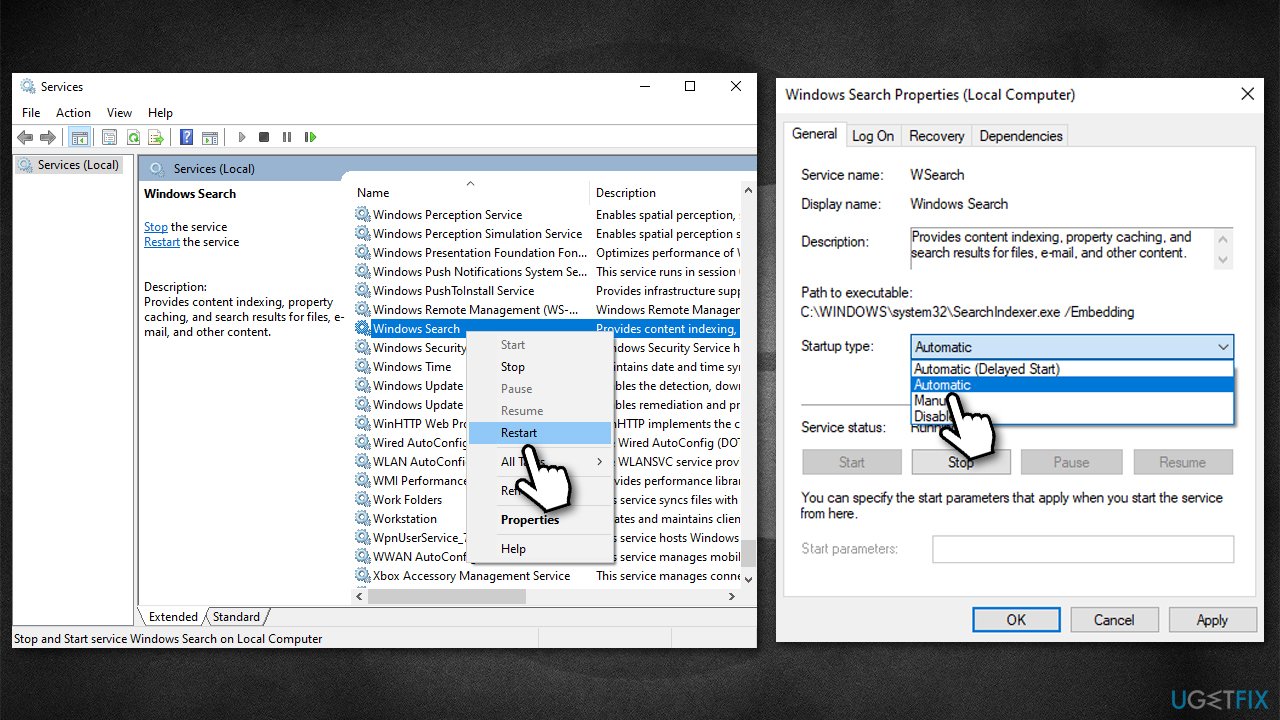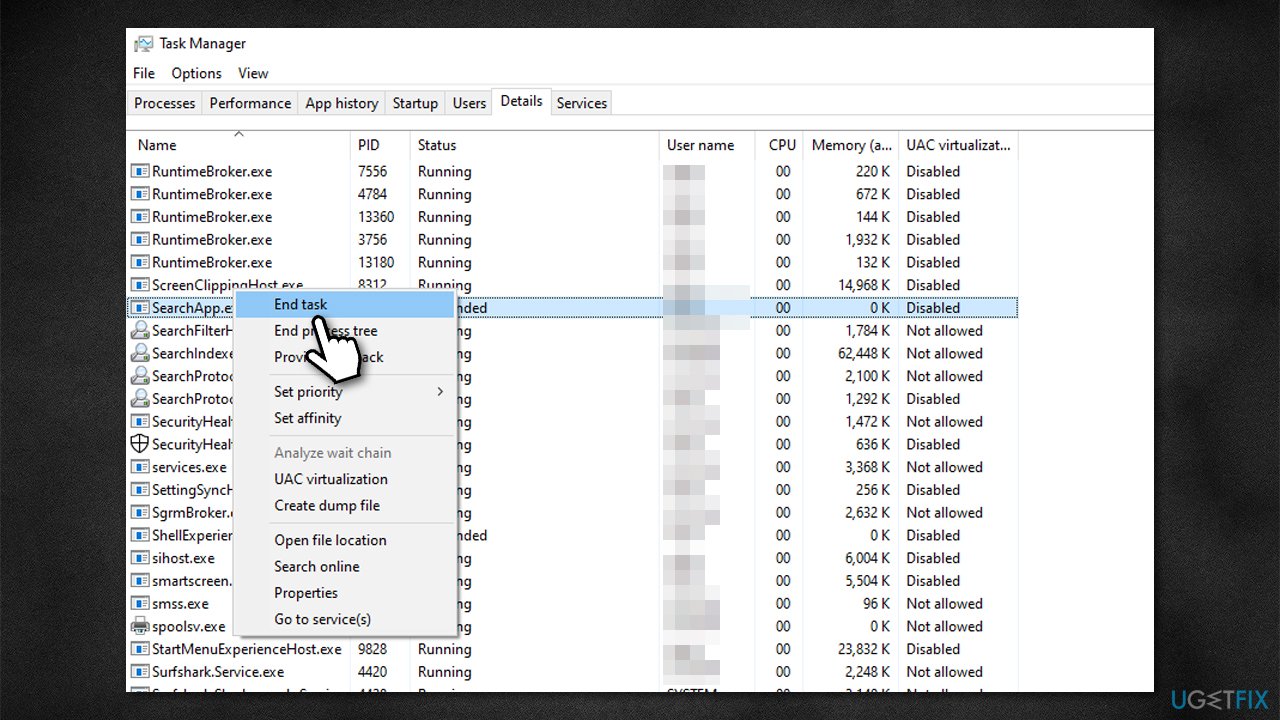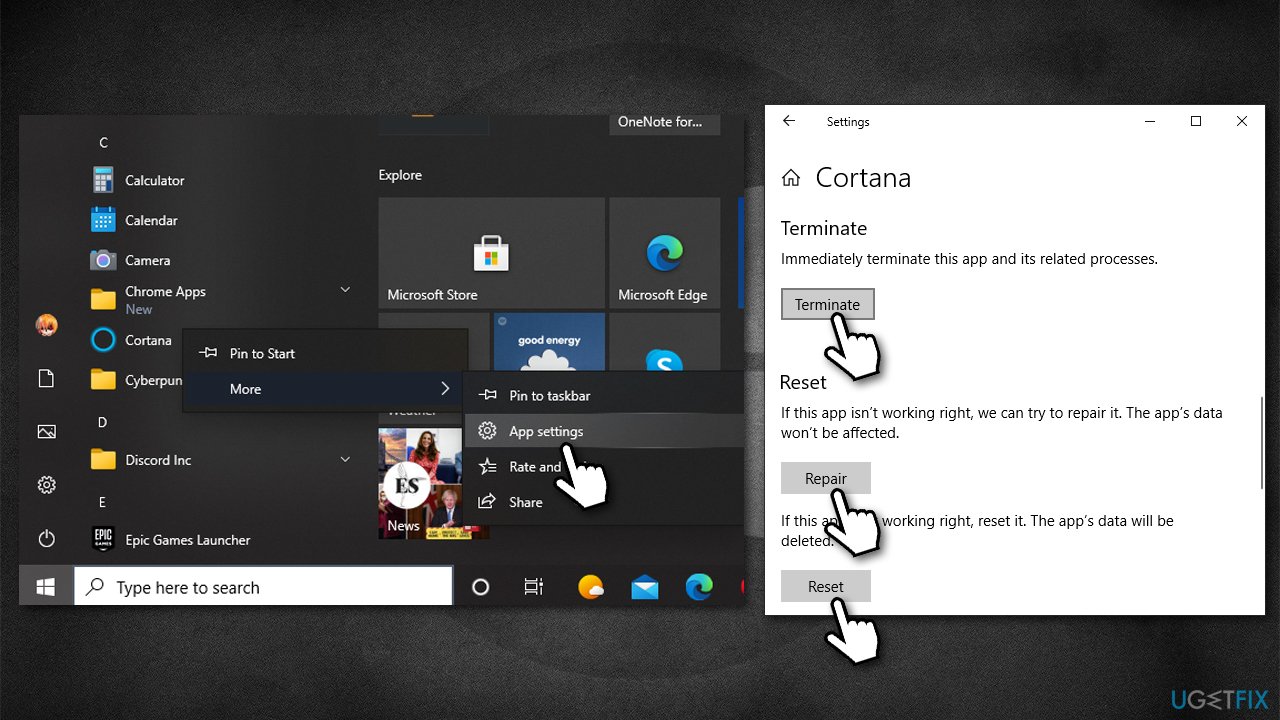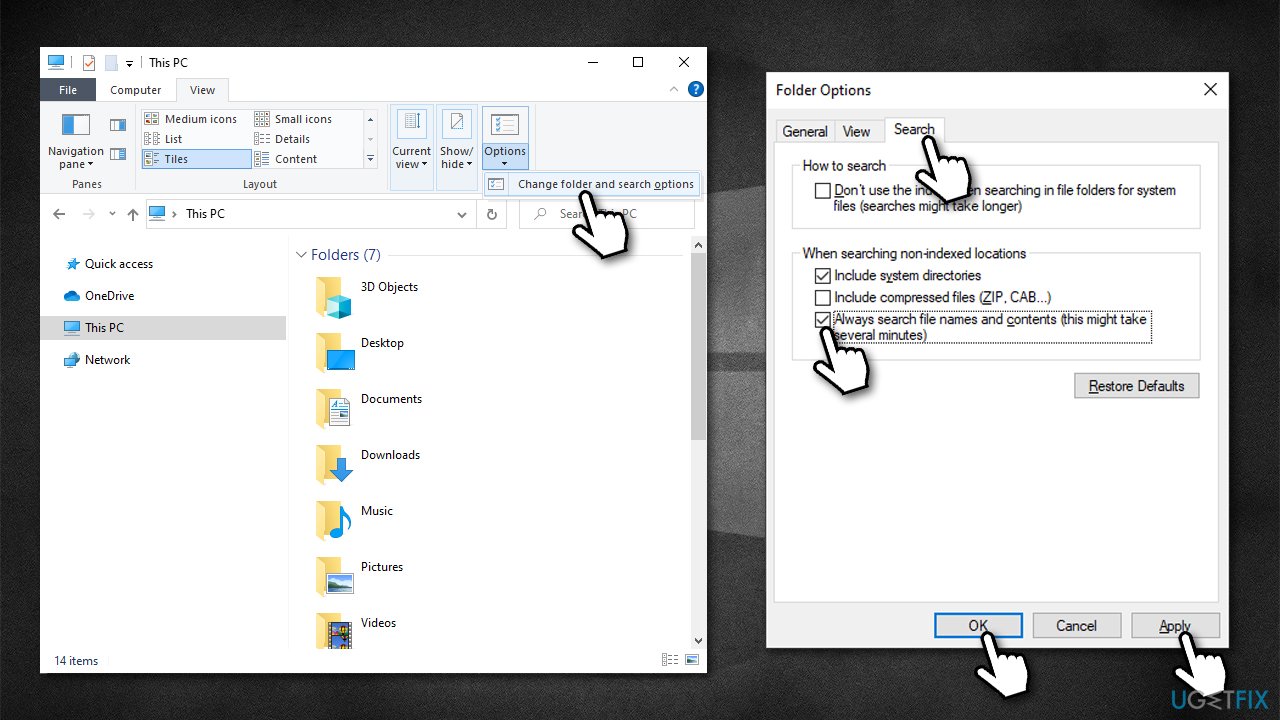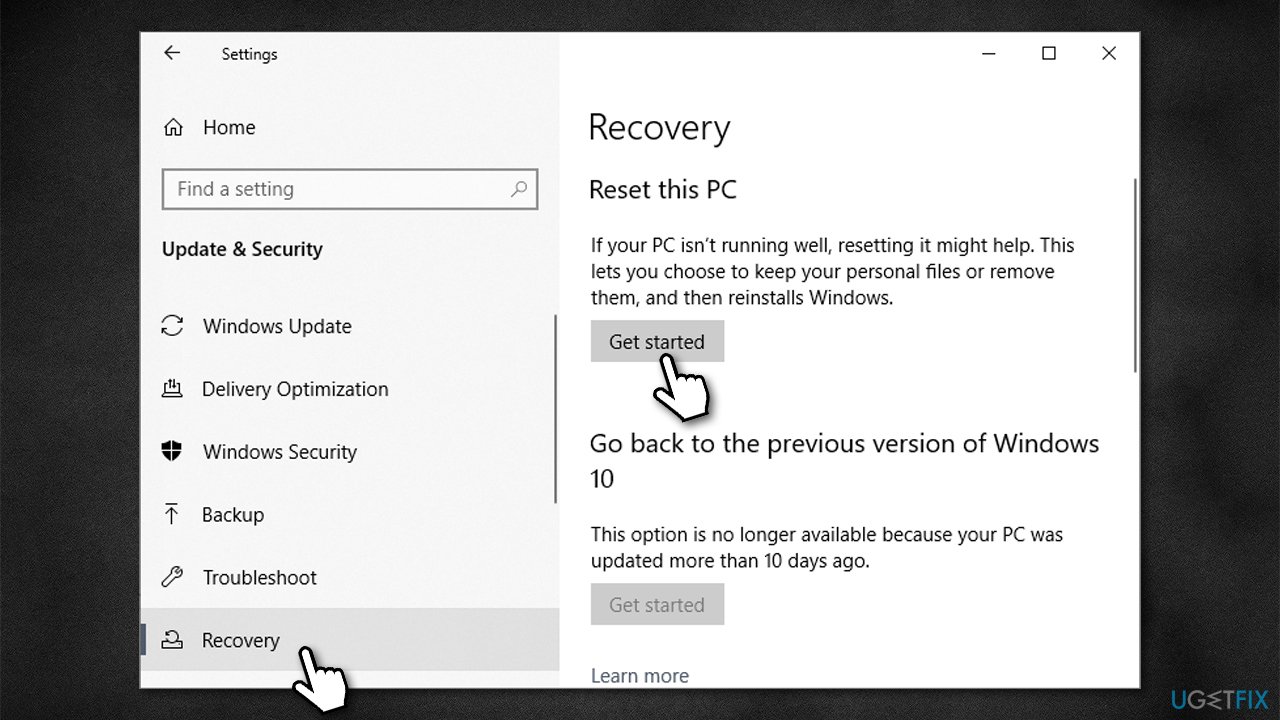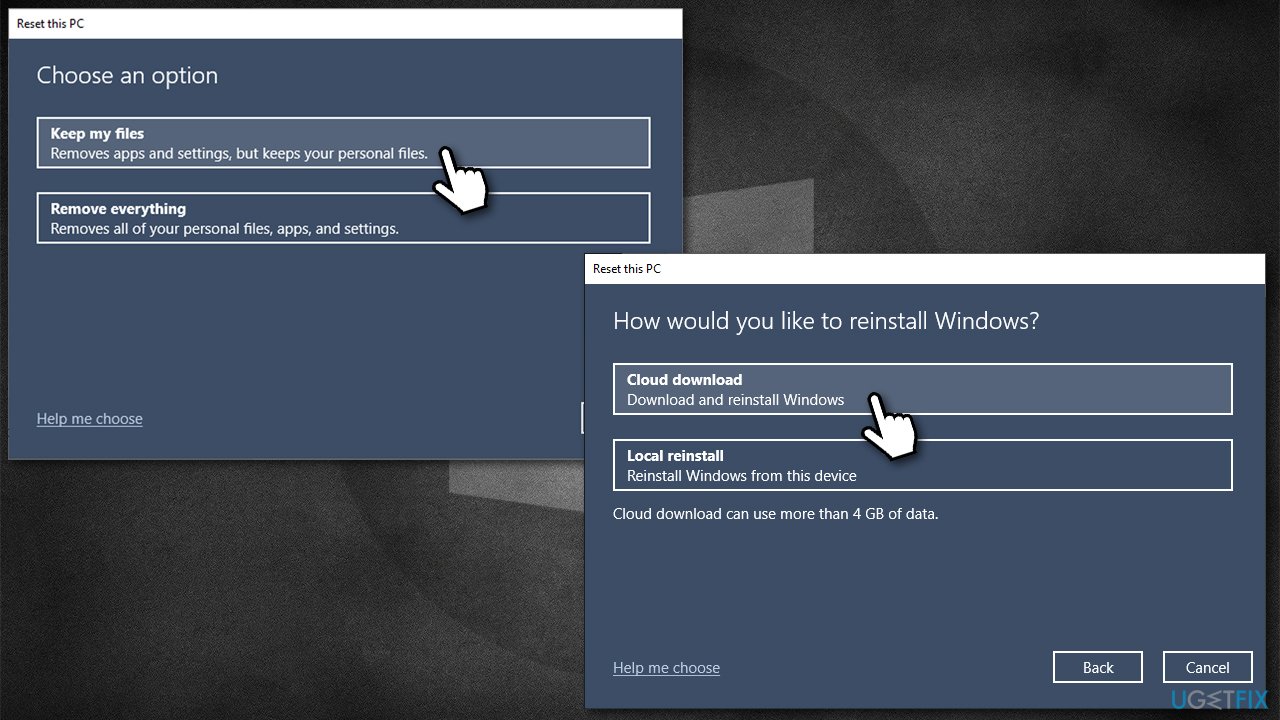Question
Issue: How to fix Search bar not working in Windows 10?
My search bar in File Explorer is not working and has been for a while. I am not quite sure when that happened, I just learned to live with it, but it is definitely very annoying. I have a bunch of files in one of the folders that I frequently use – and I know that they are there. Every time I search for something, it simply says that nothing was found. Is there anything that could be done about this?
Solved Answer
File Explorer is a simple yet effective built-in component in Windows 10 operating system. While not perfect, it can be customized relatively easily and can be a great help when trying to find files or folders on your computer. Just like any other component on the system, it might malfunction, and it happened to many users for years – the search bar not working, i.e., the search feature broken.
This can be a particularly frustrating issue, as finding files and folders are often essential when using a Windows PC. There are several instances of how oh when this problem occurs, so let's go over them:
- Unable to use Search at all. Many reported that the cursor doesn't even show up when they click on the search bar, and nothing can be typed.
- Partial functionality. The search function works but only finds a limited number of files or no files at all.
- No functionality. Users are constantly getting the “No items match your search” notification
- SearchUI.exe (SearchApp.exe) is missing.
Many users said that they started experiencing problems after a Windows update was installed. It is not the first time a Windows update breaks certain functions[1] or features to many (for example, the Start menu). In other cases, it could be that search-related services are not running, the file was moved, the directory is not indexed, etc.
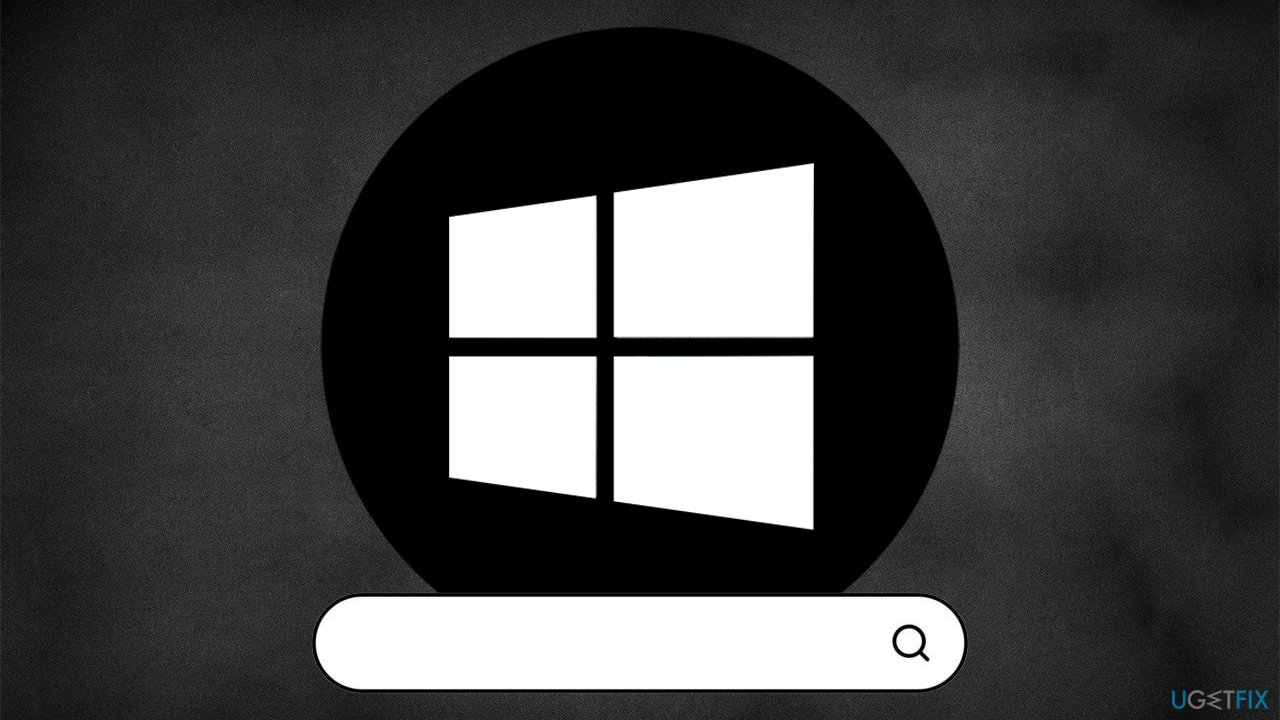
It is true that alternative, third-party applications can be used for search purposes, but it is not an adequate way to fix search bar issues. Luckily, there are several ways that should help you resolve this frustrating situation.
Below you will find several fixes, although keep in mind that what works for one individual might not work for the other, so you might have to go through several methods before one works for you. If you want to try resolving this problem quickly, we recommend you scan your PC with FortectMac Washing Machine X9 repair software.
Fix 1. Run Windows Search troubleshooter
The very first thing you should do is run the troubleshooter[2] – it should be able resolve the very simple problems related to search and indexing:
- Right-click on Start, and go to Update & Security > Troubleshoot
- Click Additional Troubleshooters if you can't see them on the right
- Scroll down and select Search and Indexing
- Click Run the troubleshooter

- Apply the suggested fixes.
Fix 2. Repair corrupted system files
- Press Win + R on your keyboard to call up the Run dialog
- Type in cmd.exe into the box
- Press Ctrl + Shift + Enter on your keyboard
- When User Account Control shows up, click Yes
- Once Command Prompt opens, type the following command, and press Enter:
sfc /scannow - Wait for the scan to complete. If successful, restart your device; if SFC returned an error, use the following command line (press Enter to initiate it):
dism /online /cleanup-image /restorehealth - After it's done, reboot the PC.

Fix 3. Rebuild Search Index
Windows indexes common locations on your computer, such as Drive C or Documents folder. However, if you have multiple drives or/and disks (SSD/HDD)[3] available on your device, the contents of these might not be indexed automatically. Thus, you should initiate the indexing of additional places as follows:
- Press Win + R, type in Control Panel and press Enter
- On the top-right corner, click on View by option and select Small icons
- Pick Indexing options

- Here, pick Modify
- Mark the locations that you want to be indexed and click OK (you can also use Show all locations at the bottom-left of the window if you can't see the location you are looking for)

- Next, in the Indexing Options window, click Advanced
- Click Rebuild under Delete and rebuild index. This might take awhile, depending on how large your drives are. During the rebuilt process, you might not be able to use the search bar or receive incomplete results
- Finally, click OK and exit all the windows.

Fix 4. Enable Windows search service
- Press Win + R on your keyboard, type services.msc and press Enter
- Scroll down to locate Windows Search
- If it is running already, right-click and select Restart
- If the service is not running, double-click it and select Automatic under Startup type

- Finally, click Start, Apply, and OK.
Fix 5. Restart Windows search process
If SearchUI.exe/SearchApp.exe is missing, proceed with other solutions.
- Press Ctrl + Shift + Esc to open the Task Manager
- Click Mode details (if required)
- Go to Details tab
- Here, scroll down until you find SearchUI.exe or SearchApp.exe (depending on your Windows version)
- Right-click on the process and select End task

- The process will restart automatically next time you use your search.
Fix 6. Reset/repair Windows search
- Click Start and find Cortana in the Start menu
- Right-click on it and go to More > App settings
- Scroll down and click Terminate
- Click Repair and wait till it's done – try using Search again
- If that did not help, use the Reset feature.

Fix 7. Check File Explorer options
- Press Win + E to open File Explorer and go to View tab at the top
- Click Options > Change folder and search options
- Go to Search tab
- Tick the Always search file names and contents option

- Click Apply and OK.
Fix 8. Reset Windows
If none of the solutions below helped you fix a broken Search bar, you should reset Windows. You won't lose your personal files while doing so.
- Right-click on Start and pick Settings
- Go to Update & Security section and select Recovery
- Under Reset this PC, pick Get Started

- Select Keep my files and Cloud download

- Wait till the process is complete – your PC might restart several times.
Repair your Errors automatically
ugetfix.com team is trying to do its best to help users find the best solutions for eliminating their errors. If you don't want to struggle with manual repair techniques, please use the automatic software. All recommended products have been tested and approved by our professionals. Tools that you can use to fix your error are listed bellow:
Prevent websites, ISP, and other parties from tracking you
To stay completely anonymous and prevent the ISP and the government from spying on you, you should employ Private Internet Access VPN. It will allow you to connect to the internet while being completely anonymous by encrypting all information, prevent trackers, ads, as well as malicious content. Most importantly, you will stop the illegal surveillance activities that NSA and other governmental institutions are performing behind your back.
Recover your lost files quickly
Unforeseen circumstances can happen at any time while using the computer: it can turn off due to a power cut, a Blue Screen of Death (BSoD) can occur, or random Windows updates can the machine when you went away for a few minutes. As a result, your schoolwork, important documents, and other data might be lost. To recover lost files, you can use Data Recovery Pro – it searches through copies of files that are still available on your hard drive and retrieves them quickly.
- ^ Matt Hanson. Microsoft is still struggling with broken Windows 10 updates. Techradar. The source for tech buying advice.
- ^ J. D. Biersdorfer. When Troubleshooters Run Into Trouble. The New York Times. Publication.
- ^ Tom Brant. SSD vs. HDD: What's the Difference?. PC Mag. The Latest Technology Product Reviews, News, Tips.