Question
Issue: How to fix Security Center error DC040780?
Hello. I keep getting this error in the Event viewer: “Security Center failed to validate caller with error DC040780.” What is it and how do I fix it?
Solved Answer
Windows is one of the most popular operating systems in the world. It is used by companies in their offices and home users. It is liked for its easy-to-use interface, built-in troubleshooters, and customization abilities. However, it is a complex system that relies on thousands of processes to keep it running smoothly. If one of those processes goes rogue, people can experience bugs, crashes, and errors.
Some users experience an error in the Event Viewer.[1] It does not cause any particular symptoms, at least not the ones that the users can notice. The message that users see says:
Security Center failed to validate caller with error DC040780.
It seems like the issue can be related to the Windows Security Center[2] which makes it is easier for users to view and control the security protections they choose and better understand the security features already protecting them. Other possible reasons for this error include corruption of your Windows files or third-party software that is conflicting with Windows Defender.
Some users say that they stopped seeing the DC040780 error when they uninstalled Acronis True Image 2021. So if you have it in your system, you can try it out. In this guide, we will provide you with 6 possible solutions that could fix this issue.

Manual troubleshooting can be a lengthy process so if you want to avoid it, you can use a repair tool like FortectMac Washing Machine X9. It can fix most system errors, corrupted files, registry issues, and even BSODs.[3] It is a powerful software that can optimize your machine and potentially increase the performance, also clear cookies and cache automatically.
If you are ready to proceed with the guide to fix Security Center error DC040780, follow the steps below carefully:
Solution 1. Uninstall Third-Party Antivirus Software
Some security programs might be conflicting with Windows processes. Thus, it is known that removing AV software helped some users when trying to fix Security Center error DC040780.
- Type Apps and Features in the Search menu
- Find your Antivirus software in the list
- Click Uninstall
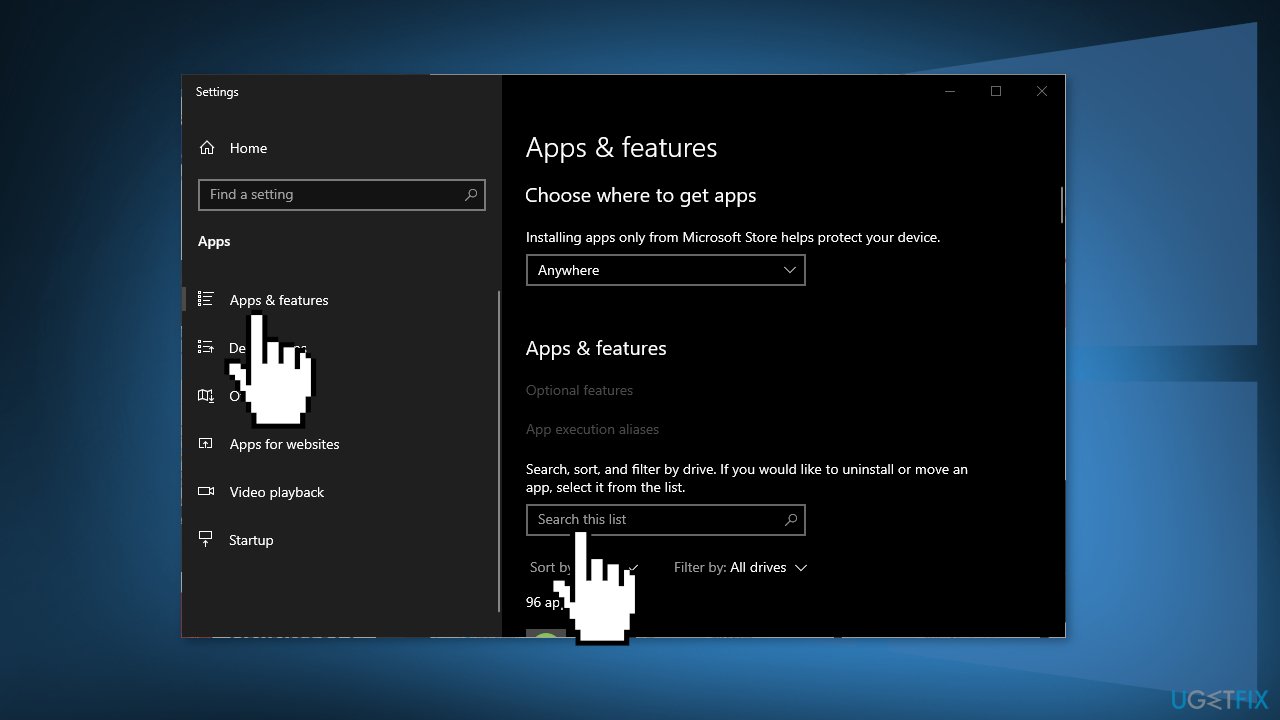
Solution 2. Run SFC and DISM
Use Command Prompt commands to repair system file corruption:
- Open Command Prompt as administrator
- Use the following command and press Enter:
sfc /scannow
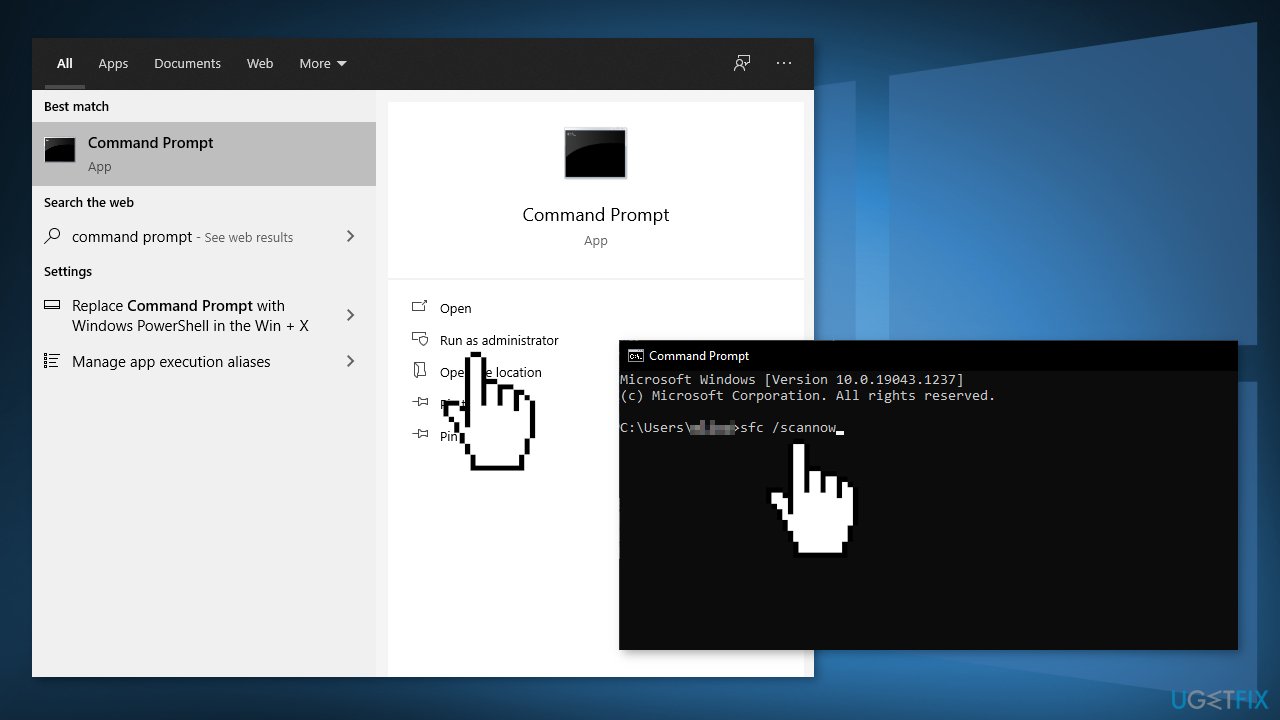
- Reboot your system
- If SFC returned an error, then use the following command lines, pressing Enter after each:
DISM /Online /Cleanup-Image /CheckHealth
DISM /Online /Cleanup-Image /ScanHealth
DISM /Online /Cleanup-Image /RestoreHealth
Solution 3. Disable Windows Defender
- Click on Start, type Control Panel, and select it from the search results
- Go to System and Security > Windows Defender Firewall
- Click on Turn Windows Defender Firewall on or off
- Simply click on Turn off Windows Firewall (not recommended) for both the Private and Public network settings
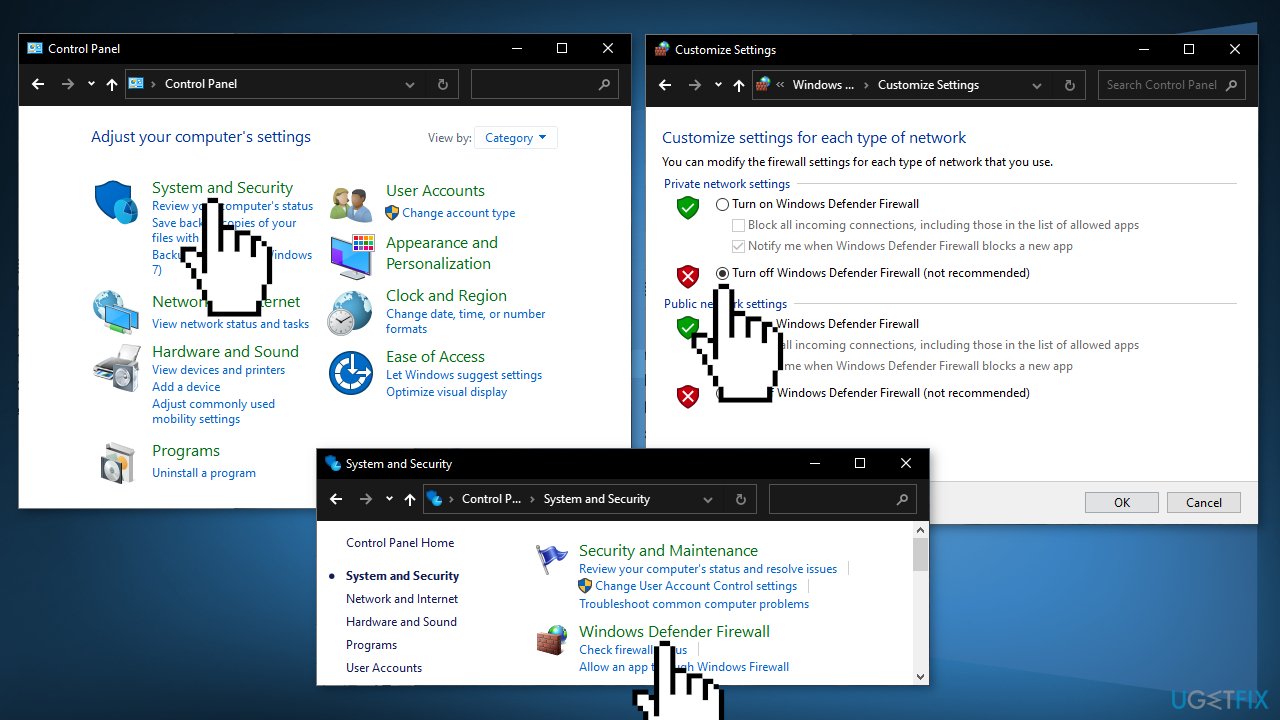
- Restart your system
Solution 4. Disable Security Center
- Press Windows key + R to open up a Run dialog box
- Type regedit inside the text box and press Enter. When you’re prompted by the UAC (User Account Control), click Yes to grant admin access
- Navigate to the following location:
HKEY_LOCAL_MACHINE\\SYSTEM\\CurrentControlSet\\Services\\SecurityHealthService
- Move over to the right-hand side section and double-click on Start Dword
- Set the Base of the Start value key to Hexadecimal and then change the Value data to 4
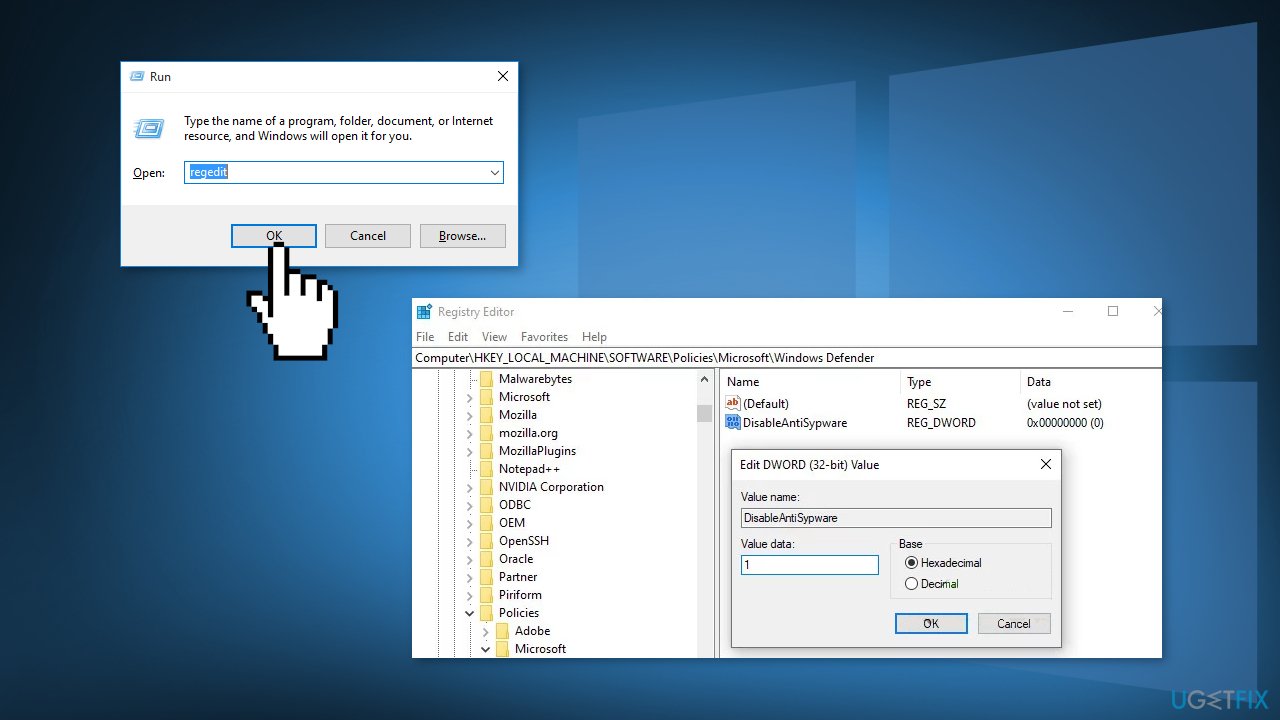
- Navigate to the following location using the navigation bar:
HKEY_LOCAL_MACHINE\\SYSTEM\\CurrentControlSet\\Services\\wscsvc
- Double-click on Start
- Change the Base to Hexadecimal and set the Value data to 4
- Restart your computer
Solution 5. Update BIOS
First, you need to find the BIOS version of the system:
- Press Windows key + X to open the WinX menu and select Command Prompt (Admin)
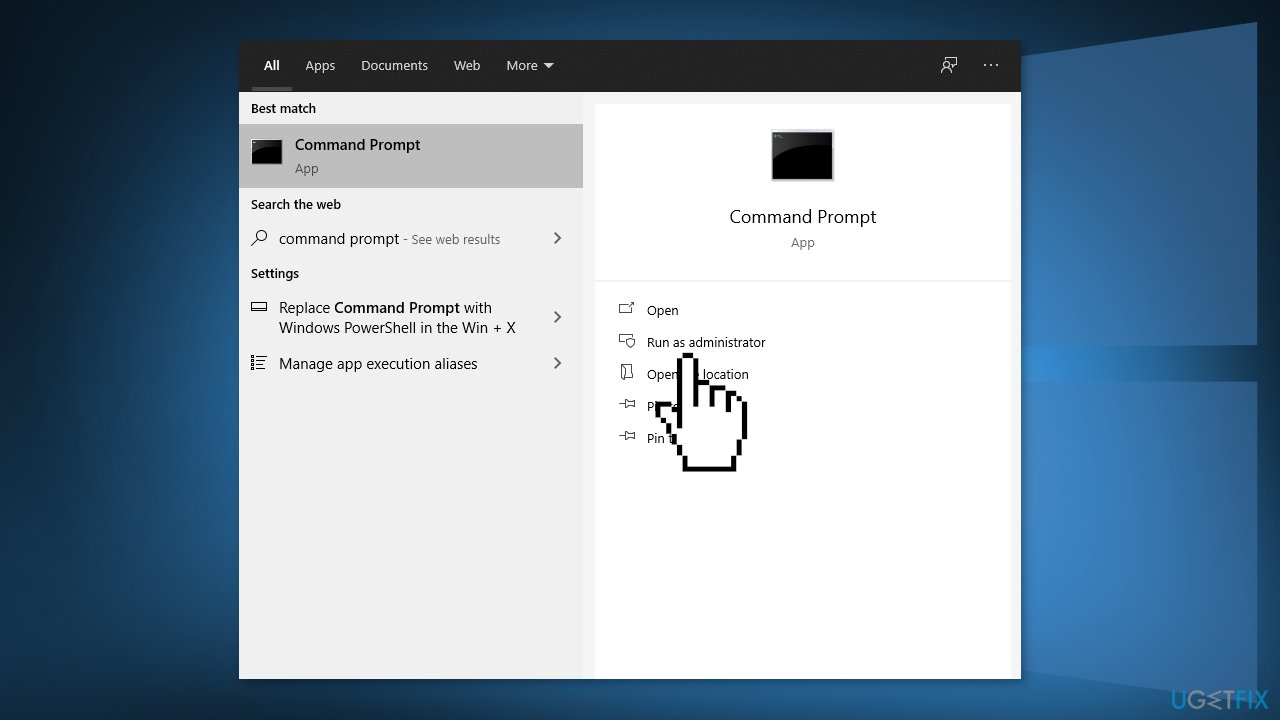
- Now run Command Prompt (Admin) and type the wmic bios get smbiosbiosversion and hit Enter. Just copy the command
- After this, you will see SMBIOSBIOSVersion and the BIOS version of your system
The next steps will wary for each user, as the manufacturers are different for many PCs. We are going to use Dell as an example:
- Type Dell.com in your favorite browser and hit the Enter key to reach the official website of DELL
- You can do the same for your laptop’s manufacturer
- Hover over the Support option and the website will display a drop-down menu
- Click on Support Home
- Scroll down to find the Downloads & Drivers option and click on it to open it
- You can either enter the required information according to your model manually or download the SupportAssist to detect the essential information automatically. Here is the manual option
- Now, scroll down to find the BIOS category drivers and expand it
- Type System Information in the Start menu and open it
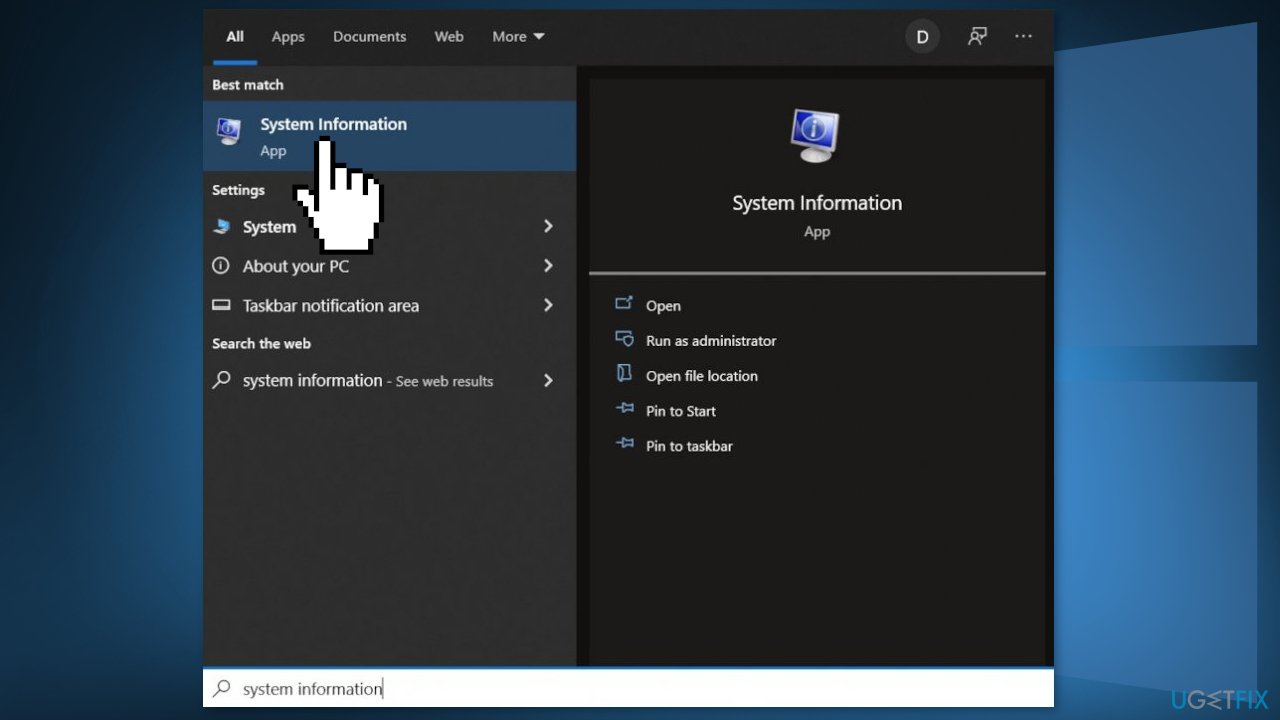
- Compare the BIOS Version/Date in the System Information with the version number specified on the official website
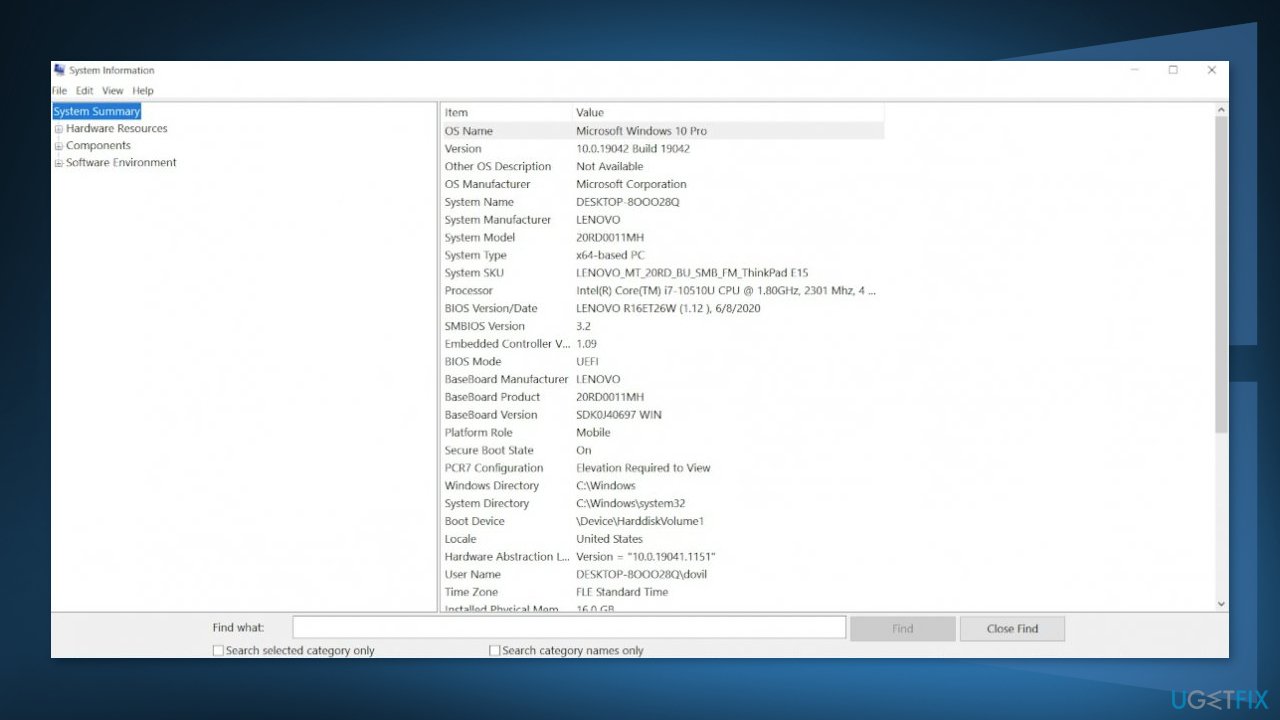
- Begin the downloading
- Once the download is complete, then double-click on the downloaded file
- Upon opening the file, the system will warn you that updating the BIOS process will reboot your system. Click on the OK button
- Next, the system will show you another information dialog, which indicates the current version of BIOS and the version you are installing. Click on the OK button again
- The system will begin the BIOS updating process
- Once the progress bar goes to 100%, you’ll see a black screen followed by the following screen
- After the updating procedure, the system will reboot normally
- Once the system has successfully rebooted, you can confirm that the latest BIOS version is installed
Solution 6. Perform an Upgrade Install
- Download Windows 10 installation media from the official page
- Once installed, run the tool with administrator privileges
- On the License terms page, select Accept
- On the What do you want to do? page, select Upgrade this PC now and then select Next
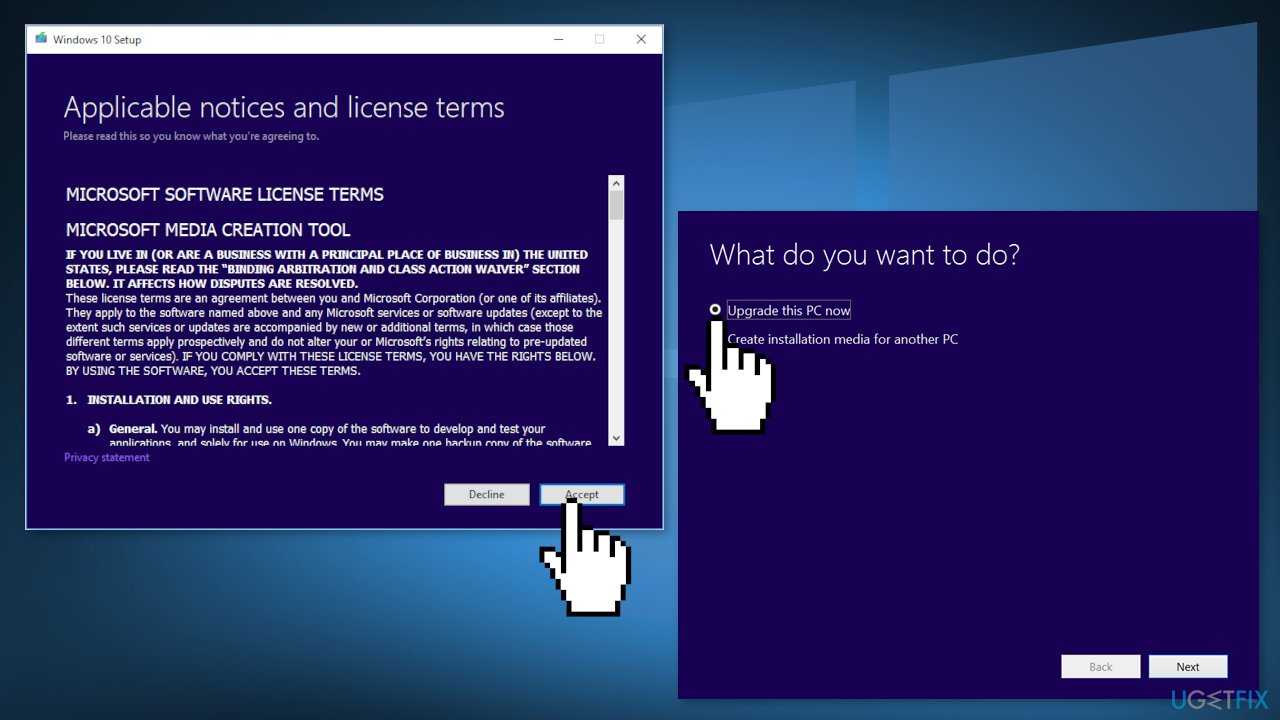
- Wait for the upgrade to finish
Repair your Errors automatically
ugetfix.com team is trying to do its best to help users find the best solutions for eliminating their errors. If you don't want to struggle with manual repair techniques, please use the automatic software. All recommended products have been tested and approved by our professionals. Tools that you can use to fix your error are listed bellow:
Protect your online privacy with a VPN client
A VPN is crucial when it comes to user privacy. Online trackers such as cookies can not only be used by social media platforms and other websites but also your Internet Service Provider and the government. Even if you apply the most secure settings via your web browser, you can still be tracked via apps that are connected to the internet. Besides, privacy-focused browsers like Tor is are not an optimal choice due to diminished connection speeds. The best solution for your ultimate privacy is Private Internet Access – be anonymous and secure online.
Data recovery tools can prevent permanent file loss
Data recovery software is one of the options that could help you recover your files. Once you delete a file, it does not vanish into thin air – it remains on your system as long as no new data is written on top of it. Data Recovery Pro is recovery software that searchers for working copies of deleted files within your hard drive. By using the tool, you can prevent loss of valuable documents, school work, personal pictures, and other crucial files.
- ^ Chris Hoffman. What Is the Windows Event Viewer, and How Can I Use It?. Howtogeek. Technology Magazine.
- ^ Anita George. Windows Defender Security Center: What It Is and How to Use It. Lifewire. Software and Apps.
- ^ Blue screen of death. Wikipedia. The free encyclopedia.



