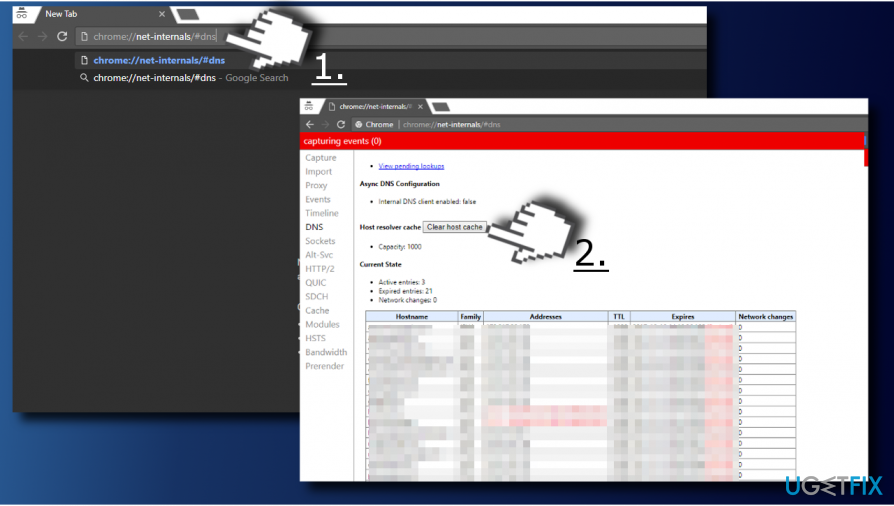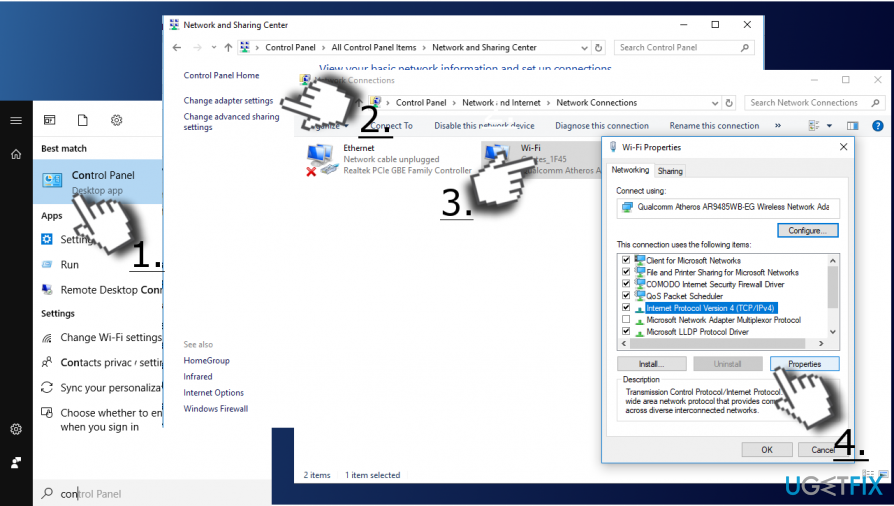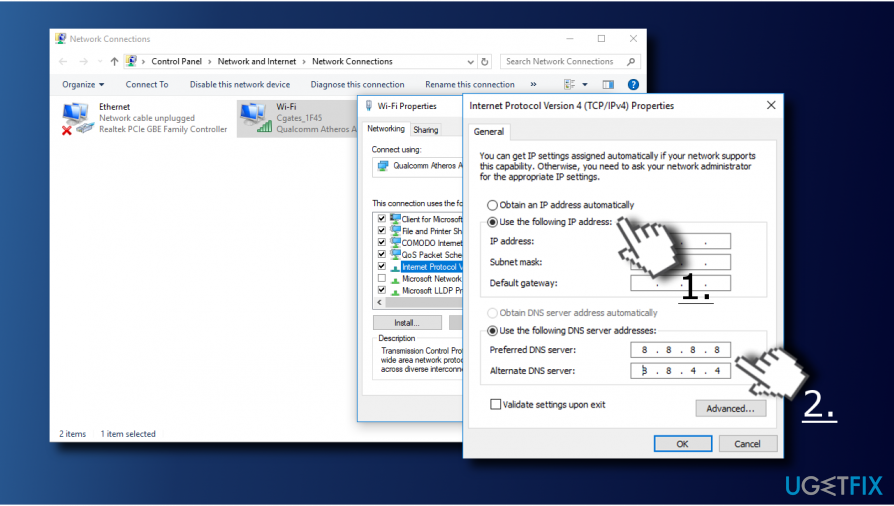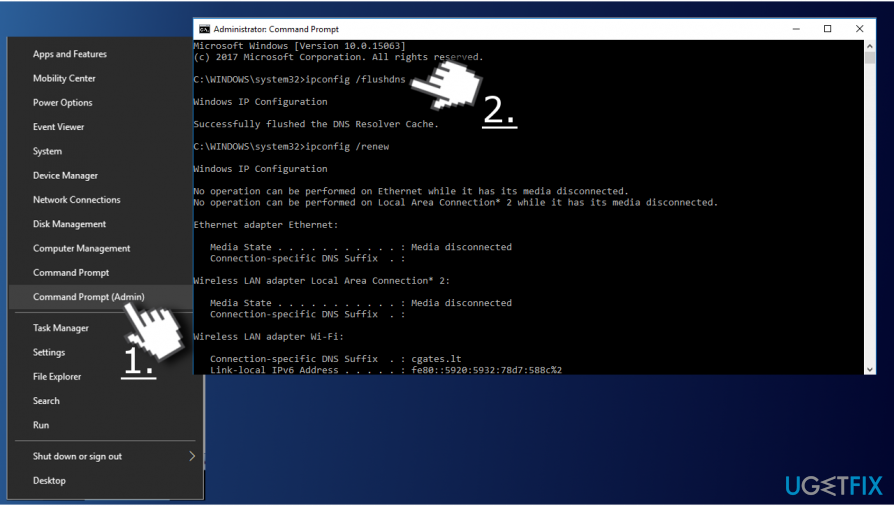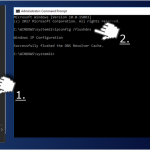Question
Issue: How to Fix “Server DNS address could not be found” Error on Google Chrome?
Since the installation of Windows 10, I keep getting “Server DNS address could not be found” error on Google Chrome. It shows up approximately five minutes after I open the browser and persist for almost half an hour. How do I resolve this issue?
Solved Answer
“Server DNS address could not be found” is an error which is related to DNS misconfiguration and usually appears on Google Chrome. People report that this issue might be encountered by people using Windows 8, Windows 8.1, or Windows 10 versions. However, MacOS users should also be aware of this problem.
The cause of “Server DNS address could not be found” error on Google Chrome might be one of the following:
- Unresponsive domain;
- Inaccessible DNS server;
- IP address change at a server-level.
In other terms, IP address of the website you are trying to access is used in packet to packet communication to direct the information to its destination. Although, if the DNS server is unable to retrieve the IP address of the website, Google Chrome displays “Server DNS address could not be found” error.
Usually, the “Server DNS address could not be found” error does not block access to all websites. It pop-ups on random pages, meaning that you may be allowed to search with Google search, but Facebook or YouTube may fail to load.
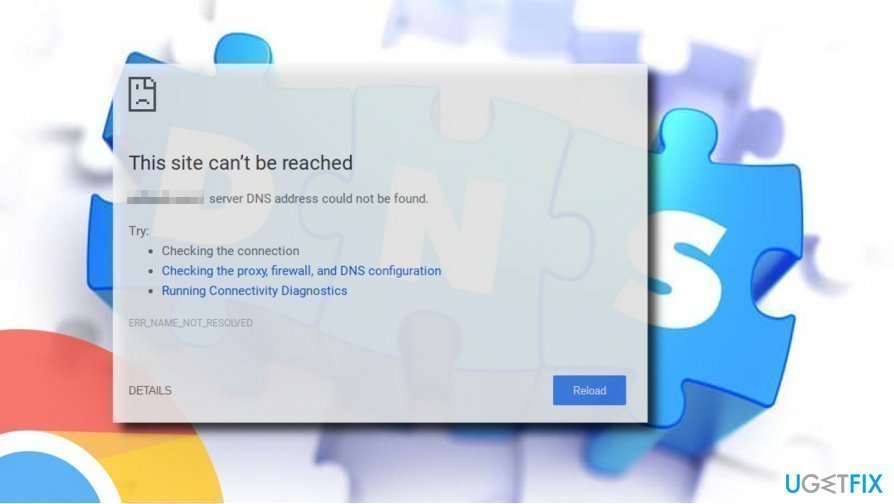
Some users reported that the occurrence of the “Server DNS address could not be found” pop-up is accompanied by the corruption of web browser’s add-ons and extensions[1]. When trying to launch any add-on, the user is informed that Wi-Fi connection[2] hasn’t been established successfully.
Fixing “Server DNS address could not be found” Error on Google Chrome
People who encountered Google Chrome error “Server DNS address could not be found” claim that neither system’s reboot, disabling add-ons, restarting Wi-Fi router[3] nor updating Chrome resolved the problem. That’s because the bug occurs due to faulty DNS configuration[4]. Therefore, you should try the following methods.
However, in some rare cases, this Google Chrome error might appear due to potentially unwanted programs (PUPs) which are interfering with the browser. Likewise, you should try to fix “Server DNS address could not be found” error by running a full system scan with a professional system optimization tool, like FortectMac Washing Machine X9.
Use the video guide below to get more details about the “Server DNS address could not be found” and its elimination. You can also follow our step-by-step tutorial.
Technique 1. Clear Host Cache
As it was mentioned before, “Server DNS address could not be found” error might be related to add-ons, extensions, or plug-ins. Thus, try clearing host and DNS cache as shown below.
- Open Google Chrome and click on Menu icon (three vertical dots at the top-right corner).
- Select New Incognito Window.
- Copy and paste the chrome://net-internals/#dns into the URL bar and press Enter.
- Find the Clear Host Cache button and click it.

- Once done, right-click on Windows key and select Command Prompt (Admin).
- Copy and paste the following commands in the cmd environment and press Enter:
netsh int ip reset
netsh winsock reset
ipconfig /release
ipconfig /renew
ipconfig /flushdns - Close Command Prompt and restart Google Chrome.
Technique 2. Configure DNS servers
Experts say that there is a substantial risk that misconfigured DNS settings are causing “Server DNS address could not be found” Google Chrome error to appear. These steps are designed to eliminate this problem:
- Press Windows key and type Control Panel.
- Select Control Panel option and the click on Network and Sharing Center.
- Select Change adapter settings and right-click on the connection icon (Local Area Connection or Wireless Network Connection).
- Select Properties and mark the Internet Protocol Version 4 (TCP /IPv4).

- Select Properties again and open General tab.
- Select Obtain DNS server address automatically and click OK.
- In case the Obtain DNS server address automatically has already been marked, select the Use the following DNS server address instead option.
- Now enter the following server addresses and click OK afterward:
Preferred DNS server: 8.8.8.8
Alternate DNS server: 8.8.4.4
OR
Preferred DNS server: 208.67.222.222
Alternate DNS server: 208.67.220.220

- Finally, re-open Google Chrome and check if the issue has been resolved.
Technique 3. Renew and flush the DNS
- Right-click on Windows key and select Command Prompt (Admin).
- Copy and paste the following commands in the cmd environment each followed by Enter click:
ipconfig /flushdns
ipconfig /registerdns
ipconfig /release
ipconfig /renew
netsh winsock reset catalog
netsh int ipv4 reset reset.log
netsh int ipv6 reset reset.log
Exit

- Finally, reboot your PC and open Chrome to check if this method helped to fix “Server DNS address could not be found” error.
Technique 4. Restart DNS client service
- Right-click Windows Start button and select Run;
- Type services.msc and press OK;
- Find DNS Client;
- Right-click on it and select Restart.
Repair your Errors automatically
ugetfix.com team is trying to do its best to help users find the best solutions for eliminating their errors. If you don't want to struggle with manual repair techniques, please use the automatic software. All recommended products have been tested and approved by our professionals. Tools that you can use to fix your error are listed bellow:
Prevent websites, ISP, and other parties from tracking you
To stay completely anonymous and prevent the ISP and the government from spying on you, you should employ Private Internet Access VPN. It will allow you to connect to the internet while being completely anonymous by encrypting all information, prevent trackers, ads, as well as malicious content. Most importantly, you will stop the illegal surveillance activities that NSA and other governmental institutions are performing behind your back.
Recover your lost files quickly
Unforeseen circumstances can happen at any time while using the computer: it can turn off due to a power cut, a Blue Screen of Death (BSoD) can occur, or random Windows updates can the machine when you went away for a few minutes. As a result, your schoolwork, important documents, and other data might be lost. To recover lost files, you can use Data Recovery Pro – it searches through copies of files that are still available on your hard drive and retrieves them quickly.
- ^ Eric Limer. Reminder: Your Browser Extensions Have Absurd Access To Everything You Do Online. Popular Mechanics. Articles on home improvement, home maintenance, energy-saving techniques, shop and craft projects, and technology.
- ^ Justin Pot . Wi-Fi troubles? Here are the most common problems, and simple solutions. Digital Trends. Latest technology news, fun product reviews, and insightful editorials.
- ^ Bradley Mitchell. Before You Buy a Wireless Internet Router . Lifewire. Practical advice to help you live better with technology.
- ^ Chris Hoffman. What Is DNS, and Should I Use Another DNS Server?. How-To Geek. Online tech magazine.