Question
Issue: How to fix "Sign in with your Microsoft account to continue app experiences" error in Windows 11?
Hello, in the past few weeks, I have been getting the “Sign in with your Microsoft account to continue app experiences” notification in Windows 11. I click it and am redirected to the sign-in window, where I enter my Microsoft account credentials. As soon as I do that, I receive an error that “Something went wrong,” and I continue to be bothered by these notifications. I am not sure what the resolution here is, but I'd like to solve this once and for all.
Solved Answer
“Sign in with your Microsoft account to continue app experiences” is a notification that some users noticed showing up on their Windows 11 machines. The entry can also be viewed in the Settings > Apps & Features section. According to the error, users need to log into their Microsoft accounts in order to to have a meaningful Windows experience.
However, as soon as they attempt to enter their Microsoft credentials, they are unable to sign in because of an error, for example, 0x80860010. This usually happens when users try to sign in with an account that has not yet been verified, so doing so would resolve the problem.
Unfortunately, this is not the only cause for the issue, as many users who experienced the “Sign in with your Microsoft account to continue app experiences” error say that their Microsoft accounts are indeed verified.
In such a case, it would be worth checking whether the Windows files aren't corrupted – whether they relate to Microsoft Store or Windows account itself. In other instances, the problem could lie within an outdated Windows version, so it is important to ensure you have all updates installed on your device.
Below we provide the exact steps to the mentioned and a few other solutions that should help you fix the “Sign in with your Microsoft account to continue app experiences” error, so follow them carefully. Before proceeding, we recommend you check your system with FortectMac Washing Machine X9 PC repair software, which can quickly and easily find damaged system files, clear the computer of junk, repair malware damage, and much more.

1. Run the Windows app troubleshooter
Corrupted store files might cause login errors. Please follow these steps:
- Open Windows Settings (Win + I) and scroll down to find Troubleshoot option – click it.
- Select Other troubleshooters.
- Find the Windows Store apps section and click Run.
- Once done, apply the suggested changes and see if they worked to solve the problem.
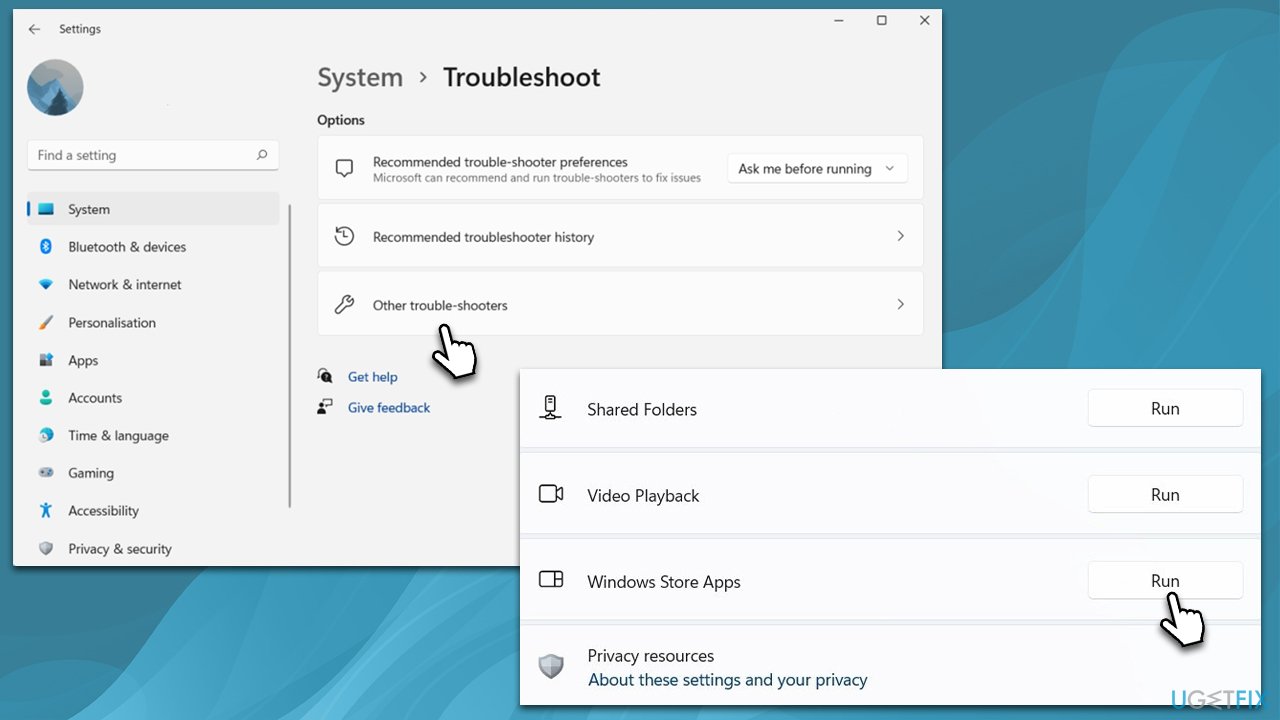
2. Sign in with your local account before verifying
Sometimes, users manage to resolve the issue by signing into a local account before verifying their accounts. Here's how:
- Right-click on Start and pick Settings.
- Go to the Accounts section and select Your info.
- Scroll down to Account settings.
- Here, you will see the option to Sign in with a local account instead – click it.
- Provide the necessary information and reboot your system.
- Try verifying the account once again.
- If it works, switch to your Microsoft account once again.
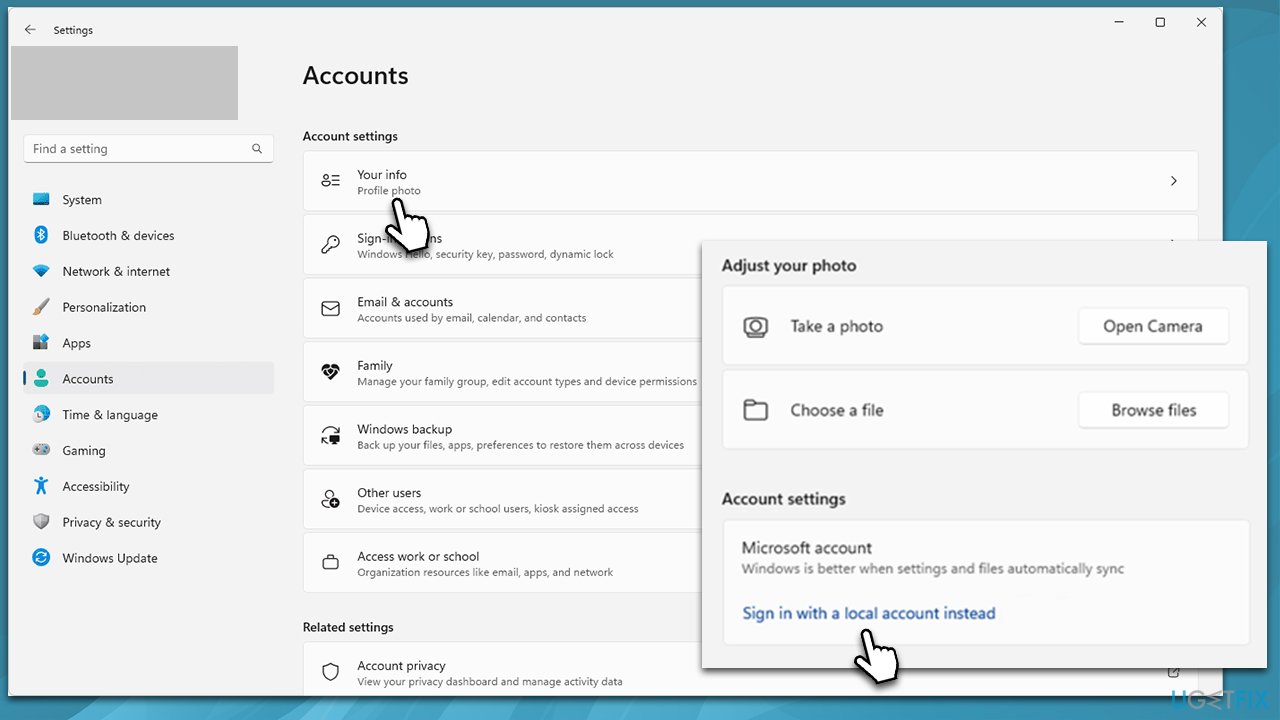
3. Install all Windows updates
- Click Start and select Settings.
- Go to the Windows Update section.
- Click Check for updates and wait.
- Go to the Advanced options and install optional updates.
- Restart your system.
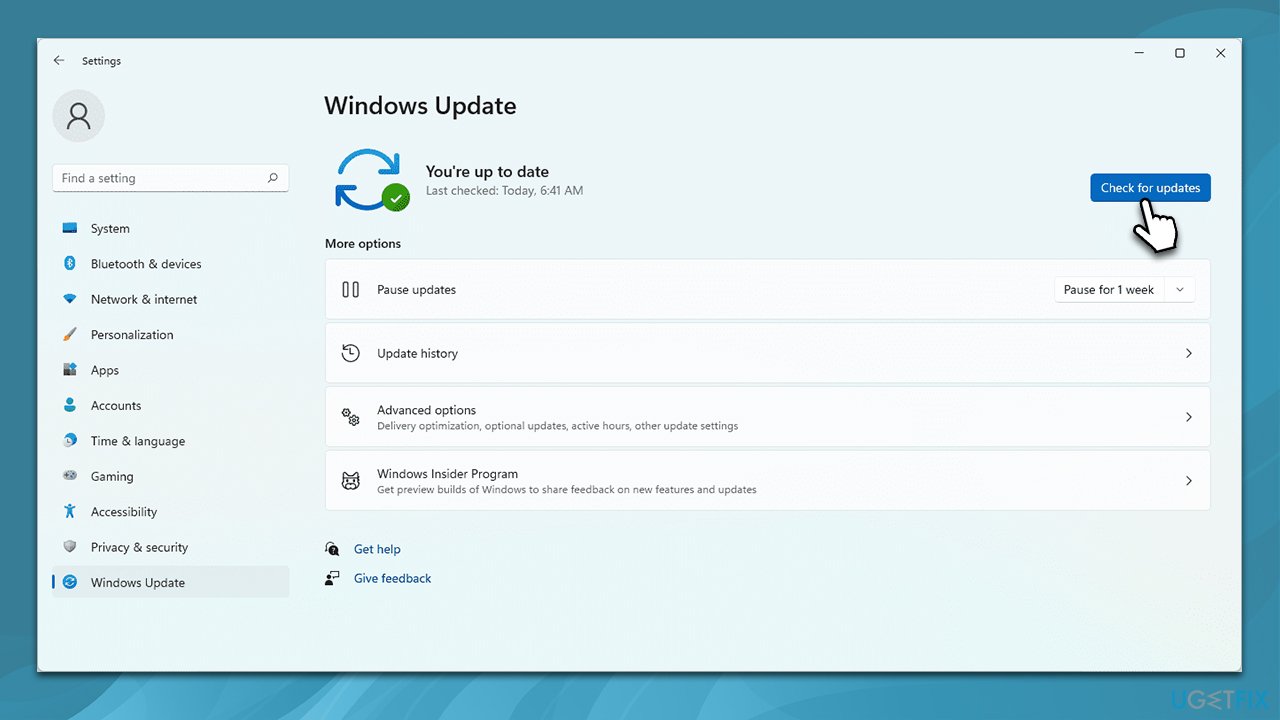
4. Check for corrupted files
- Type cmd in Windows search.
- Right-click on Command Prompt and pick Run as administrator.
- When User Account Control shows up, click Yes.
- Use the following command lines, pressing Enter after each:
sfc /scannow
DISM /Online /Cleanup-Image /CheckHealth
DISM /Online /Cleanup-Image /ScanHealth
DISM /Online /Cleanup-Image /RestoreHealth - Restart your PC.
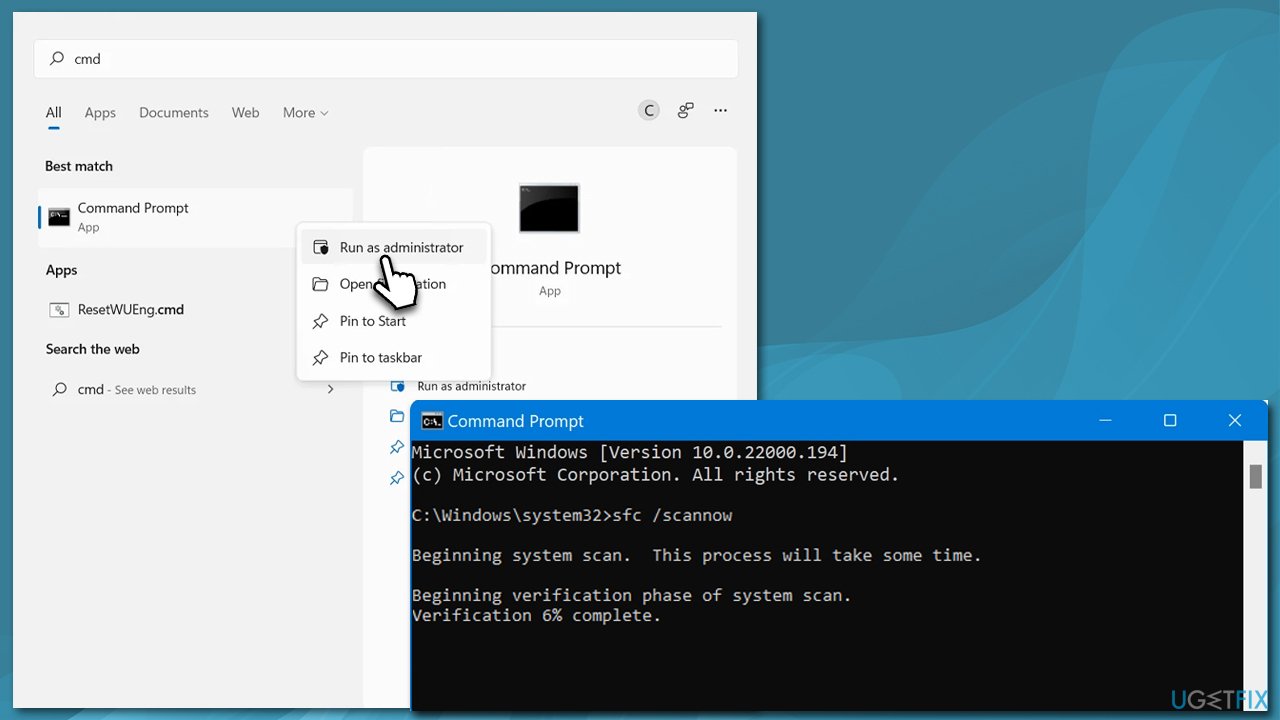
5. Create a new user account
Creating a new user account helped users to resolve the “Sign in with your Microsoft account to continue app experiences” error in Windows 11.
- Select Start > Settings.
- Go to Other users.
- In the Other users section, click the Add someone else to this PC option.
- Select I don't have this person's sign-in information, and then pick Add a user without a Microsoft account.
- Add the needed info and click Next to finish the process.
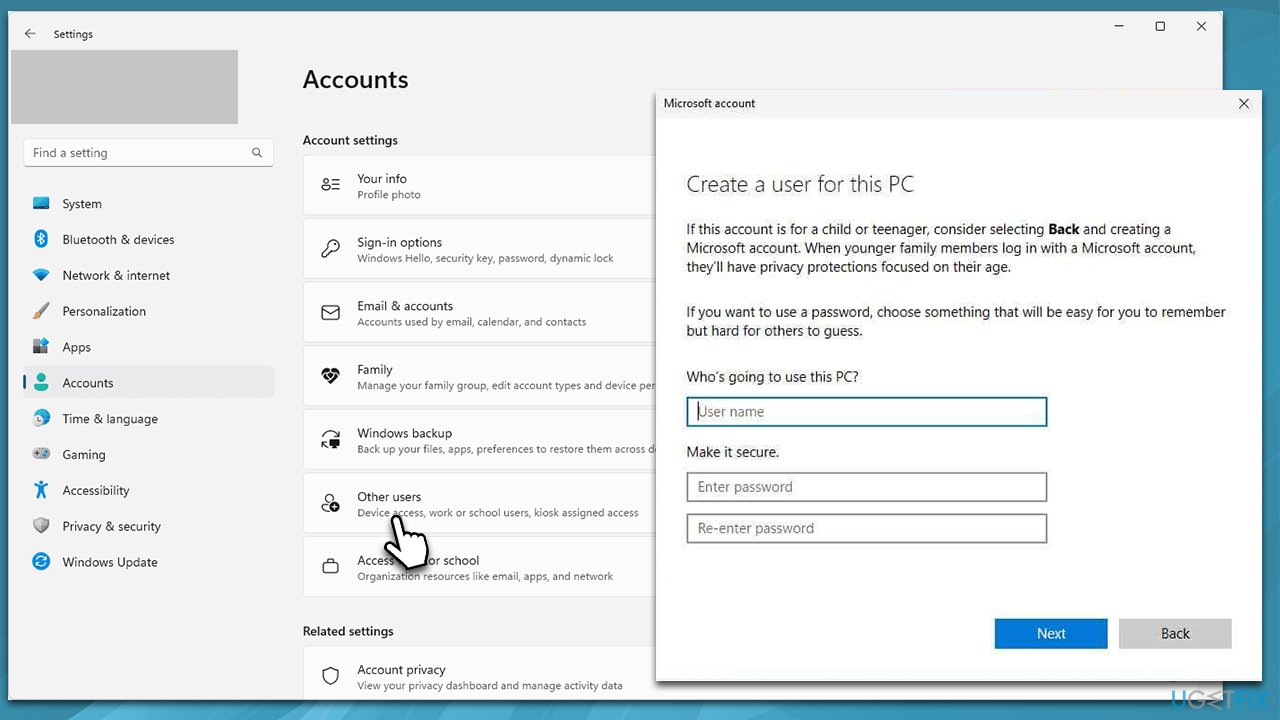
6. Reset or repair Microsoft Store
- Open Settings and go to Apps > Apps & features.
- Scroll down to locate the Microsoft Store section.
- Click on three vertical dots and pick Advanced options.
- Scroll down a bit, click Terminate and then Repair.
- If this option does not work, try using Reset instead.
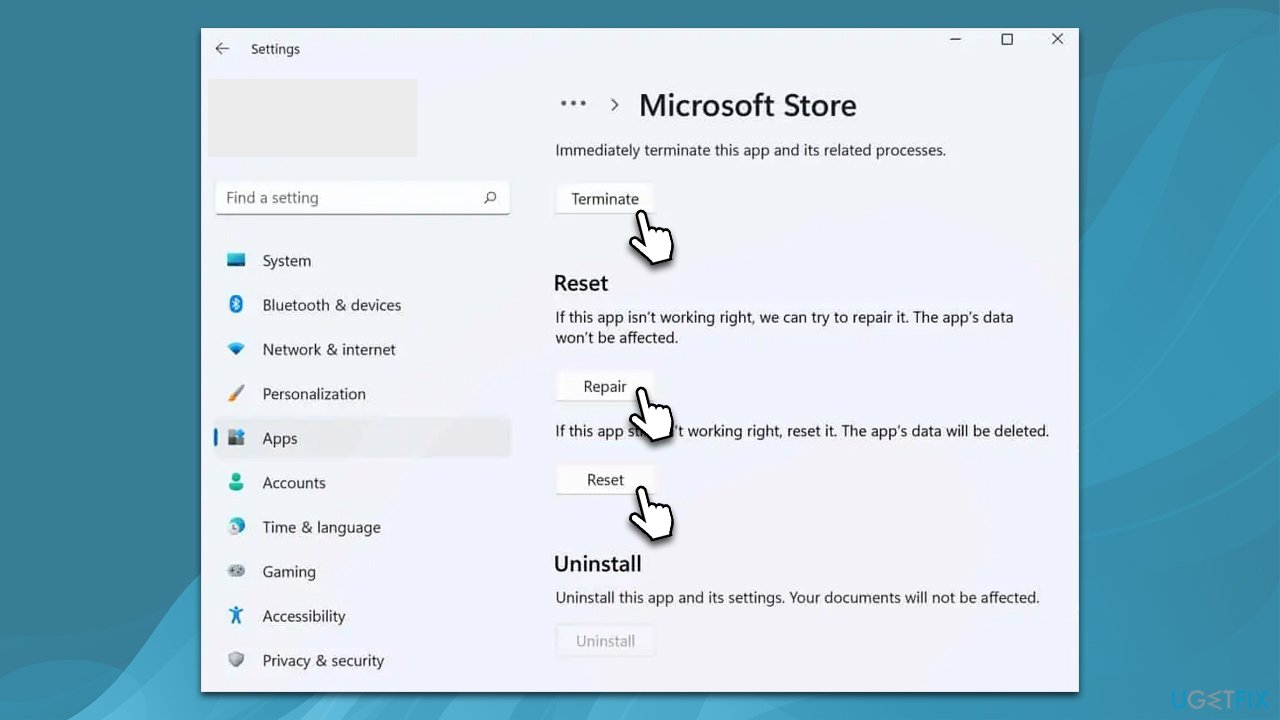
Repair your Errors automatically
ugetfix.com team is trying to do its best to help users find the best solutions for eliminating their errors. If you don't want to struggle with manual repair techniques, please use the automatic software. All recommended products have been tested and approved by our professionals. Tools that you can use to fix your error are listed bellow:
Protect your online privacy with a VPN client
A VPN is crucial when it comes to user privacy. Online trackers such as cookies can not only be used by social media platforms and other websites but also your Internet Service Provider and the government. Even if you apply the most secure settings via your web browser, you can still be tracked via apps that are connected to the internet. Besides, privacy-focused browsers like Tor is are not an optimal choice due to diminished connection speeds. The best solution for your ultimate privacy is Private Internet Access – be anonymous and secure online.
Data recovery tools can prevent permanent file loss
Data recovery software is one of the options that could help you recover your files. Once you delete a file, it does not vanish into thin air – it remains on your system as long as no new data is written on top of it. Data Recovery Pro is recovery software that searchers for working copies of deleted files within your hard drive. By using the tool, you can prevent loss of valuable documents, school work, personal pictures, and other crucial files.



