Question
Issue: How to Fix Slow Boot-up and Startup problems on Windows 10?
Hello. I’m using Windows 10 computer for more than a half of the year. A couple of month ago I’ve noticed that its boot takes a long long time. Sometimes the system loads up for hours. The screen stays blank and looks like frozen, but at a certain period it starts running. I’ve tried rebooting several times, but that did not help. I don’t know what’s the matter and how should I make it boot faster. Is it a bug? Could you please help me to fix it?
Solved Answer
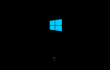
Thousands of Windows 10 users are looking for a piece of advice on how to speed up Windows 10 boot time. Some of them claim that the boot up process takes up 15min, which is not so bad if compared to those claiming that the system logs on after several hours or the entire day. The majority of PC’s and laptops that have slow boot-up problems were upgraded to Windows 10 from Windows 7, 8 or 8.1.
Although the majority of users scolds Microsoft and the Windows 10 system itself for being too voluminous in size and incompletely set up, it’s not actually true. Sluggish PC/laptop and long boot time may be the result of malware/virus infection, incorrect configuration, lack of free memory space, false startup settings, and similar issues. Therefore, if you want to shorten Windows 10 boot-up time, it’s a must to determine the core of the problem and fix it. For this purpose, we will provide as many fixes as we have managed to come up with. If, at the end, none of the methods help you to fix slow boot time, then there may be some serious issues with your PC, which is why we would recommend taking your device to the professional technicians. However, before doing so, try these fixes:
How to Fix Slow Boot-up and Startup problems on Windows 10?
Sluggish Windows 10 log on may be triggered by various system inconsistencies, including virus infection, registry failure, outdated drivers, and so on. As a starting point, you should install a professional PC optimization tool, for instance FortectMac Washing Machine X9, and run a scan with it. It will help to fix issues like registry errors, malware/virus infections, cache, and similar. If, however, PC optimization did not help to speed up Windows 10 boot, then you should try one of the following fixes:
Fix 1. Disable unnecessary startup programs
- Click Ctrl + Alt + Delete to open Task Manager.
- Once inside Task Manager, select Startup tab.
- Go through the list of items, and disable the ones that has a high Startup impact rating. For this, right-click on the
- item and select Disable.
NOTE: do not disable anti-malware and other programs that are crucial for the system’s performance.
Enable fast boot-up and shutdown using Hybrid Startup
- Open Control Panel and select System and Security.
- After that, select Power Options and click on Choose what the power button does on the left pane.
- Select Change settings that are currently unavailable.
- On the newly opened window, mark Turn on fast startup with a tick and click Save changes.
- After that, restart your device.
- Once it boots up, click Win key + R, type services.msc in the run dialogue box and press Enter.
- After that, right-click on the services that are known for increasing boot-up/log-on time and change their settings from default to delayed start.
- After that, click Save and close everything.
Fix 2. Disable ULPS (Ultra Low Power State)
ULPS disables the second GPU (graphics Processing Unit) when idle, which is a new feature of AMD GPUs. Although it is a useful tool for decreasing power consumption, it may cause issues like slow boot-up on Windows 10. Thus, try to do the following:
- Open Cortana or press Win key + R and type regedit in the run dialogue.
- After that, click Ctrl + F, type EnableULPS, and press Enter.
- Double click on EnableULPS option and change its value from 1 to 0.
- Finally, restart your PC.
Fix 3. Update Graphics Driver
- Open Cortana and type Device Manager in it.
- Navigate to Display Devices to check what the type of your device is.
- After that, navigate to the manufacturer’s website and download the latest version of the graphics driver that is compatible with your OS.
- Once downloaded, install it and reboot your PC.
Repair your Errors automatically
ugetfix.com team is trying to do its best to help users find the best solutions for eliminating their errors. If you don't want to struggle with manual repair techniques, please use the automatic software. All recommended products have been tested and approved by our professionals. Tools that you can use to fix your error are listed bellow:
Access geo-restricted video content with a VPN
Private Internet Access is a VPN that can prevent your Internet Service Provider, the government, and third-parties from tracking your online and allow you to stay completely anonymous. The software provides dedicated servers for torrenting and streaming, ensuring optimal performance and not slowing you down. You can also bypass geo-restrictions and view such services as Netflix, BBC, Disney+, and other popular streaming services without limitations, regardless of where you are.
Don’t pay ransomware authors – use alternative data recovery options
Malware attacks, particularly ransomware, are by far the biggest danger to your pictures, videos, work, or school files. Since cybercriminals use a robust encryption algorithm to lock data, it can no longer be used until a ransom in bitcoin is paid. Instead of paying hackers, you should first try to use alternative recovery methods that could help you to retrieve at least some portion of the lost data. Otherwise, you could also lose your money, along with the files. One of the best tools that could restore at least some of the encrypted files – Data Recovery Pro.



