Question
Issue: How to fix Snip & Sketch crashes on Windows?
Whenever I use a ruler or attempt to draw lines in Snip & Sketch, it crashes. The only thing I can do then is restart it and use it again… except that it crashes again in the same manner. How do I fix this?
Solved Answer
Snip & Sketch is a valuable tool introduced by Microsoft, aimed at simplifying the task of taking screenshots and annotating them on Windows. As the successor to the older “Snipping Tool,” Snip & Sketch provides a more enhanced and user-friendly interface, allowing individuals to capture their screens, whether it's an entire window, specific rectangular areas, or even freeform shapes.
Post-capture, users can conveniently annotate their screenshots using a variety of drawing tools available within the application. This combination of utility and simplicity has made Snip & Sketch a favorite among many Windows users for capturing and sharing visual information.
Despite its undeniable utility, there have been growing reports of Snip & Sketch crashes on Windows. For some users, these crashes occur almost instantly upon launching the application. Others find themselves interrupted by Snip & Sketch crashes while they are actively using its features. There are also those who've noticed that specific actions, such as drawing lines, can instantly lead to a Snip & Sketch crash. These disruptions can be particularly frustrating, especially when users are relying on the tool for work or important tasks.
The frequency of reports regarding Snip & Sketch crashes suggests that there might be underlying issues that need to be addressed. Possible reasons for these crashes can range from internal software bugs within the application itself to conflicts with other software running on the system. Furthermore, outdated graphics drivers, insufficient system resources, or corrupted installation files can also lead to Snip & Sketch crashes.
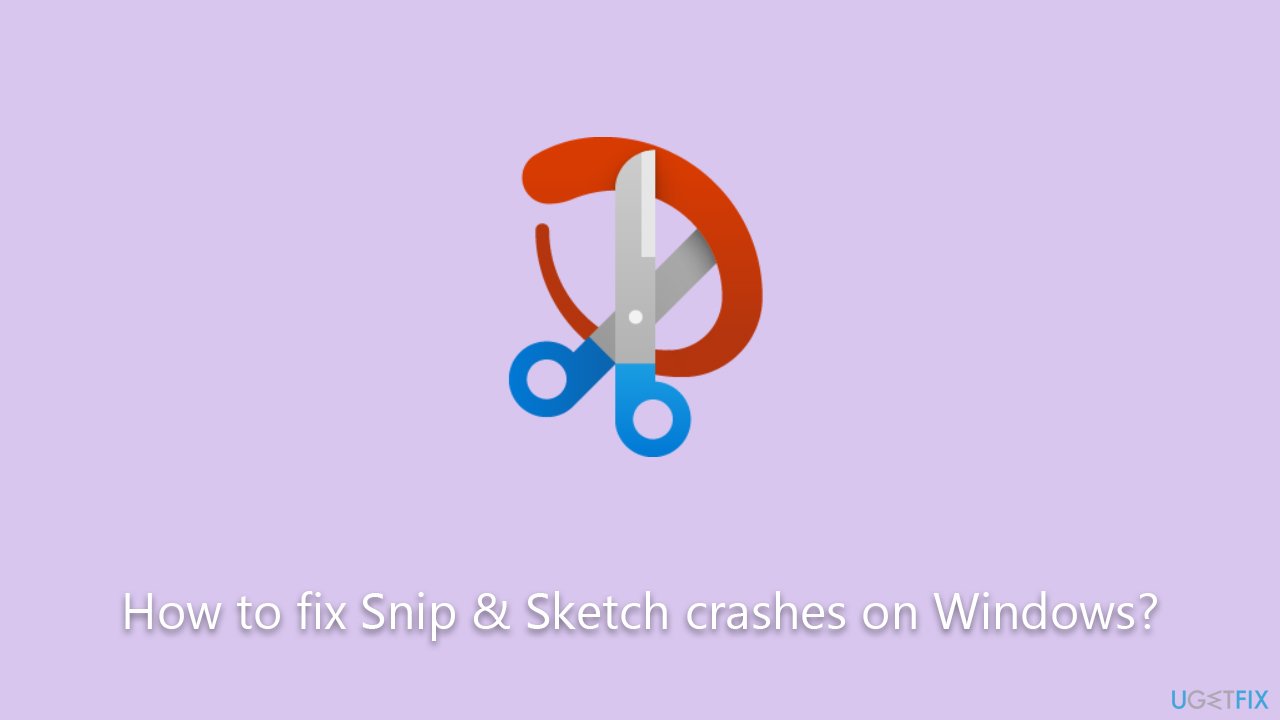
Addressing these crashes often requires a multifaceted approach. Since the nature of Snip & Sketch crashes can vary from one system to another, identifying the root cause becomes crucial. Fortunately, there are detailed solutions and steps available below this article to help users troubleshoot and resolve the common issues associated with Snip & Sketch crashes on Windows.
For those who encounter broader Windows challenges, such as the Blue Screen of Death (BSOD), registry errors, or DLL issues, the FortectMac Washing Machine X9 PC repair tool is a commendable solution. It offers a comprehensive remedy to many common Windows problems, ensuring a smoother and more reliable user experience.
Fix 1. Run Windows Store Apps troubleshooter
Windows has a built-in tool to diagnose and automatically fix potential problems with Store apps. By running the troubleshooter, Windows can identify any issues with Snip & Sketch or its related components and offer potential solutions.
- Type Troubleshoot in Windows search and press Enter.
- Select Additional troubleshooters/Other troubleshooters.
- Find Windows Store Apps from the list and select Run the troubleshooter/Run.
- Wait till the process is finished and apply the recommended fixes.
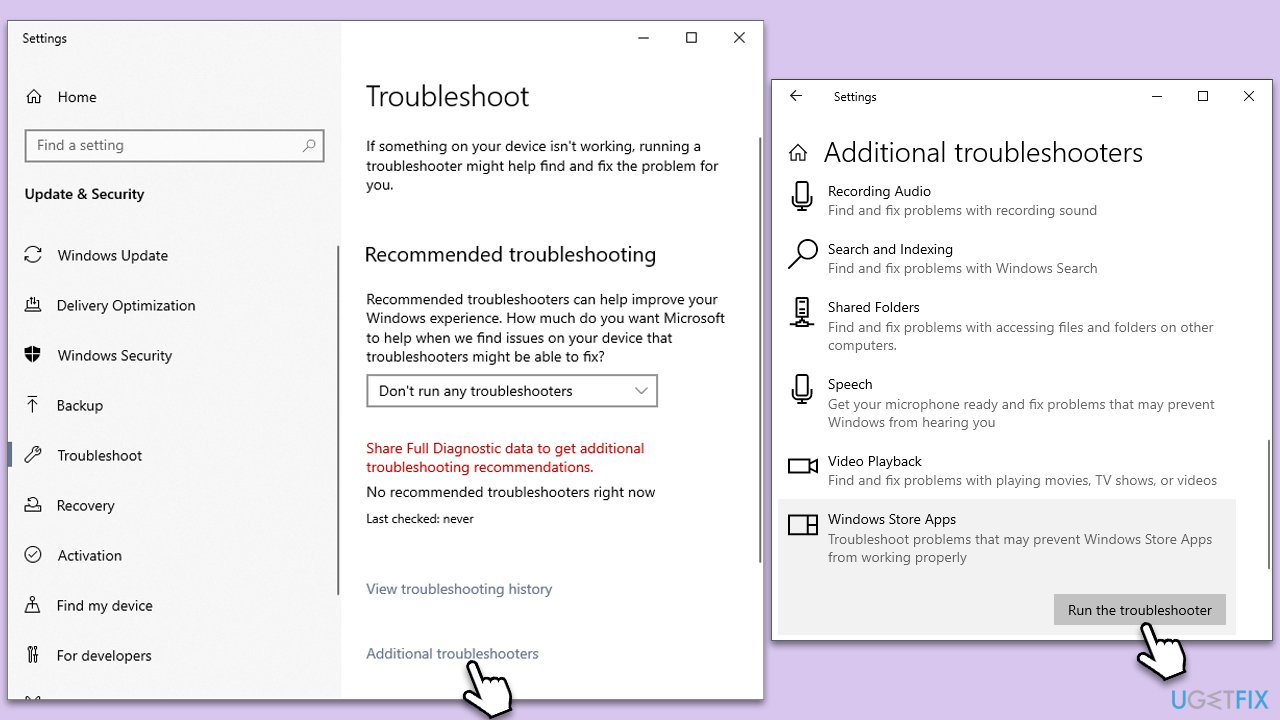
Fix 2. Update graphics drivers
Graphics drivers interact directly with apps that use visual components. Outdated or corrupted drivers can cause Snip & Sketch crashes. Updating them ensures better compatibility and smoother performance. You can either manually update drivers from the official website, employ automatic tools such as DriverFix, or simply use Windows update:
- Right-click on Start and pick Device Manager.
- Expand the Display Adapters section.
- Right-click on your graphics card and select Update Driver.
- Select Search automatically for drivers and wait.
- Once done, restart your computer.
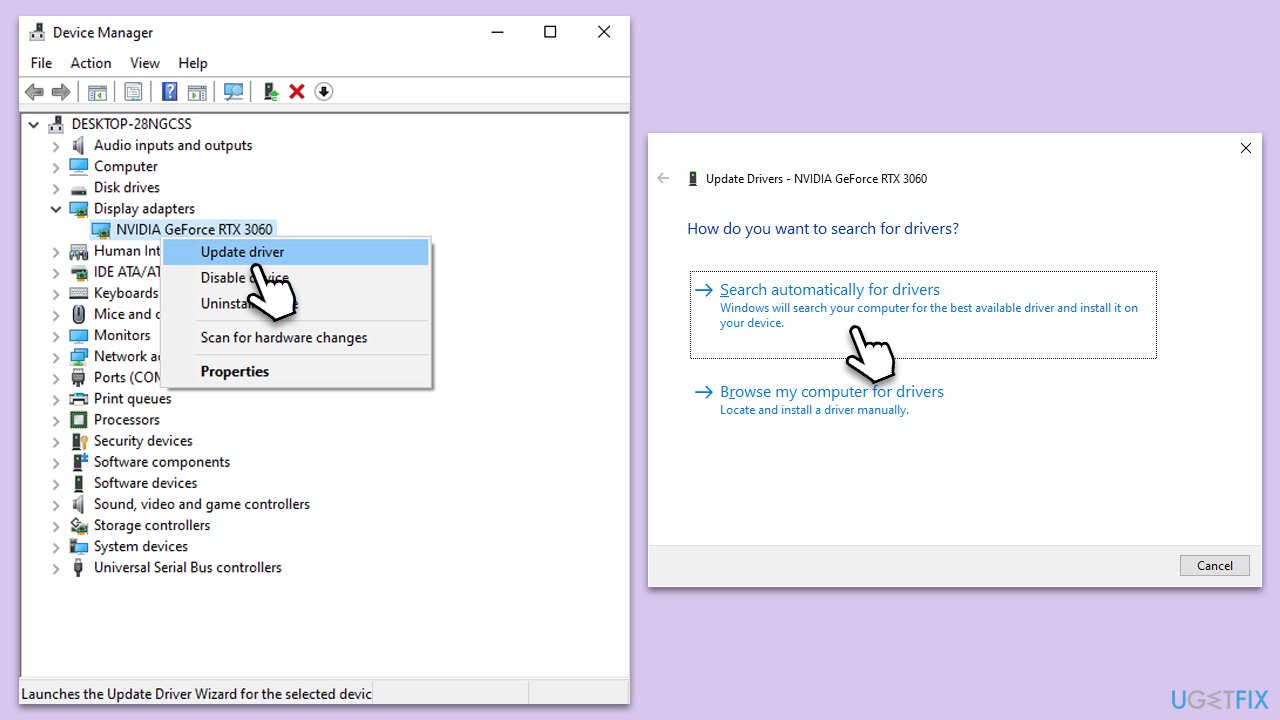
Fix 3. Install all Windows updates
Microsoft releases regular updates to improve system stability and fix known bugs. Keeping your system updated can prevent Snip & Sketch crashes.
- Type Updates in Windows search and press Enter.
- In this window, click Check for updates.
- If optional updates are available, install them too.
- When everything is installed, restart your system.
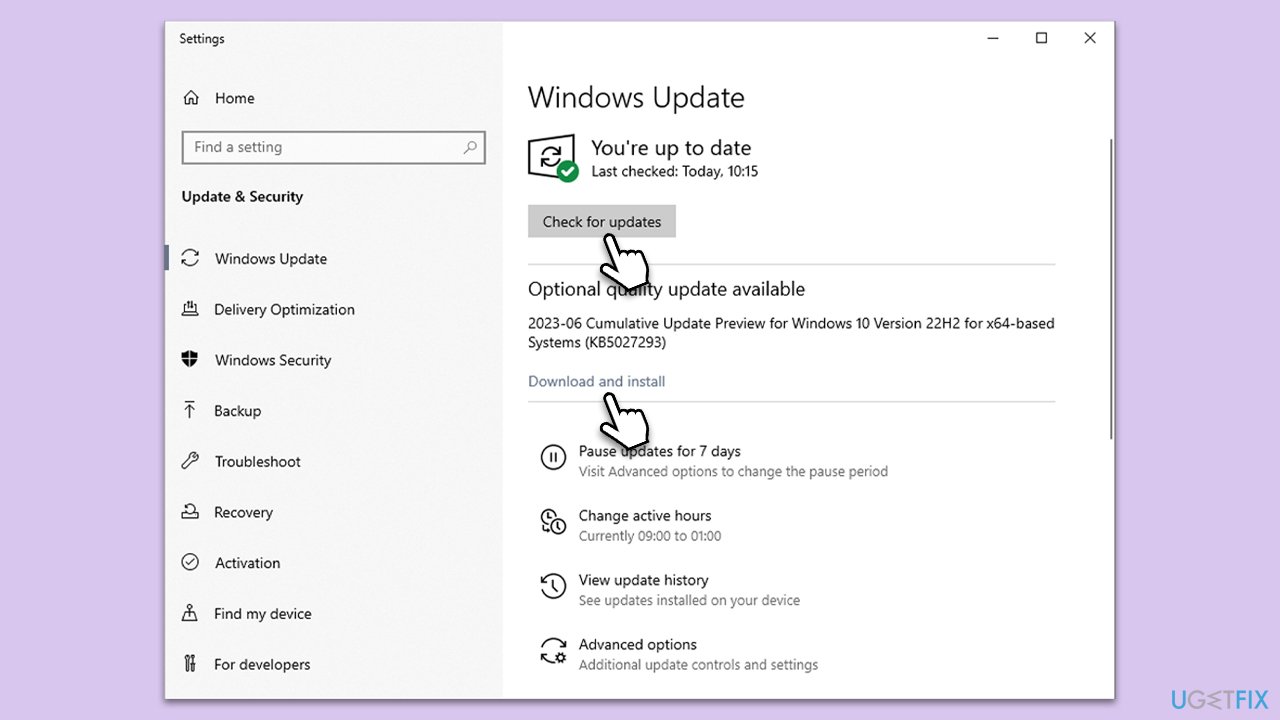
Fix 4. Reset the app
If Snip & Sketch is behaving erratically, resetting the app can restore its default settings and resolve underlying issues.
- Right-click on Start and select Apps & Features.
- Scroll down to find Snip & Sketch and click Advanced options.
- Scroll down again and click Terminate and Reset.
- Launch the app as normal.
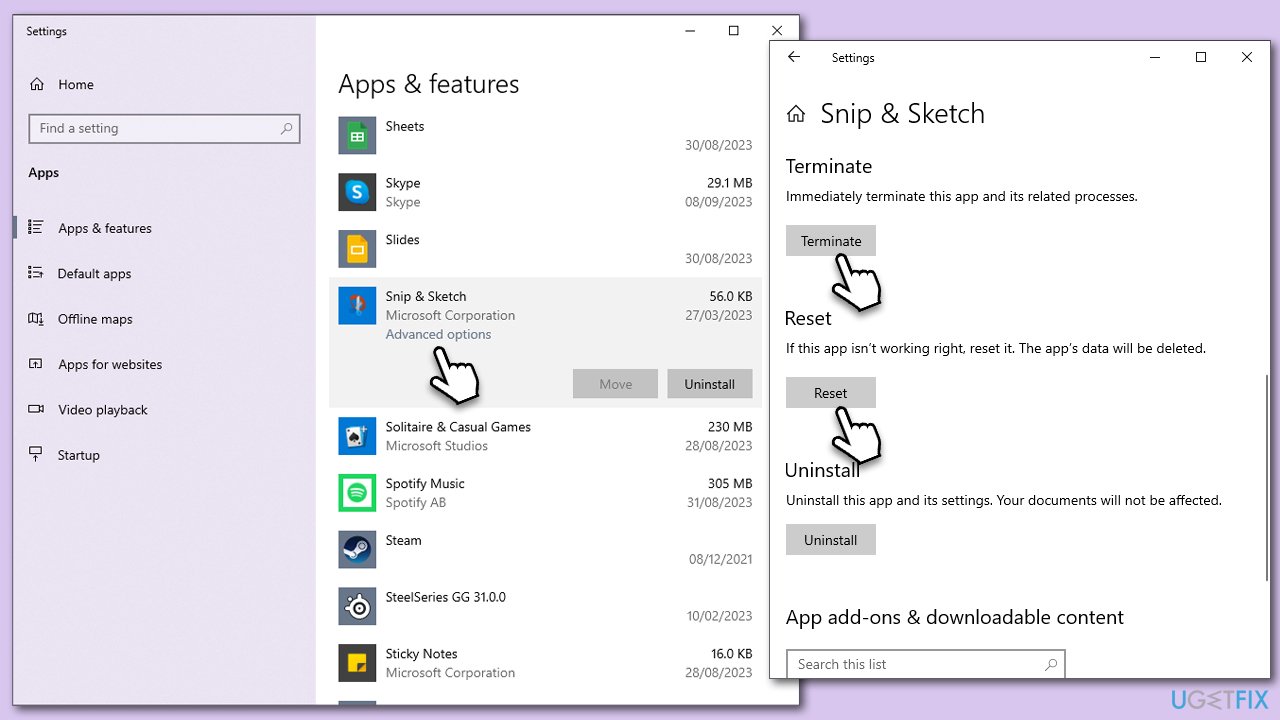
Fix 5. Disable Focus Assist
Focus Assist is a feature designed to minimize distractions. However, it can sometimes interfere with app notifications and cause crashes.
- Go to Settings.
- Click on System.
- Choose Focus Assist.
- Turn off any automatic rules or set it to Off entirely.
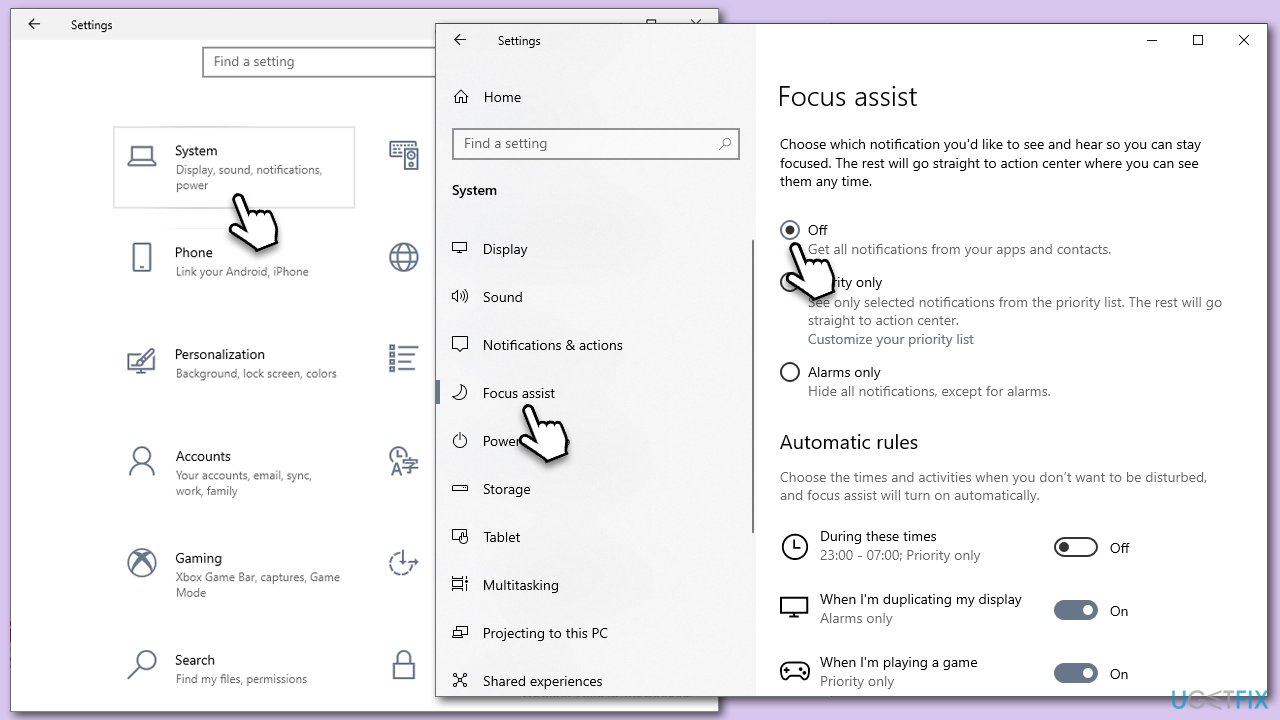
Fix 6. Run SFC and DISM
SFC and DISM are tools that can repair corrupted system files that might be causing Snip & Sketch crashes.
- Type cmd into Windows search.
- Right-click on Command Prompt and select Run as administrator.
- When the User Account Control (UAC) window shows up, click Yes.
- Copy and paste the following command and press Enter:
sfc /scannow - Next, use the following commands, pressing Enter each time:
Dism /Online /Cleanup-Image /CheckHealth
Dism /Online /Cleanup-Image /ScanHealth
Dism /Online /Cleanup-Image /RestoreHealth
(Note: if you get an error executing this last command, add /Source:C:\RepairSource\Windows /LimitAccess to it and try again). - Reboot your system.
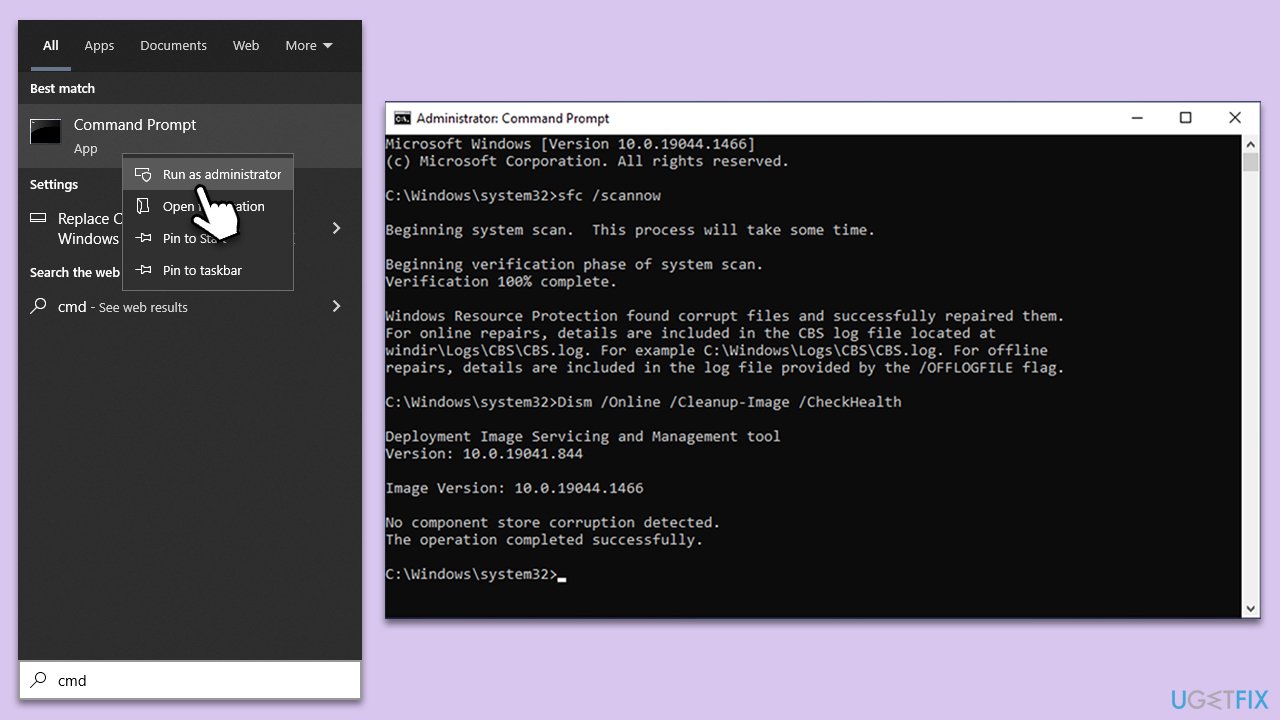
Fix 7. Reinstall Snip & Sketch
If all else fails, uninstalling and then reinstalling the app can fix any persistent issues by providing a fresh installation.
- Right-click on Start and select Apps & Features.
- Scroll down to find Snip & Sketch.
- Select Uninstall and follow the prompts.
- Once done, reboot your computer.
- Reinstall the app from the Microsoft Store.
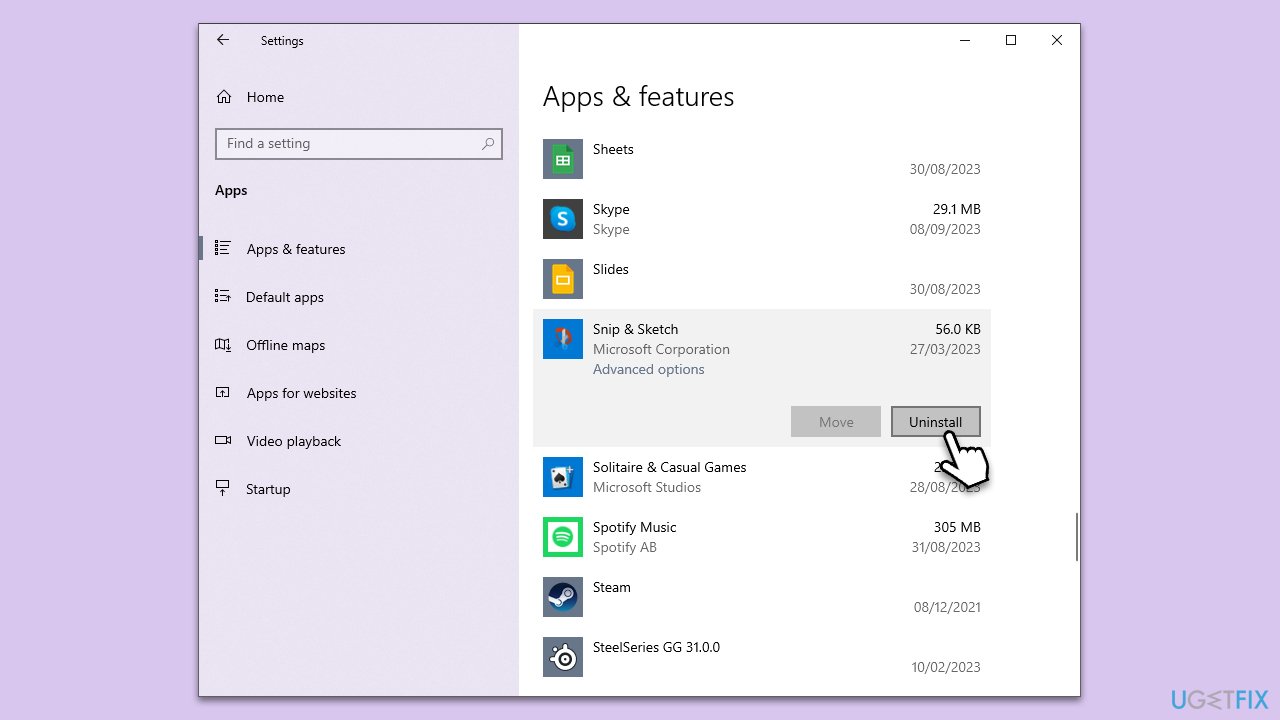
Repair your Errors automatically
ugetfix.com team is trying to do its best to help users find the best solutions for eliminating their errors. If you don't want to struggle with manual repair techniques, please use the automatic software. All recommended products have been tested and approved by our professionals. Tools that you can use to fix your error are listed bellow:
Prevent websites, ISP, and other parties from tracking you
To stay completely anonymous and prevent the ISP and the government from spying on you, you should employ Private Internet Access VPN. It will allow you to connect to the internet while being completely anonymous by encrypting all information, prevent trackers, ads, as well as malicious content. Most importantly, you will stop the illegal surveillance activities that NSA and other governmental institutions are performing behind your back.
Recover your lost files quickly
Unforeseen circumstances can happen at any time while using the computer: it can turn off due to a power cut, a Blue Screen of Death (BSoD) can occur, or random Windows updates can the machine when you went away for a few minutes. As a result, your schoolwork, important documents, and other data might be lost. To recover lost files, you can use Data Recovery Pro – it searches through copies of files that are still available on your hard drive and retrieves them quickly.



