Question
Issue: How to fix Sync settings grayed out in Windows?
Hello. I just received my new Windows 10 laptop. I set the machine up with my usual account and password, however, when I go to the sync settings, they are greyed out. Is there anything I can do?
Solved Answer
If people own more than one Windows 10 or 11 devices, they can have different settings for each of them, however, both of these versions offer ways to keep the devices in sync. Users can sync their desktop theme, certain passwords, language preferences, and other settings. By doing this, people can make sure that their settings are the same on each Windows computer. Most importantly, syncing the settings backs them up so people do not lose them if one device goes bad.
Even though this is a very useful feature, people sometimes run into issues when trying to use it. People report receiving the “Sync is not available with your account. Contact your system administrator to resolve this” error and seeing that the Sync settings are greyed out.
Users report experiencing this even on brand-new devices. It is unknown why exactly this happens as there are a couple of possibilities. In this guide, you will find 5 steps that should help you fix Sync settings grayed out in Windows. Keep in mind, that the manual troubleshooting process can be lengthy.
If you want to avoid it, you can use a maintenance tool like FortectMac Washing Machine X9. It can fix most system errors, BSODs,[1] corrupted files, and registry[2] issues. Additionally, it can clear cookies and cache[3] which are often the culprits behind many malfunctions. Otherwise, follow the step-by-step instructions below.
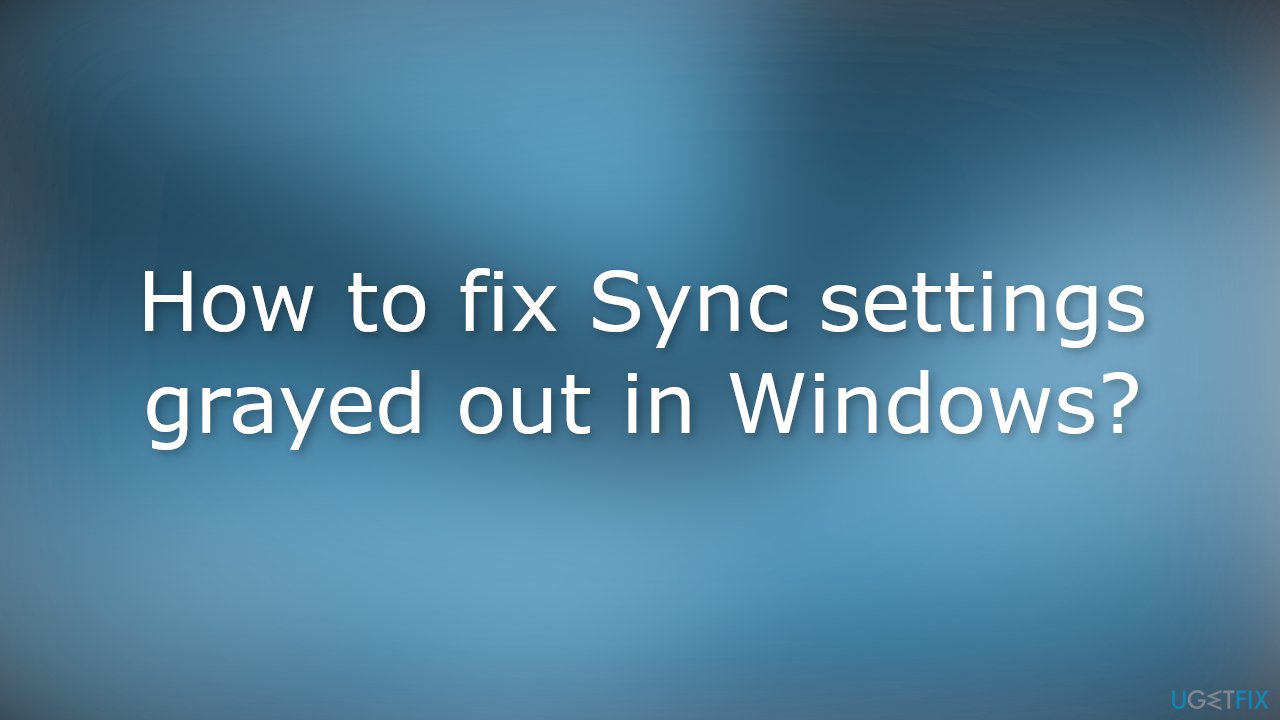
Solution 1. Repair Corrupted System Files
Use Command Prompt commands to repair system file corruption:
- Open Command Prompt as administrator
- Use the following command and press Enter:
sfc /scannow
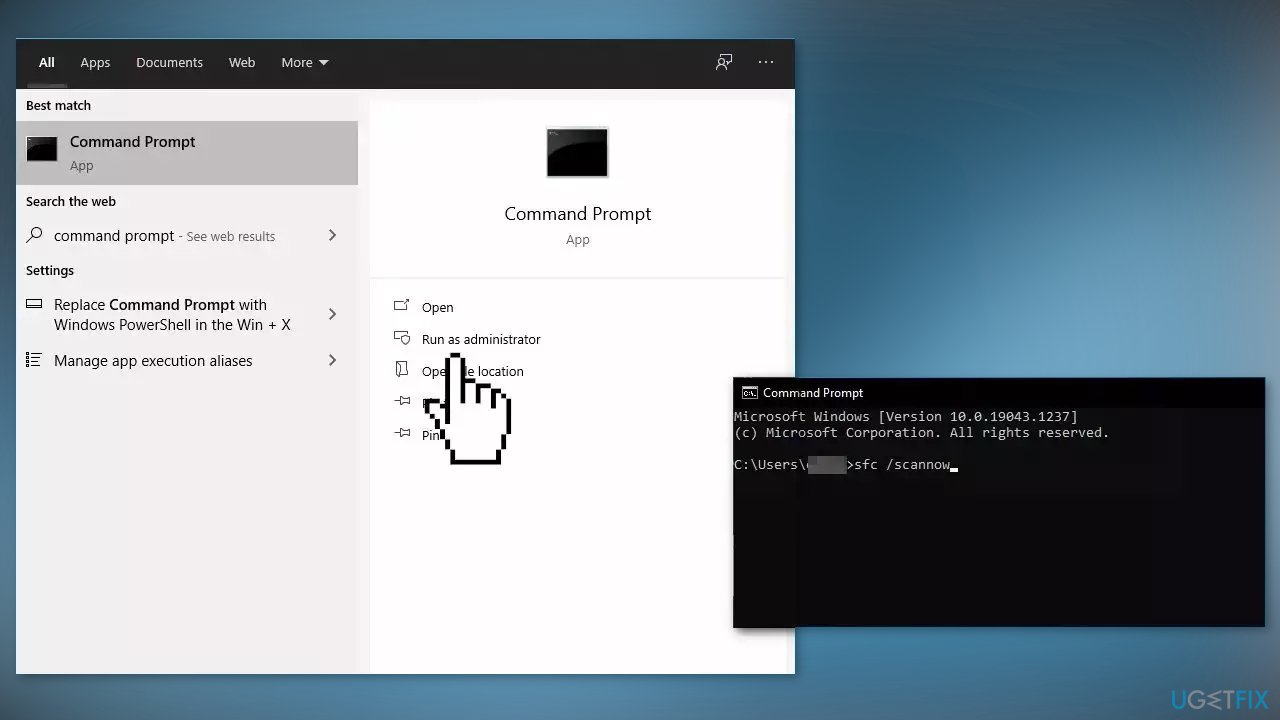
- Reboot your system
- If SFC returned an error, then use the following command lines, pressing Enter after each:
DISM /Online /Cleanup-Image /CheckHealth
DISM /Online /Cleanup-Image /ScanHealth
DISM /Online /Cleanup-Image /RestoreHealth
Solution 2. Enable Sync using the Local Group Policy Editor
- Open the Local Group Policy Editor
- In the left pane of Local Group Policy Editor, navigate to the location below:
Computer Configuration\Administrative Templates\Windows Components\Sync your settings
- In the right pane of Sync your settings, tap on the Do not sync policy to edit it
- Select the dot associated with Not Configured or Disabled
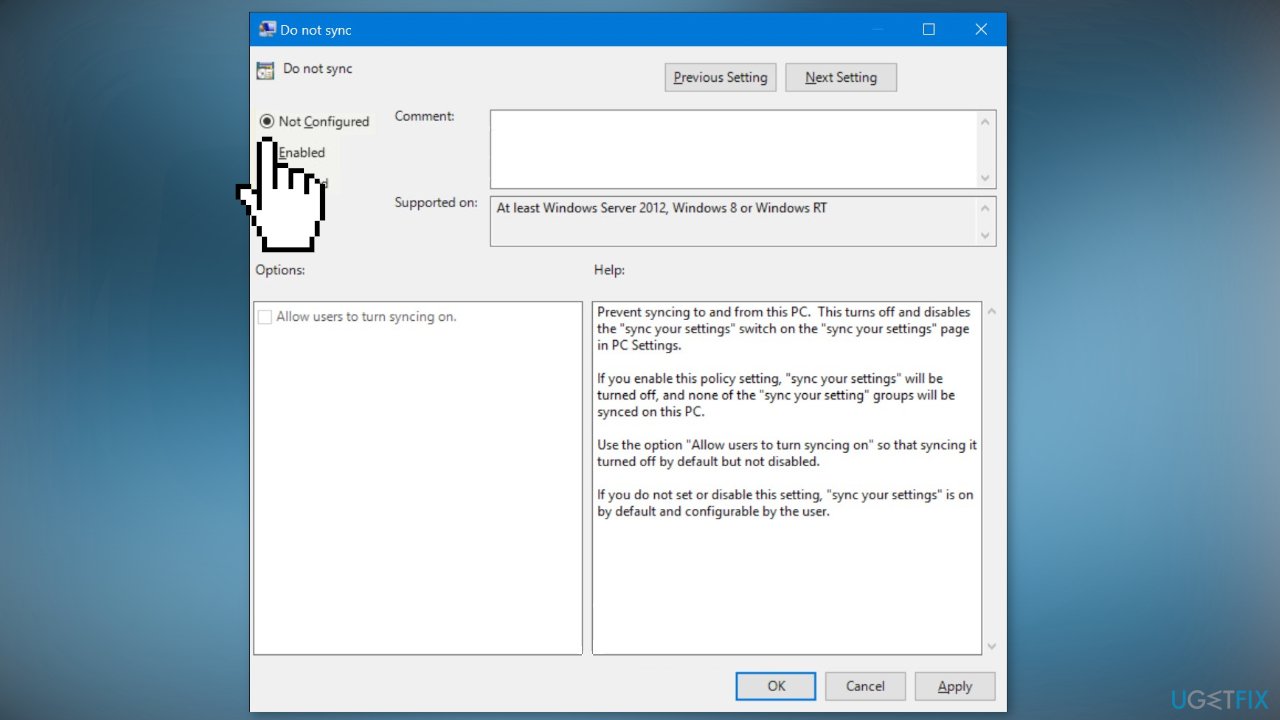
- Click on OK, close the Policy Editor, and check if the issue is resolved
Solution 3. Disconnect your Work or School Account
- Open Windows Settings by pressing the Windows key + I
- Click on Accounts
- Go to Access work or school
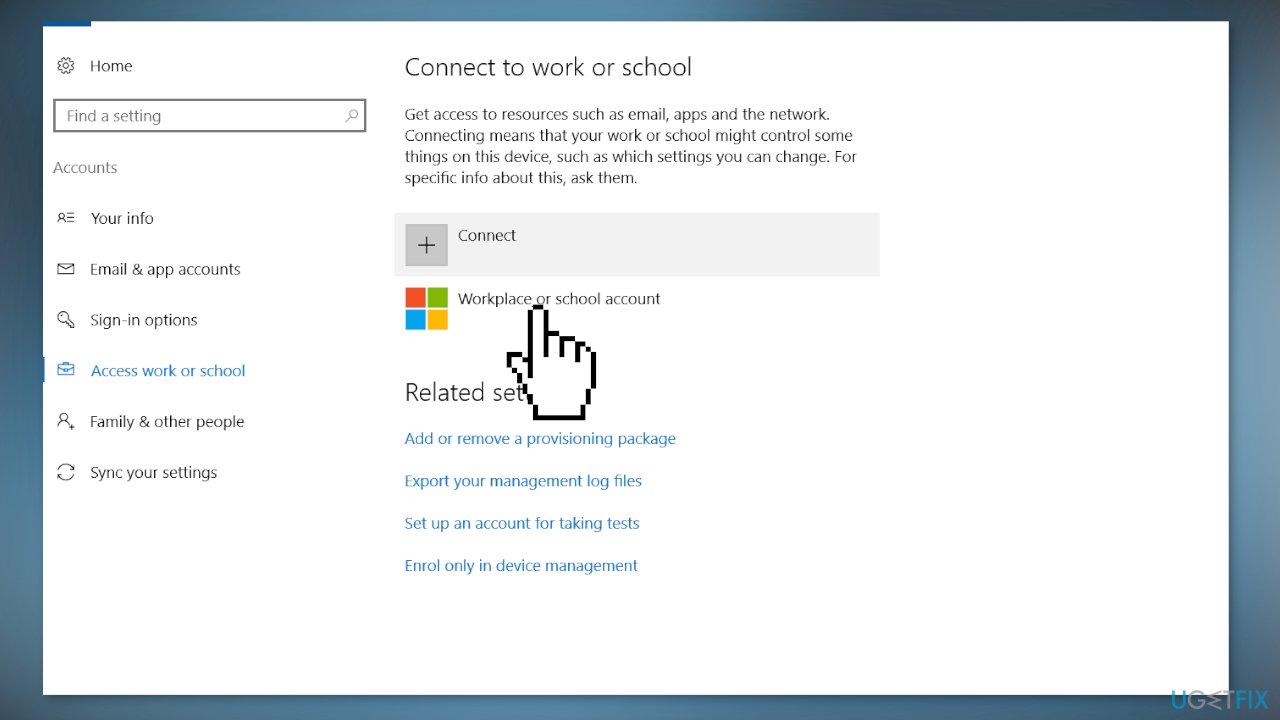
- Click on the drop-down menu associated with your account and click Disconnect
Solution 4. Create a new Local Administrator Account
- Select the Start menu and go to Settings
- Click on Accounts
- Under Family & other users select Add someone else to this PC
- Select I don't have this person's sign-in information, and on the next page, select Add a user without a Microsoft account
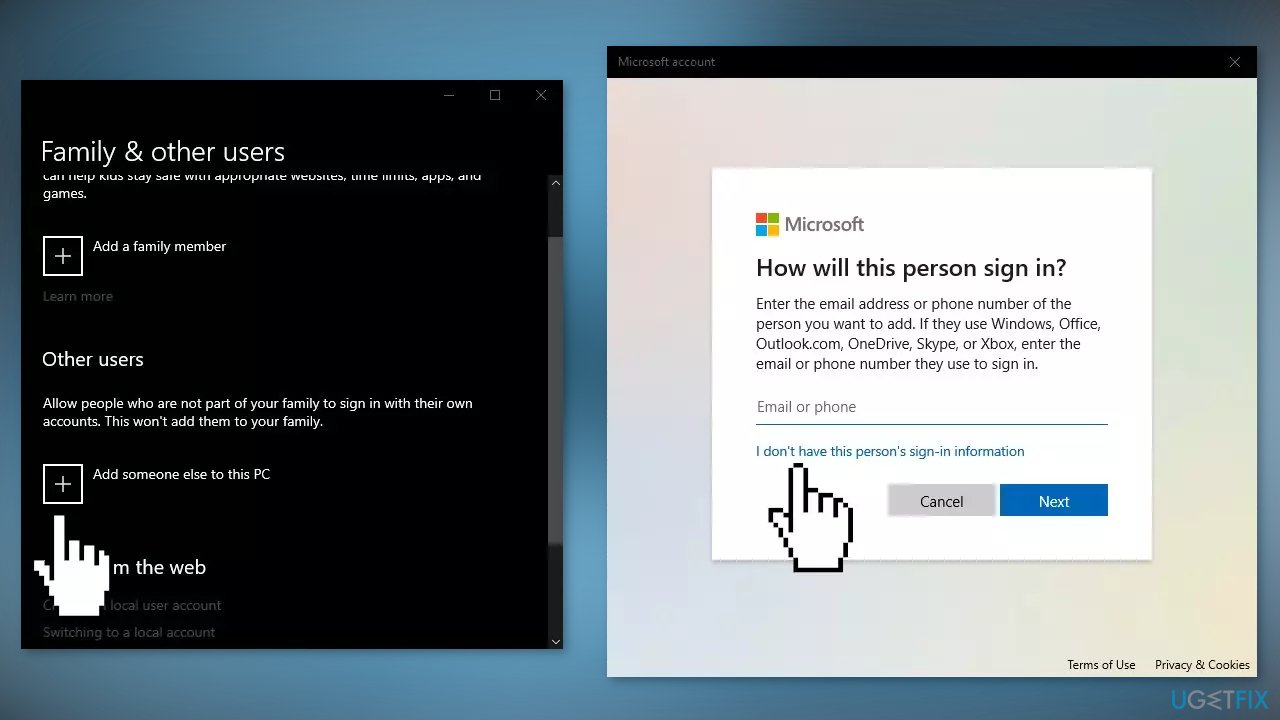
- Enter a user name, password, or password hint, or choose security questions and then select Next to finish the process
- Now, select Change account type
- Under Account type, select Administrator, and then select OK
- Sign in with the new administrator account and check if the issue is resolved
Solution 5. Run a Repair Install
- Download the Windows 10 ISO file
- Now mount the ISO file
- Double-click on the file setup.exe to start the repair, install from the mounted drive
- When the installation provides the License Terms, read them and click Accept
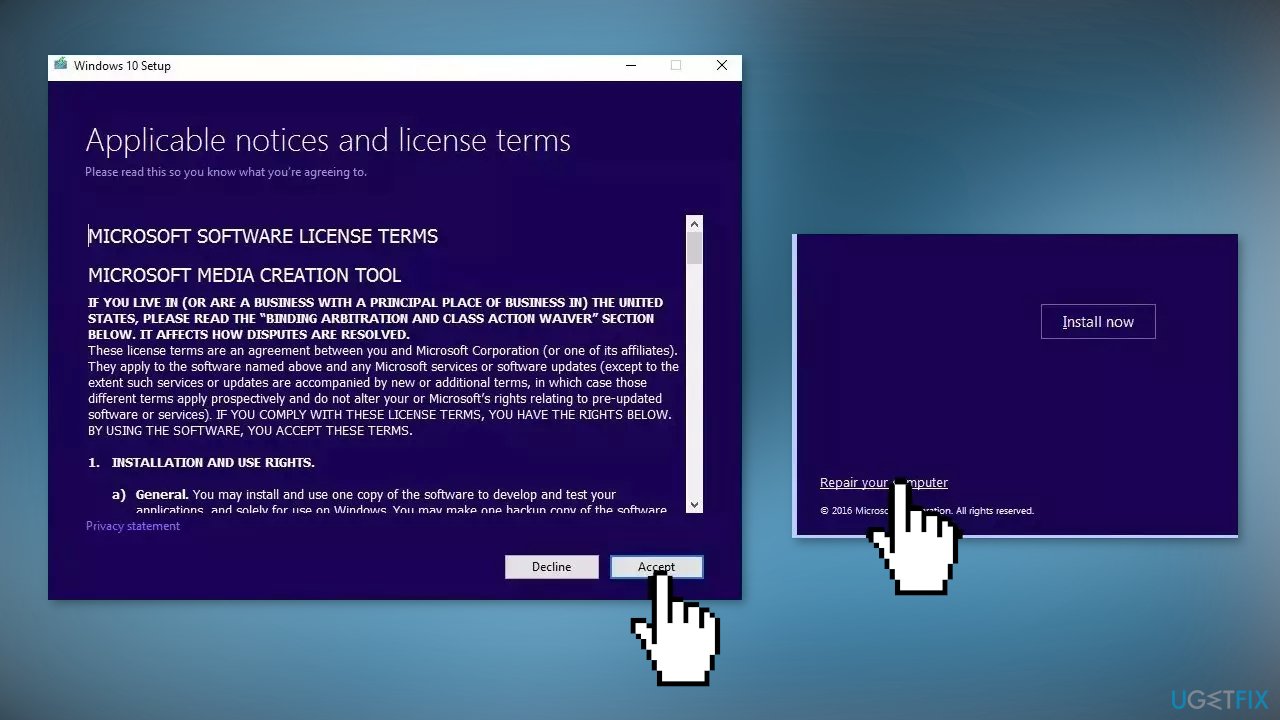
- Windows 10 will now check for updates and will install the ones available
- When all is set, click Install
- When the installation is complete, follow the on-screen instructions
Repair your Errors automatically
ugetfix.com team is trying to do its best to help users find the best solutions for eliminating their errors. If you don't want to struggle with manual repair techniques, please use the automatic software. All recommended products have been tested and approved by our professionals. Tools that you can use to fix your error are listed bellow:
Access geo-restricted video content with a VPN
Private Internet Access is a VPN that can prevent your Internet Service Provider, the government, and third-parties from tracking your online and allow you to stay completely anonymous. The software provides dedicated servers for torrenting and streaming, ensuring optimal performance and not slowing you down. You can also bypass geo-restrictions and view such services as Netflix, BBC, Disney+, and other popular streaming services without limitations, regardless of where you are.
Don’t pay ransomware authors – use alternative data recovery options
Malware attacks, particularly ransomware, are by far the biggest danger to your pictures, videos, work, or school files. Since cybercriminals use a robust encryption algorithm to lock data, it can no longer be used until a ransom in bitcoin is paid. Instead of paying hackers, you should first try to use alternative recovery methods that could help you to retrieve at least some portion of the lost data. Otherwise, you could also lose your money, along with the files. One of the best tools that could restore at least some of the encrypted files – Data Recovery Pro.
- ^ Chris Hoffman. Everything You Need To Know About the Blue Screen of Death. Howtogeek. Technology Magazine.
- ^ Tim Fisher. What Is the Windows Registry?. Lifewire. Software and Apps.
- ^ Difference between Cache and Cookies. Geeksforgeeks. IT Education.



