Question
Issue: How to fix Teams Error code - signInRestriction:1 in Windows?
I have an issue where I can't log in to Teams due to the error code – signInRestriction:1. I have been trying all day today and nothing is changing. I tried restarting the app and the PC and it's still not working. Do you have any advice for me, maybe?
Solved Answer
Teams Error Code – signInRestriction:1 is a common issue that users may encounter when trying to log into Microsoft Teams. This error typically indicates a restriction placed on the user's account, which can arise due to various reasons including policy settings or account configuration issues.
The primary cause behind the signInRestriction:1 error usually relates to user permissions and security policies that are configured to restrict access under certain conditions. This might involve limitations based on user location, device security status, or time of access. Additionally, this error can occur if there is a discrepancy in the user's licensing information, or if the account setup is incomplete or improperly configured.
Such restrictions are often used as a security measure to prevent unauthorized access and ensure that only eligible users can log into their Microsoft Teams accounts under specific circumstances. These settings are crucial for maintaining the security of personal data and communication channels.
If you encounter the signInRestriction:1 error, it is important to check your account status and ensure that all user information is correctly entered and up-to-date. Verify that your device complies with any required security measures and that you are attempting to sign in under conditions that meet the specified requirements set for your account.
Likewise, clearing Teams cache, running relevant troubleshooters, or repairing the app can also be a potential fix for the signInRestriction:1 error. For those would would rather take a more hands-off approach, we recommend running a scan with an automatic PC repair application FortectMac Washing Machine X9.
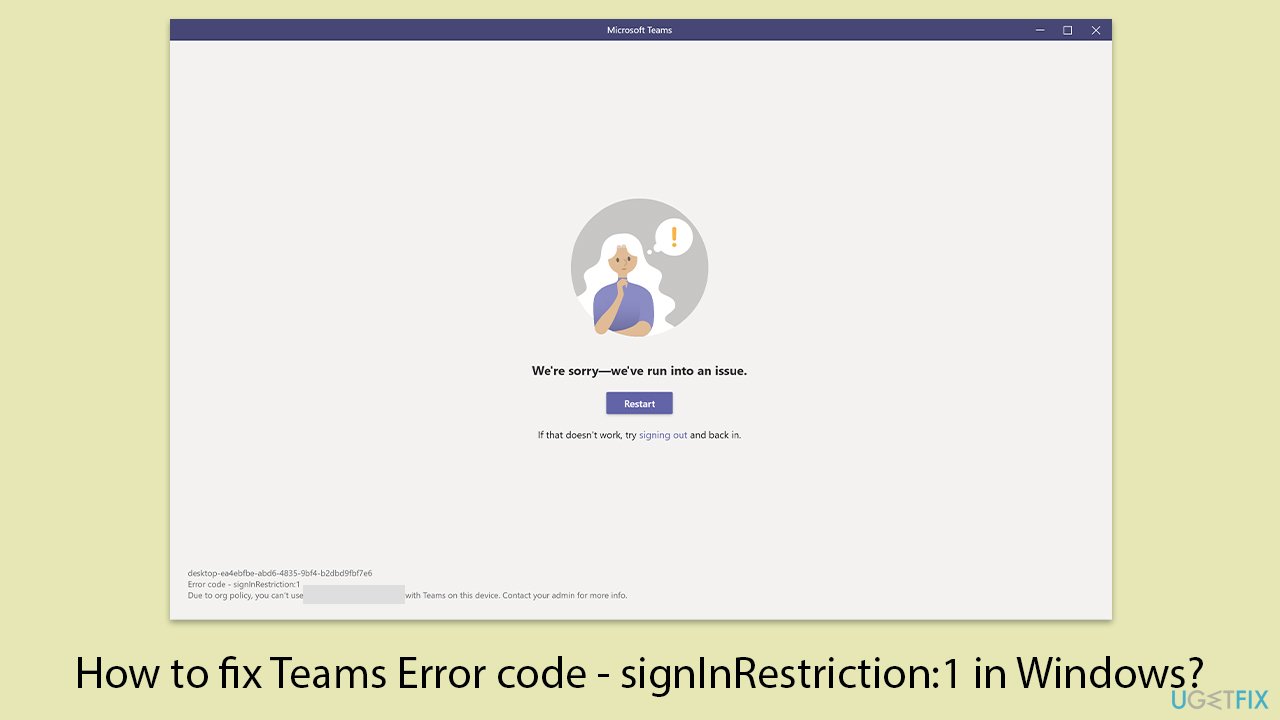
Fix 1. Clear Teams cache
Clearing the cache in Microsoft Teams can resolve issues related to old or corrupted data that might be causing the signInRestriction:1 error. This process removes temporary files and forces the application to refresh and reload its operational settings.
- Ensure that Teams is closed and no related processes are running.
- Press Win + R on your keyboard to open the Run dialog.
- Type AppData and press Enter or click OK.
- Go to the following location:
C:\Users\User\AppData\Local\Microsoft - Delete all the files and folders located in the Teams folder.
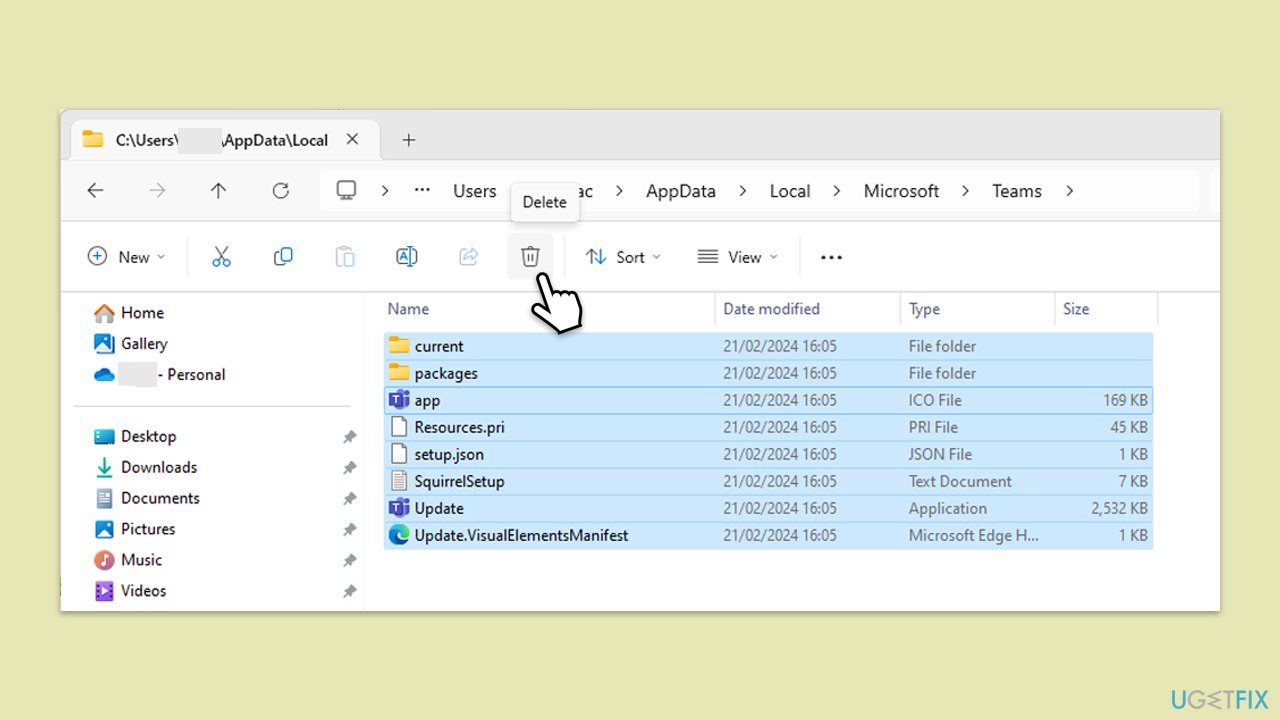
Fix 2. Run network troubleshooter
The network troubleshooter can help diagnose and fix problems with your internet connection that might be preventing Teams from signing in properly.
Windows 11
- Type Troubleshoot in Windows search and press Enter.
- Select Other troubleshooters.
- Find Network & Internet troubleshooter from the list and select Run.
- Wait till the process is finished and apply the offered fixes.
- Restart your device.
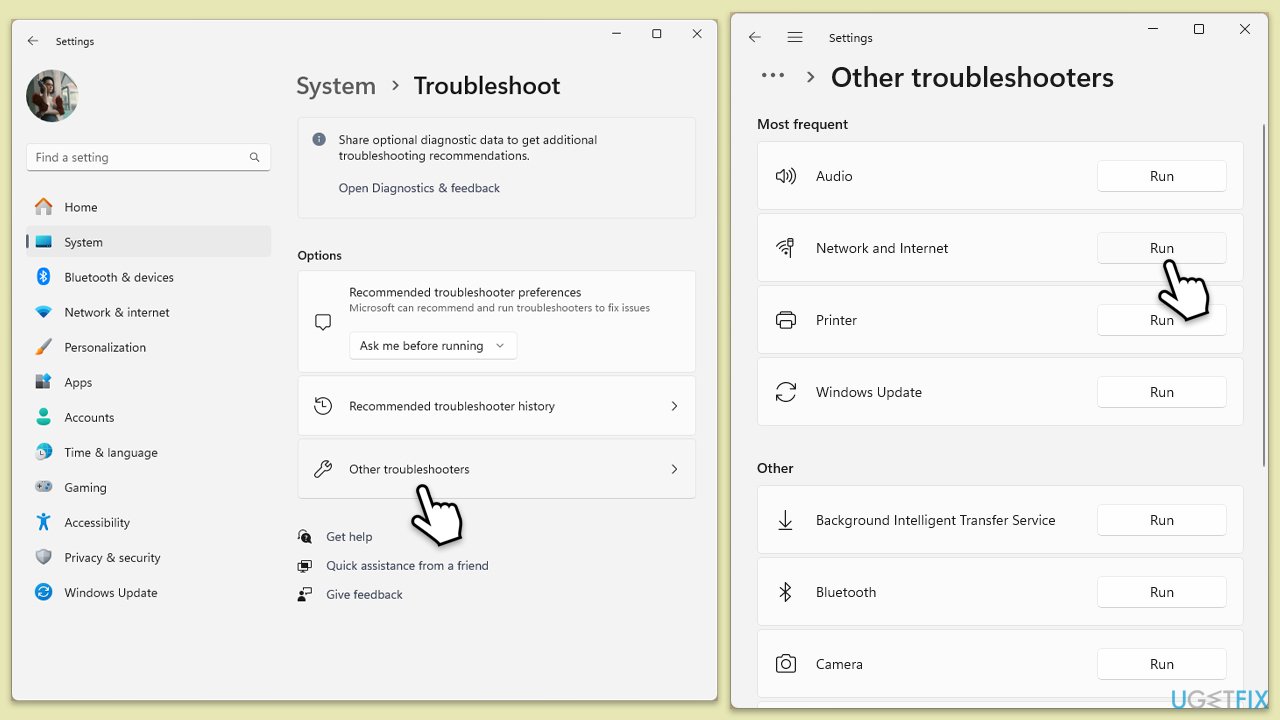
Windows 10
- Right-click on Start and pick Settings.
- Go to the Network & Internet section.
- On the right side, find the Advanced network settings section.
- Click Network troubleshooter and wait.
- The fixes will be automatically applied.
Fix 3. Update Windows
Keeping Windows up to date ensures that you have the latest security patches and performance improvements, which can help resolve compatibility issues with applications like Teams.
- Type Updates in Windows search and press Enter.
- In this window, click Check for updates.
- If optional updates are available, install them too.
- When everything is installed, restart your system.
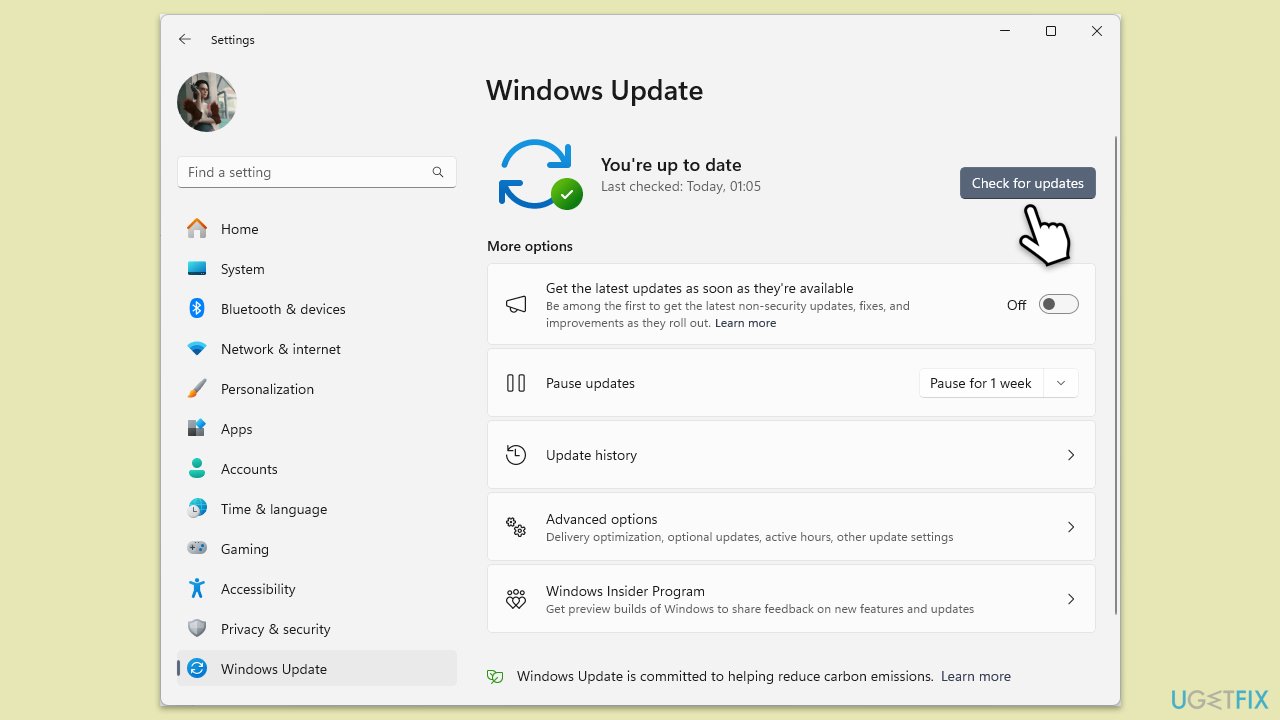
Fix 4. Reconnect your work or school account via Windows settings
Reconnecting your account can resolve issues related to account credentials or permissions that may be causing the signInRestriction:1 error.
- Go to Windows Settings (Win + I).
- Click on Accounts.
- Select Access work or school.
- Click on your connected account and select Disconnect.
- Restart your PC.
- After restarting, go back to Access work or school and select Connect to re-add your account.
- Follow the prompts to complete the reconnection.
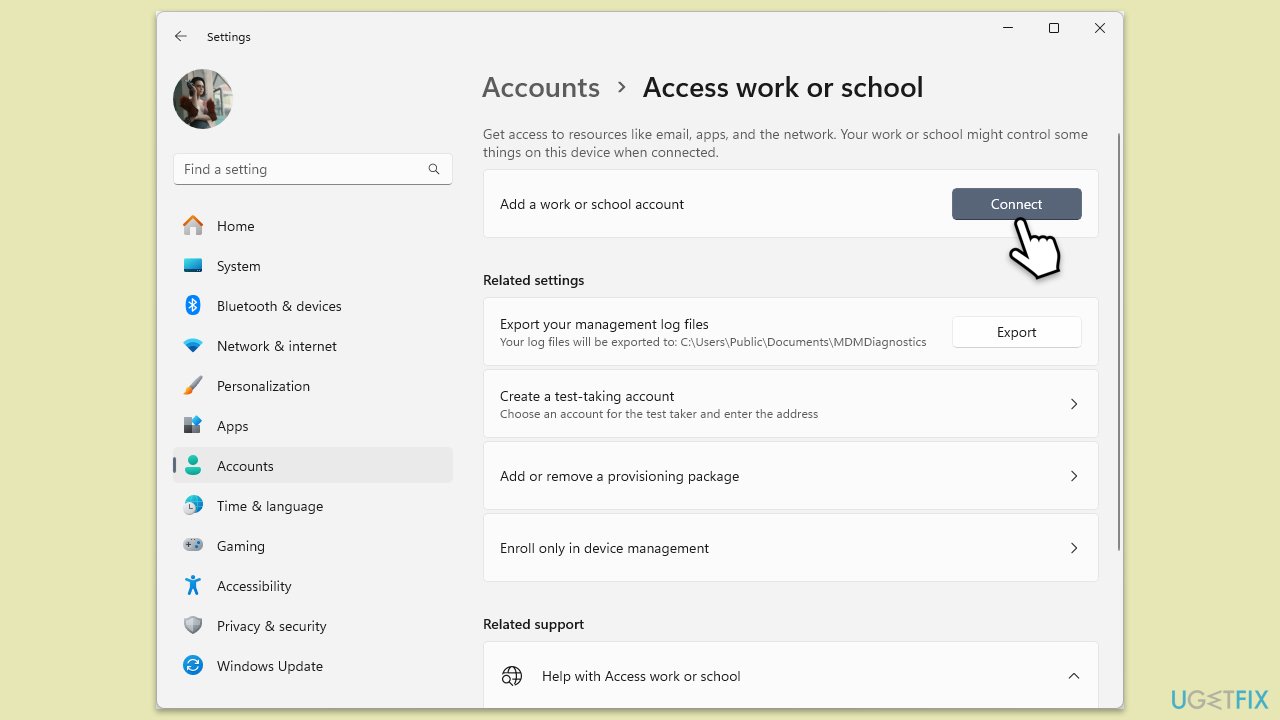
Fix 5. Repair or reset Teams
Repairing or resetting the Teams application can fix issues without deleting your data, restoring the app's functions to their default state.
- Click on Start and pick Settings.
- Go to the Apps section.
- Locate Microsoft Teams from the list.
- Click on the three vertical dots and pick Advanced options.
- Click Terminate to ensure that the app is not running.
- Under the Reset section, click Repair and see if that solved your issue.
- If not, then try the Reset option.
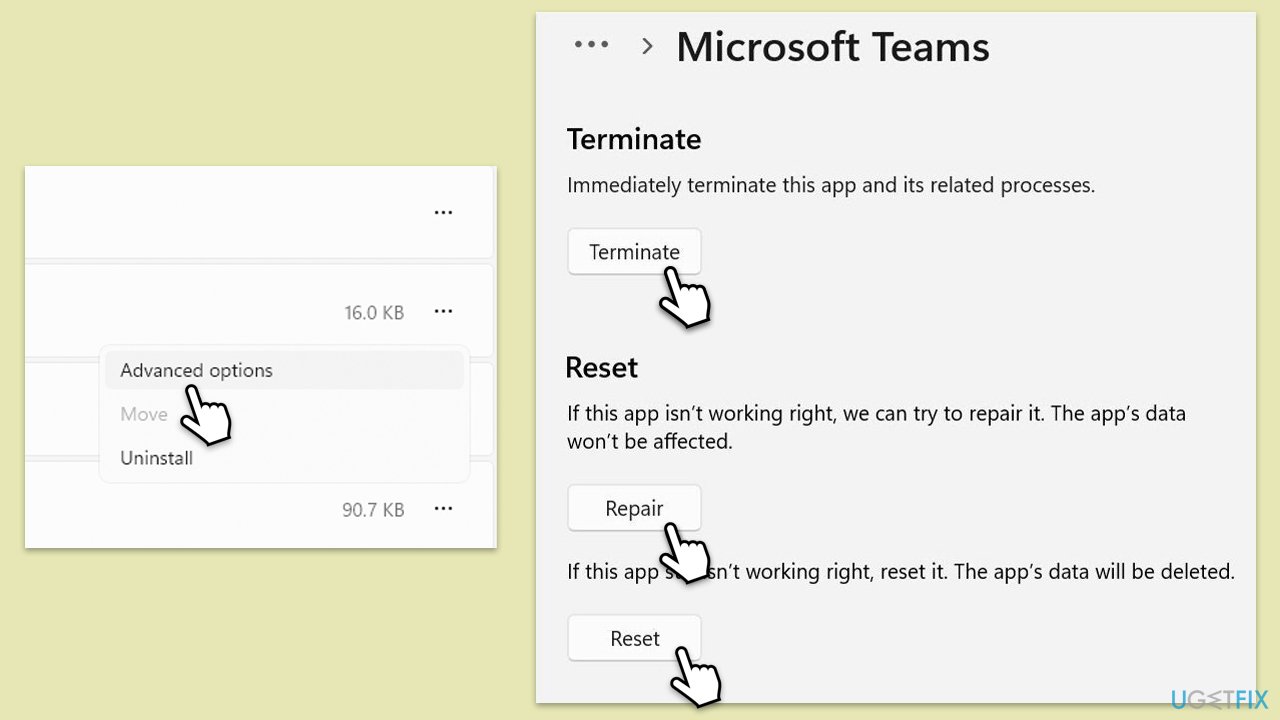
Fix 6. Reinstall Teams
A fresh installation of Teams can ensure that all components are correctly installed and that there are no corrupted files left behind.
- Type Control Panel in Windows search and press Enter.
- Go to Programs > Uninstall a program.
- Find Microsoft Teams, right-click, and select Uninstall.
- Follow the prompts to remove the app.
- Once done, press Win + E to open File Explorer.
- In the View tab at the top of the window, enable Hidden Files.
- Go to C:\Program Files\WindowsApps location.
- Scroll down to find the Microsoft Teams folder and delete it (alternatively, you can rename it).
- Now type %AppData% in Windows search and press Enter.
- Delete the Teams folder here.
- Finally, restart your system and reinstall the app.
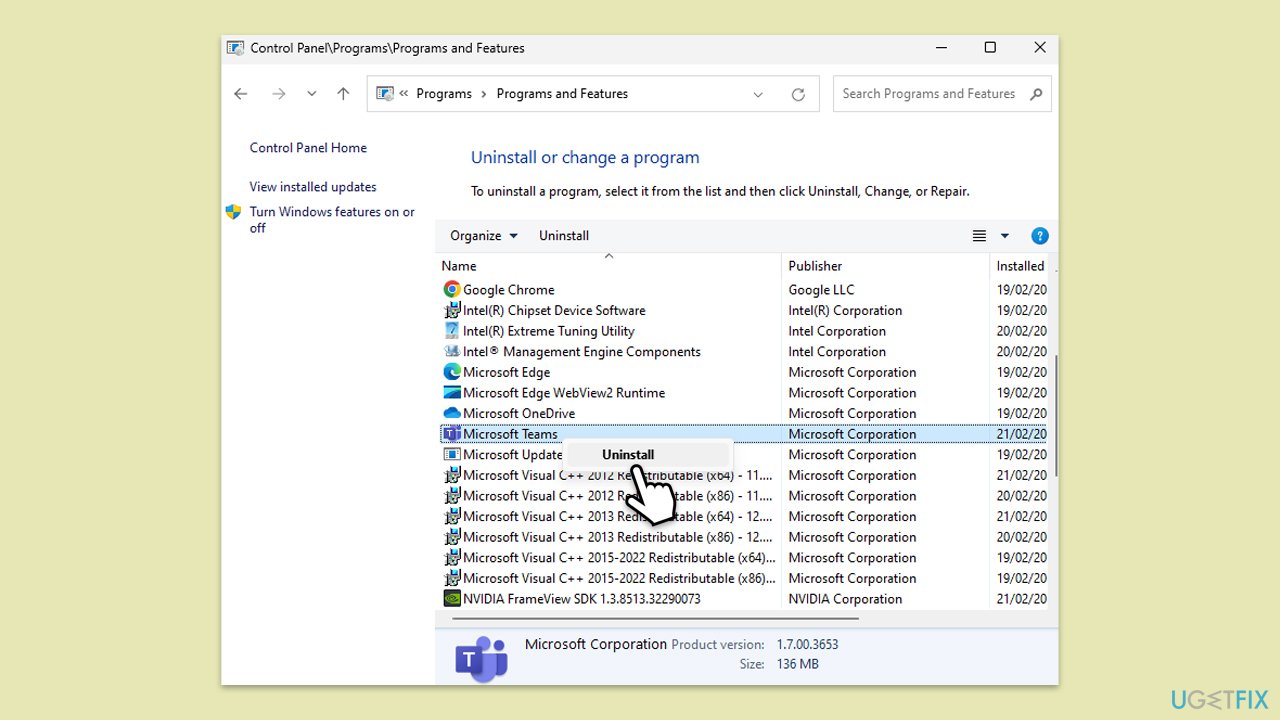
Repair your Errors automatically
ugetfix.com team is trying to do its best to help users find the best solutions for eliminating their errors. If you don't want to struggle with manual repair techniques, please use the automatic software. All recommended products have been tested and approved by our professionals. Tools that you can use to fix your error are listed bellow:
Protect your online privacy with a VPN client
A VPN is crucial when it comes to user privacy. Online trackers such as cookies can not only be used by social media platforms and other websites but also your Internet Service Provider and the government. Even if you apply the most secure settings via your web browser, you can still be tracked via apps that are connected to the internet. Besides, privacy-focused browsers like Tor is are not an optimal choice due to diminished connection speeds. The best solution for your ultimate privacy is Private Internet Access – be anonymous and secure online.
Data recovery tools can prevent permanent file loss
Data recovery software is one of the options that could help you recover your files. Once you delete a file, it does not vanish into thin air – it remains on your system as long as no new data is written on top of it. Data Recovery Pro is recovery software that searchers for working copies of deleted files within your hard drive. By using the tool, you can prevent loss of valuable documents, school work, personal pictures, and other crucial files.



