Question
Issue: How to fix "The function attempted to use a name that is reserved" error 0x80071A90 in Windows?
Hello. I tried to enable Hyper-V but I received a message – “Windows couldn’t complete the requested changes. The function attempted to use a name that is reserved for use by another transaction. Error code: 0x80071A90”. How can I fix this?
Solved Answer
Error 0x80071A90 is a message that Windows users may receive when attempting to enable Hyper-V,[1] install the .NET Framework, or enable any Windows feature. This error message indicates that “The function attempted to use a name that is reserved.”
This error could be caused by a lack of disk space, corrupted or locked system files, or problems with Windows Update or System Restore. If the problem is not resolved, users might struggle to enable or use certain Windows features and applications, affecting their productivity and ability to use their computers effectively.
Depending on the cause of the error, users may need to take several steps to resolve this issue. Freeing up disk space, running a system file checker to repair any corrupted system files, disabling third-party antivirus software, or running the Windows Update troubleshooter are all possible solutions. Users may need to reset Windows components or perform a clean boot in some cases to identify and resolve conflicts with third-party applications.
In this guide, you will find 7 steps that should help you fix “The function attempted to use a name that is reserved” error 0x80071A90 in Windows. You can also use a system repair tool like FortectMac Washing Machine X9 that can fix most system errors, BSODs,[2] corrupted files, and registry[3] issues. Otherwise, follow the step-by-step instructions below.
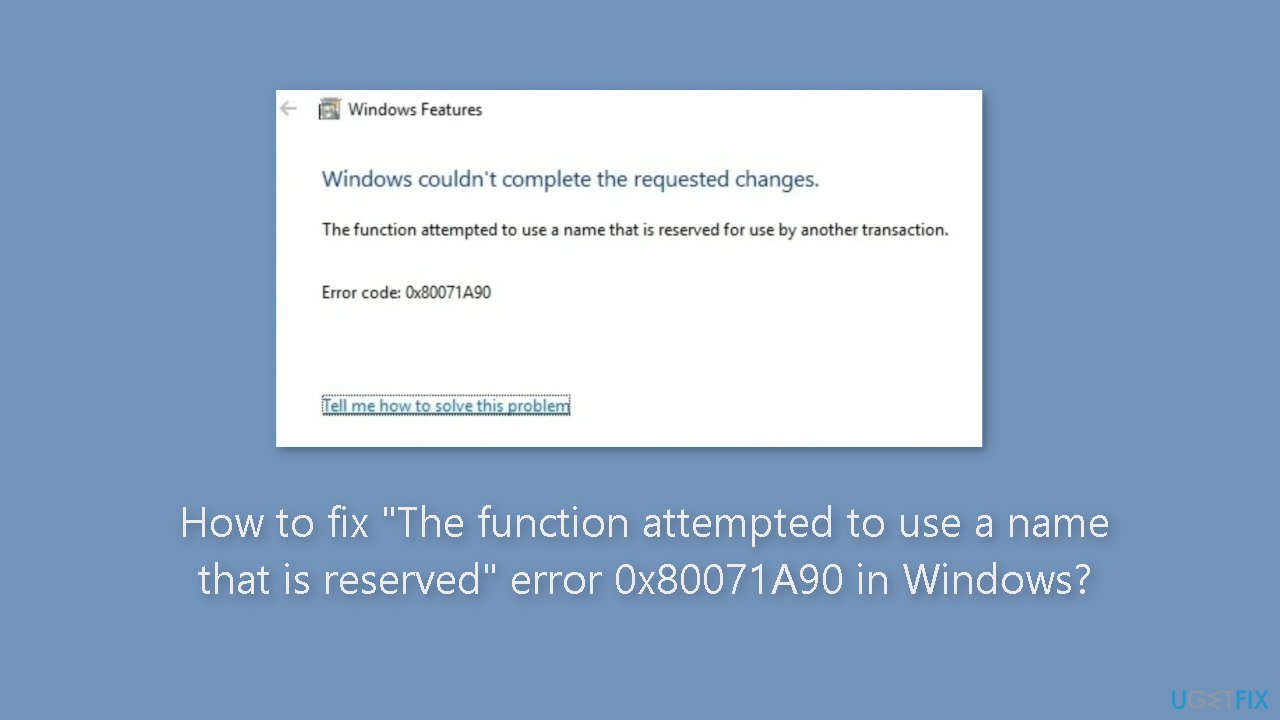
Method 1. Fix Corrupted System Files
Use Command Prompt commands to repair system file corruption:
- Open Command Prompt as administrator
- Use the following command and press Enter:
sfc /scannow
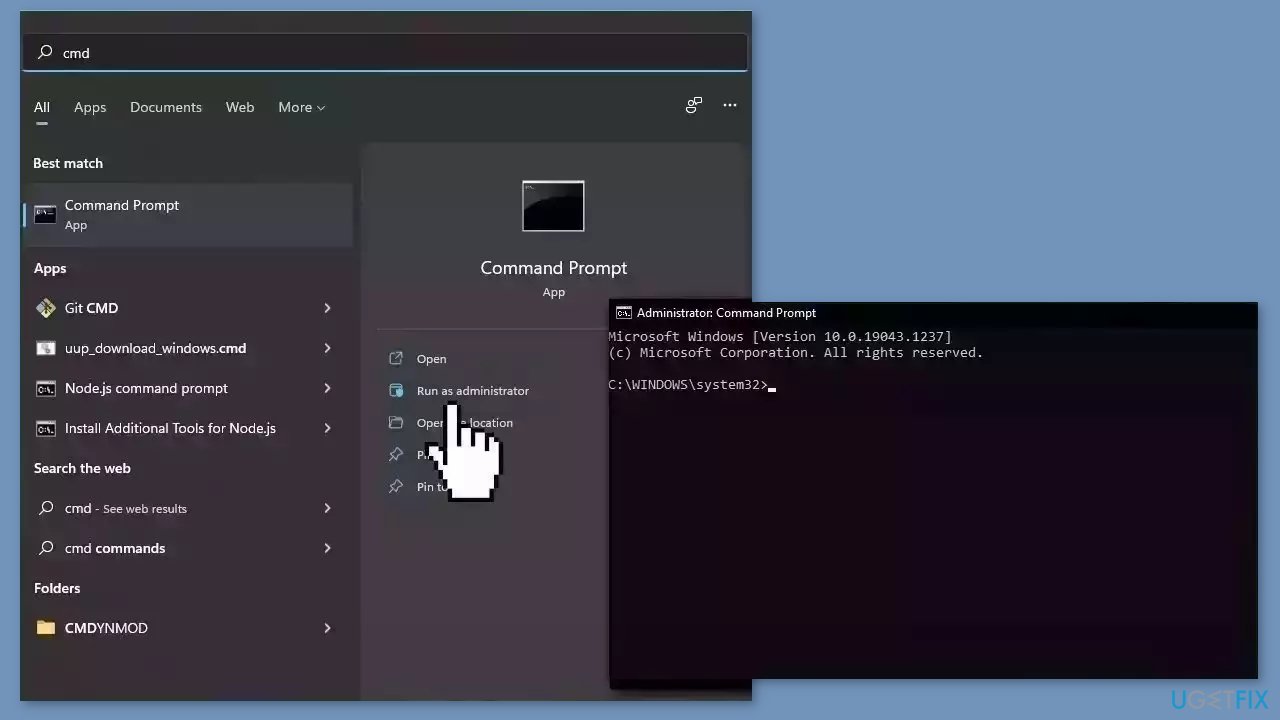
- Reboot your system
- If SFC returned an error, then use the following command lines, pressing Enter after each:
DISM /Online /Cleanup-Image /CheckHealth
DISM /Online /Cleanup-Image /ScanHealth
DISM /Online /Cleanup-Image /RestoreHealth
Method 2. Disable Third-Party Antivirus
If you encounter error code 0x80071a90 while updating Windows Feature, it could be due to third-party antivirus software. To resolve this, you should temporarily disable any antivirus software and confirm that there is sufficient space on your storage disk.
Method 3. Run Windows Update Troubleshooter
- Press the Windows key + I to open the Settings app.
- Select Update & Security from the Settings window.
- On the left side of the screen, click on Troubleshoot and then select Additional troubleshooters.
- Find the Windows Update troubleshooter and expand it.
- Choose to Run the troubleshooter.
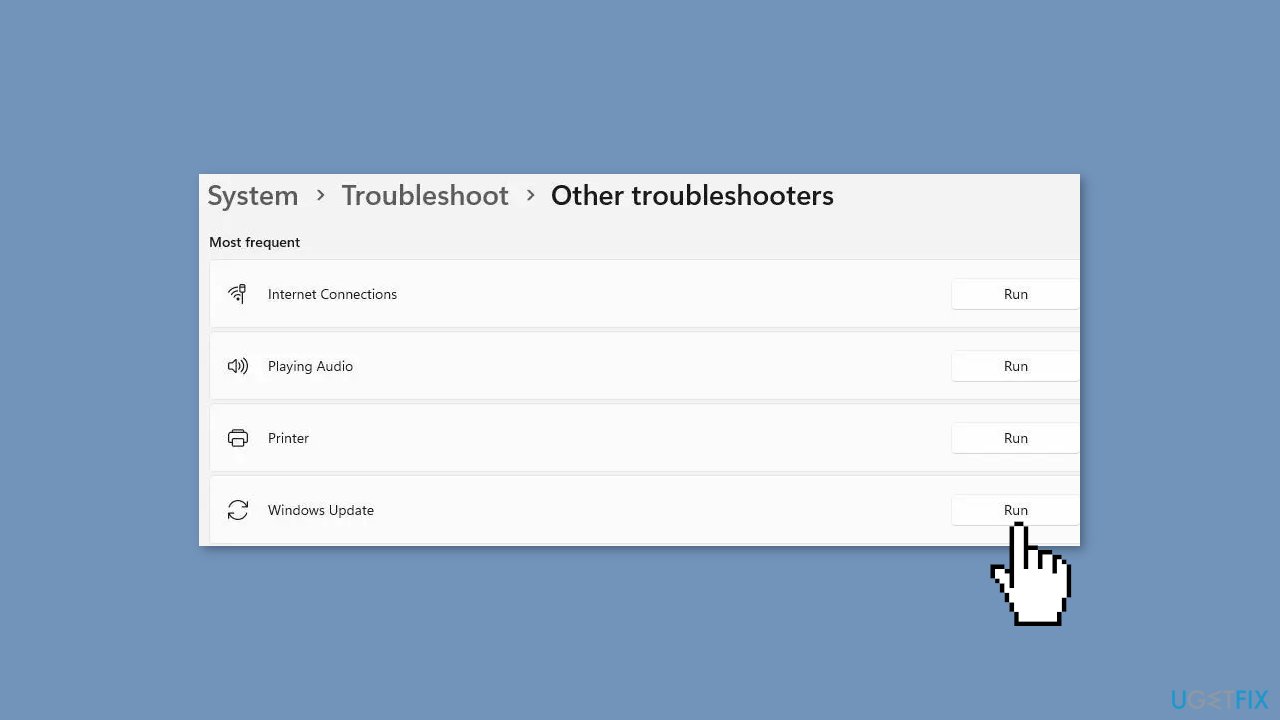
- If the troubleshooter is unable to fix the issue, it will provide further instructions on what to do.
- Follow the on-screen directions to resolve any unresolved issues.
- Once the troubleshooting is complete, reboot your computer.
- Check if the issue has been resolved.
Method 4. Disconnect Peripherals
Disconnecting peripherals can help solve the problem because external devices can sometimes interfere with the update process. A faulty USB device or external hard drive, for example, may cause errors when updating Windows. Disconnecting all peripherals, including printers, scanners, external hard drives, USB drives, and other devices, can prevent these devices from interfering with the update process.
Method 5. Use Disk Cleanup
- Type disk cleanup in the search box and select Open in the search results. Alternatively, you can open the Disk Cleanup tool by pressing the Windows key + R, typing cleanmgr, and then hitting Enter on your keyboard.
- Choose the drive you want to free up and select OK.
- Tick the boxes next to the files you want to remove and select OK.
- If you want to clean up system files, select Clean up system files. This will free up unnecessary files from your Windows system.
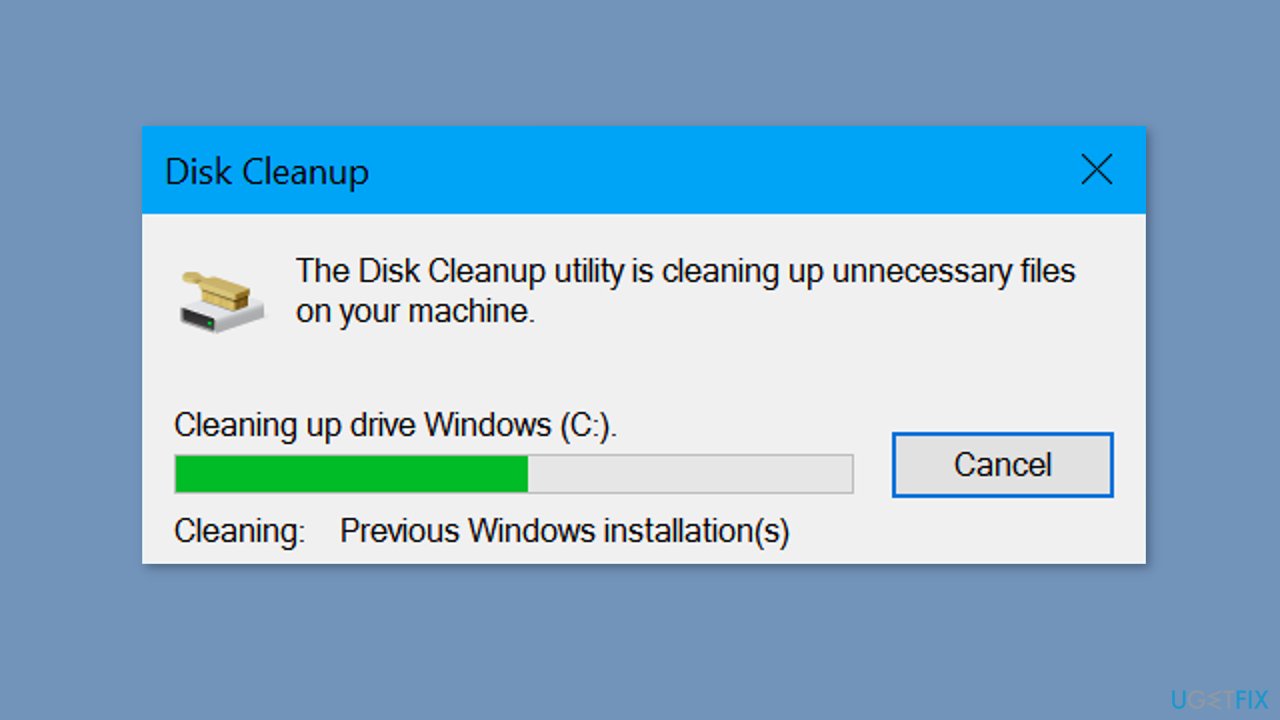
- A message pop-up will appear; select Delete files.
Method 6. Rebuild the WMI Repository
- Open the Command Prompt as an Administrator.
- Copy and paste the following commands one by one and press Enter:
winmgmt /salvagerepository
winmgmt /verifyrepository
winmgmt /resetrepository
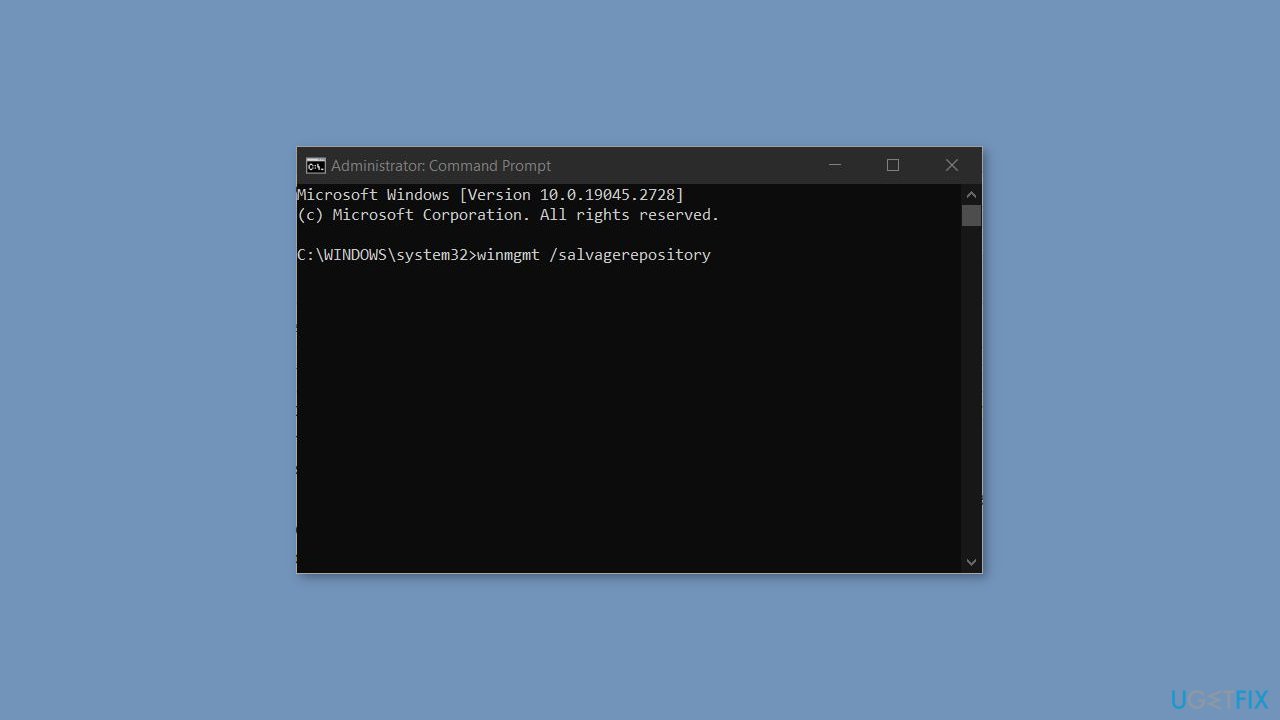
Method 7. Enable the Windows Feature in Clean Boot State
- Open the Run dialog box by pressing the Windows key + R.
- Type msconfig and press Enter on your keyboard to open System Configuration.
- In the new window, select Services.
- Tick the box next to Hide all Microsoft Services.
- Select Disable all and then click OK.
- Go to Startup and select Open Task Manager.
- Right-click on each third-party program and select End Task.
- Restart your computer and check if the issues have been fixed.
- Once in Clean Boot State, type Windows Feature in the search box and select Open.
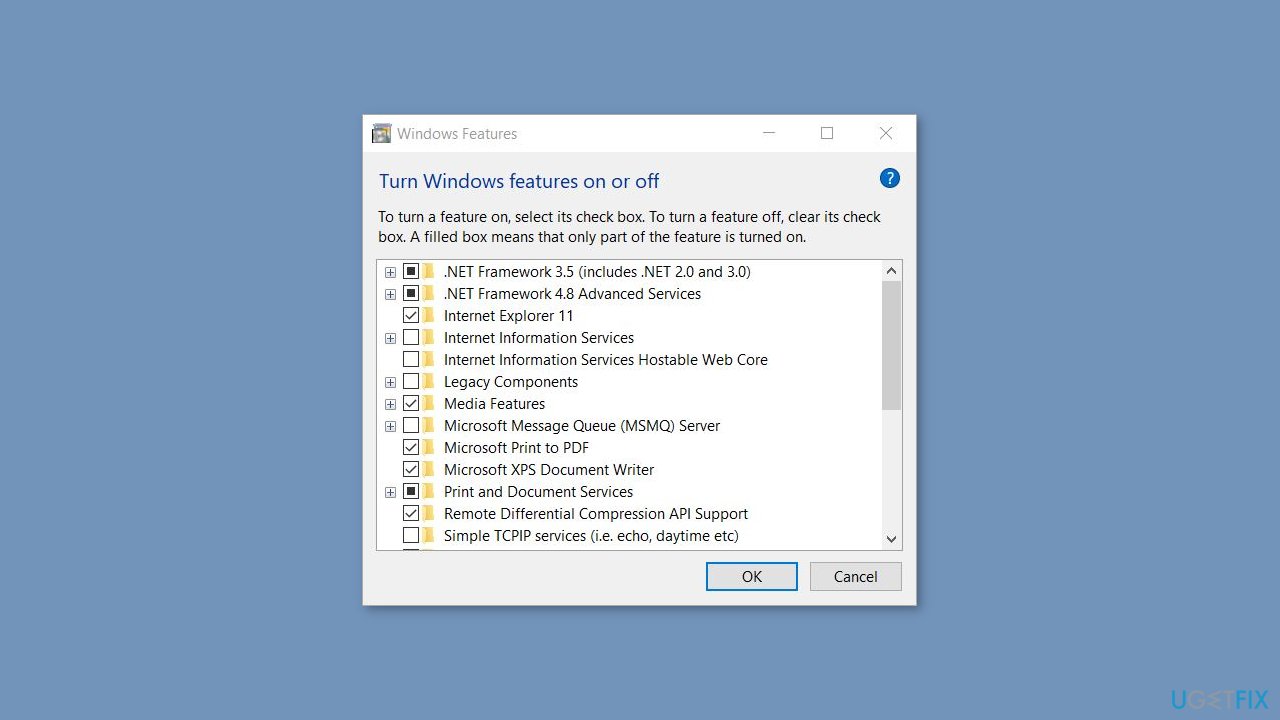
- In the new small window, locate the Windows Feature you want to enable and tick the box next to it.
- Follow the on-screen directions to complete the process.
Repair your Errors automatically
ugetfix.com team is trying to do its best to help users find the best solutions for eliminating their errors. If you don't want to struggle with manual repair techniques, please use the automatic software. All recommended products have been tested and approved by our professionals. Tools that you can use to fix your error are listed bellow:
Prevent websites, ISP, and other parties from tracking you
To stay completely anonymous and prevent the ISP and the government from spying on you, you should employ Private Internet Access VPN. It will allow you to connect to the internet while being completely anonymous by encrypting all information, prevent trackers, ads, as well as malicious content. Most importantly, you will stop the illegal surveillance activities that NSA and other governmental institutions are performing behind your back.
Recover your lost files quickly
Unforeseen circumstances can happen at any time while using the computer: it can turn off due to a power cut, a Blue Screen of Death (BSoD) can occur, or random Windows updates can the machine when you went away for a few minutes. As a result, your schoolwork, important documents, and other data might be lost. To recover lost files, you can use Data Recovery Pro – it searches through copies of files that are still available on your hard drive and retrieves them quickly.
- ^ Hyper-V. Wikipedia, the free encyclopedia.
- ^ Chris Hoffman. Everything You Need To Know About the Blue Screen of Death. Howtogeek. Tech Insight Magazine.
- ^ Tim Fisher. What Is the Windows Registry?. Lifewire. Software and Apps.



