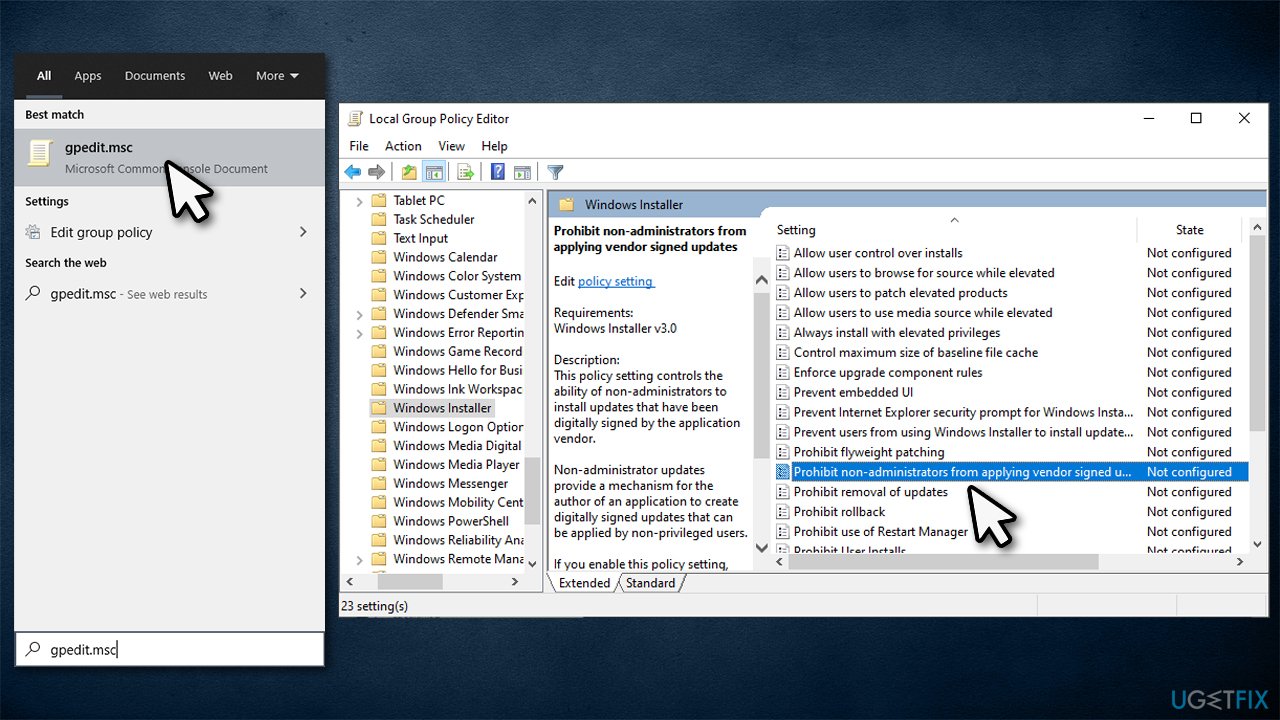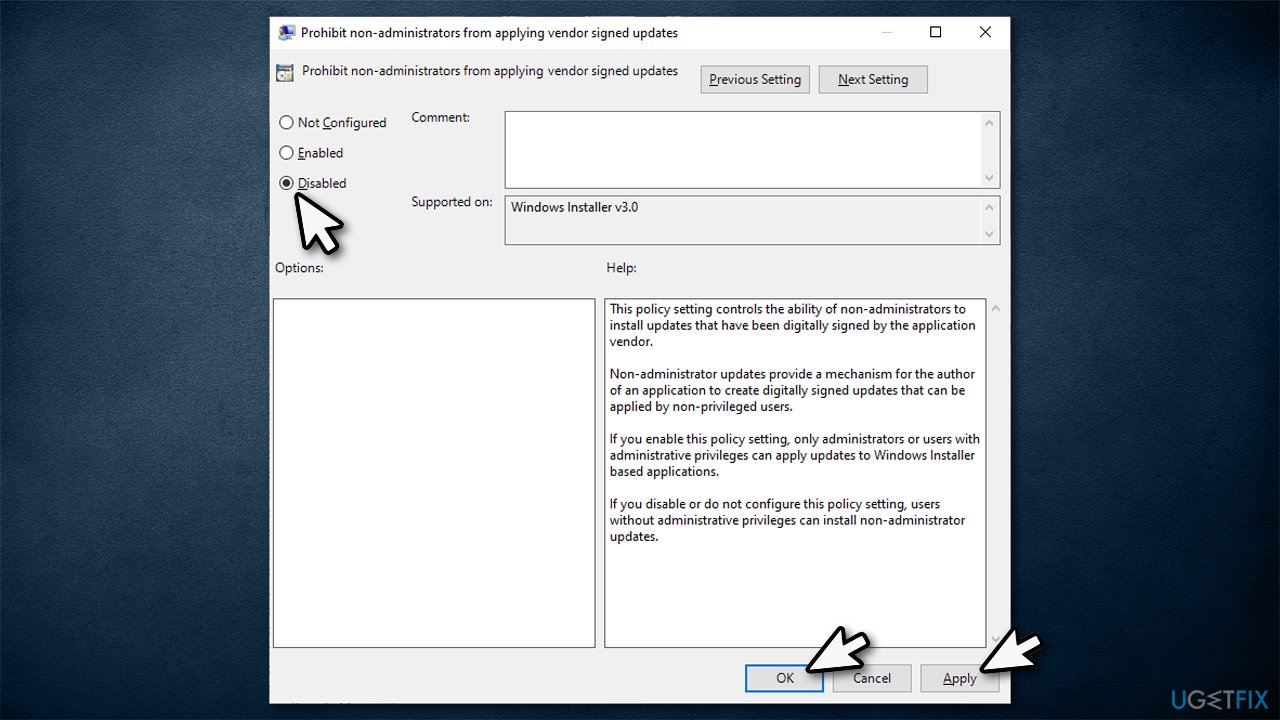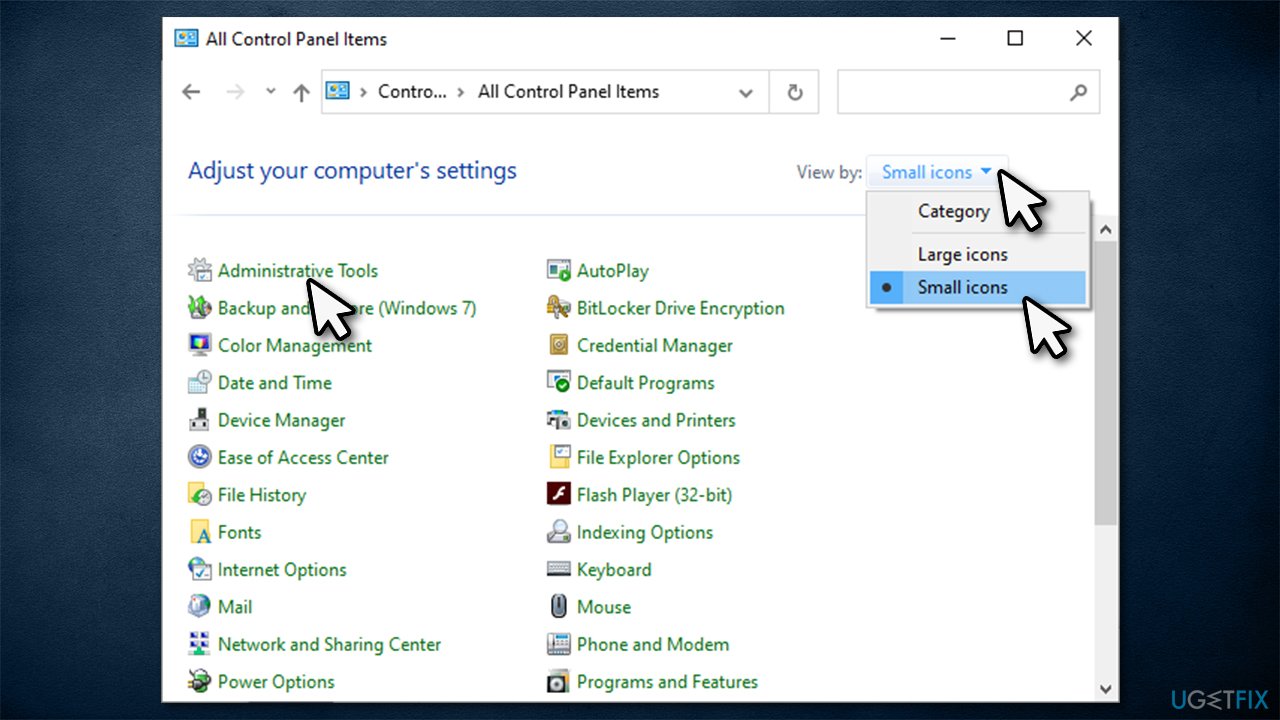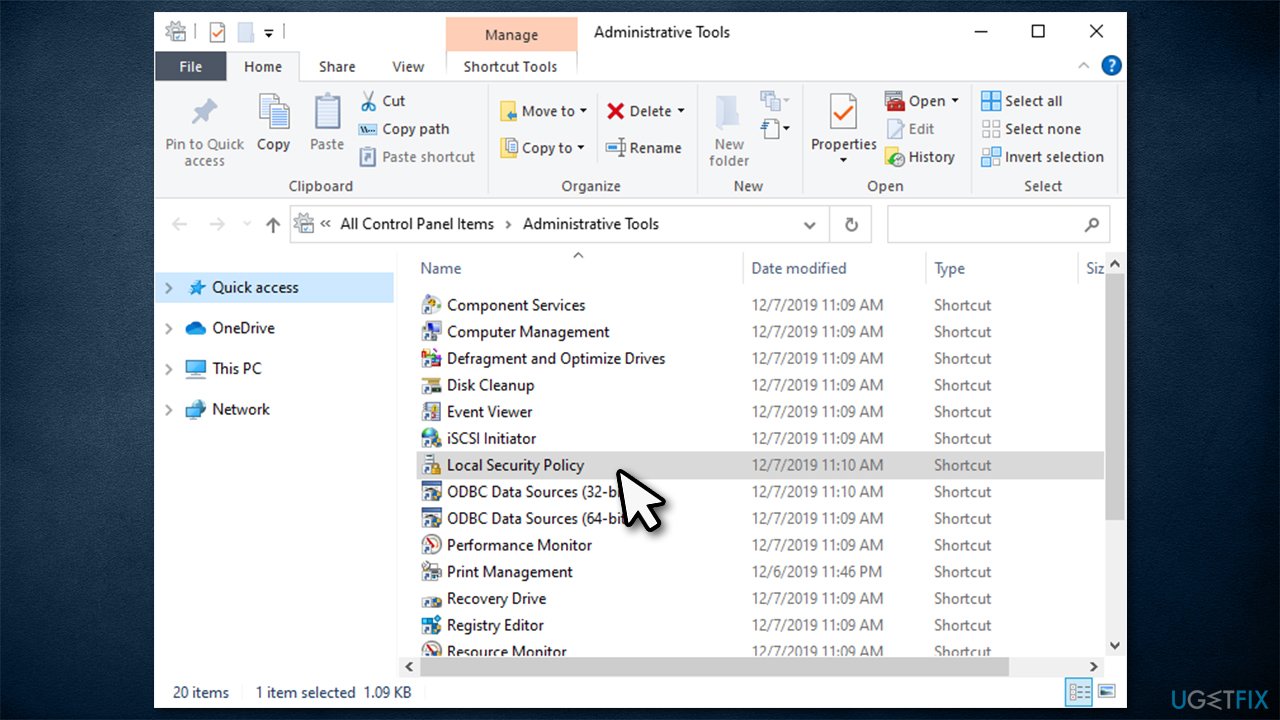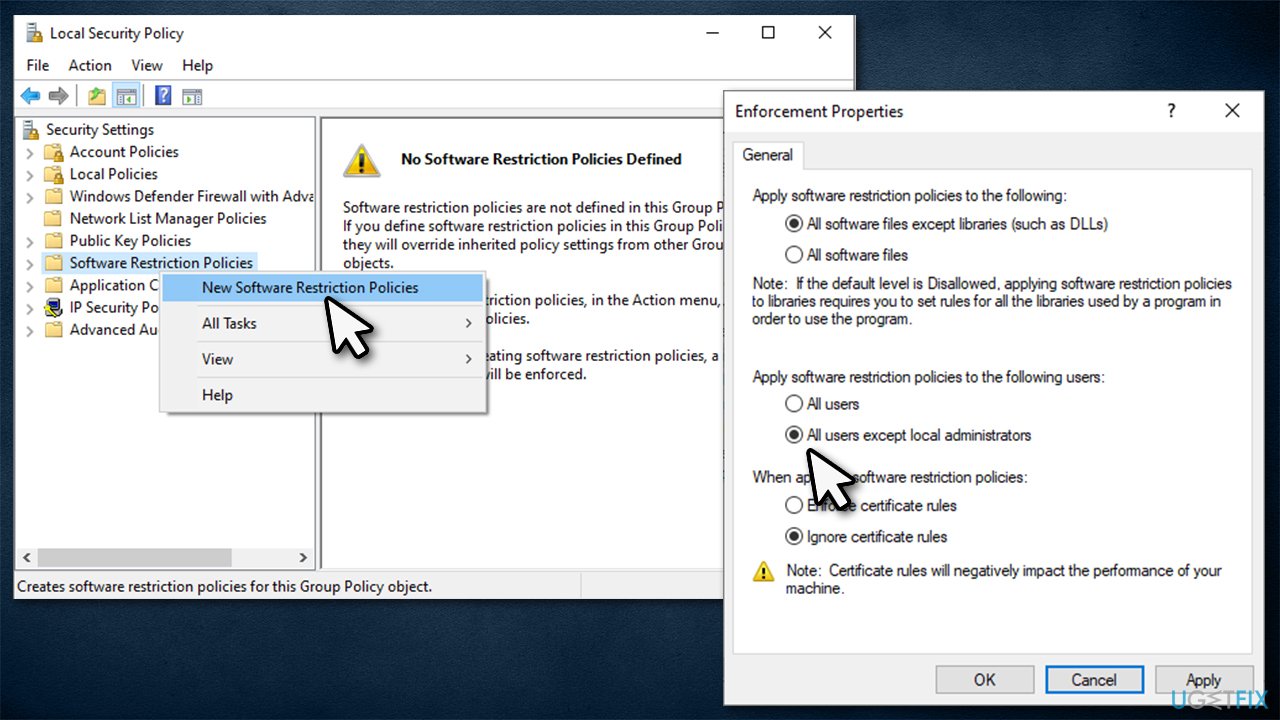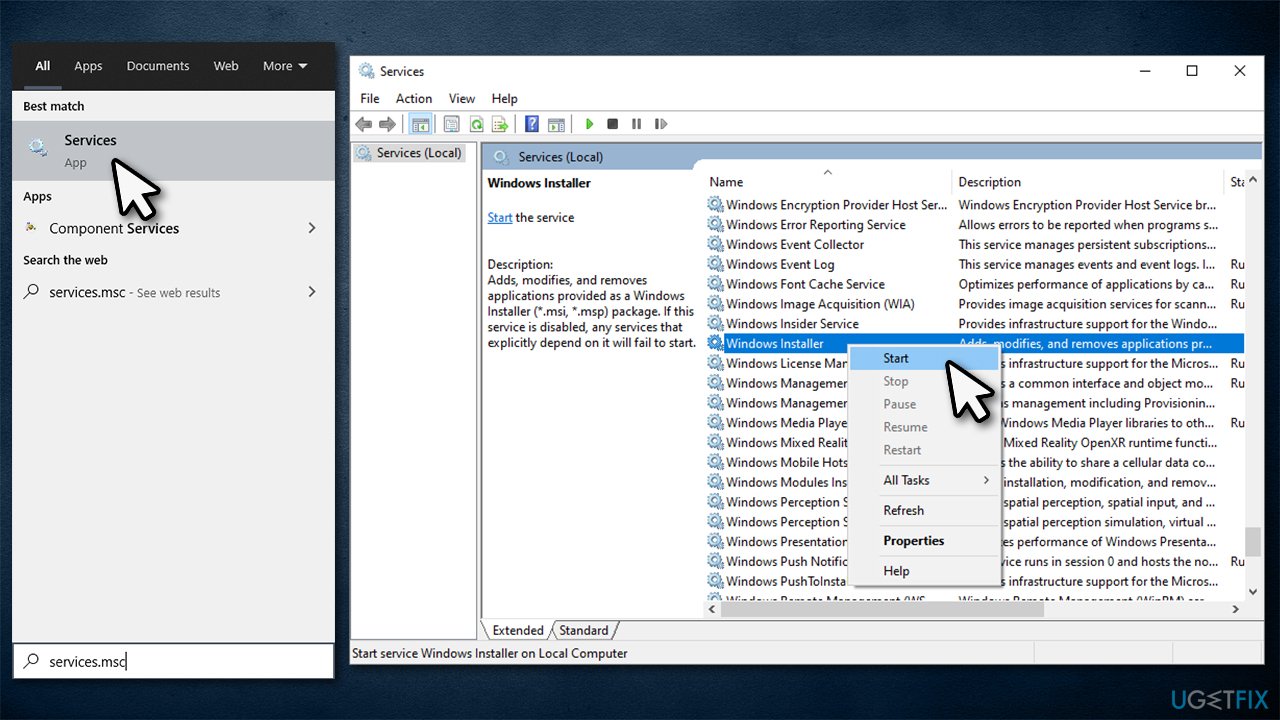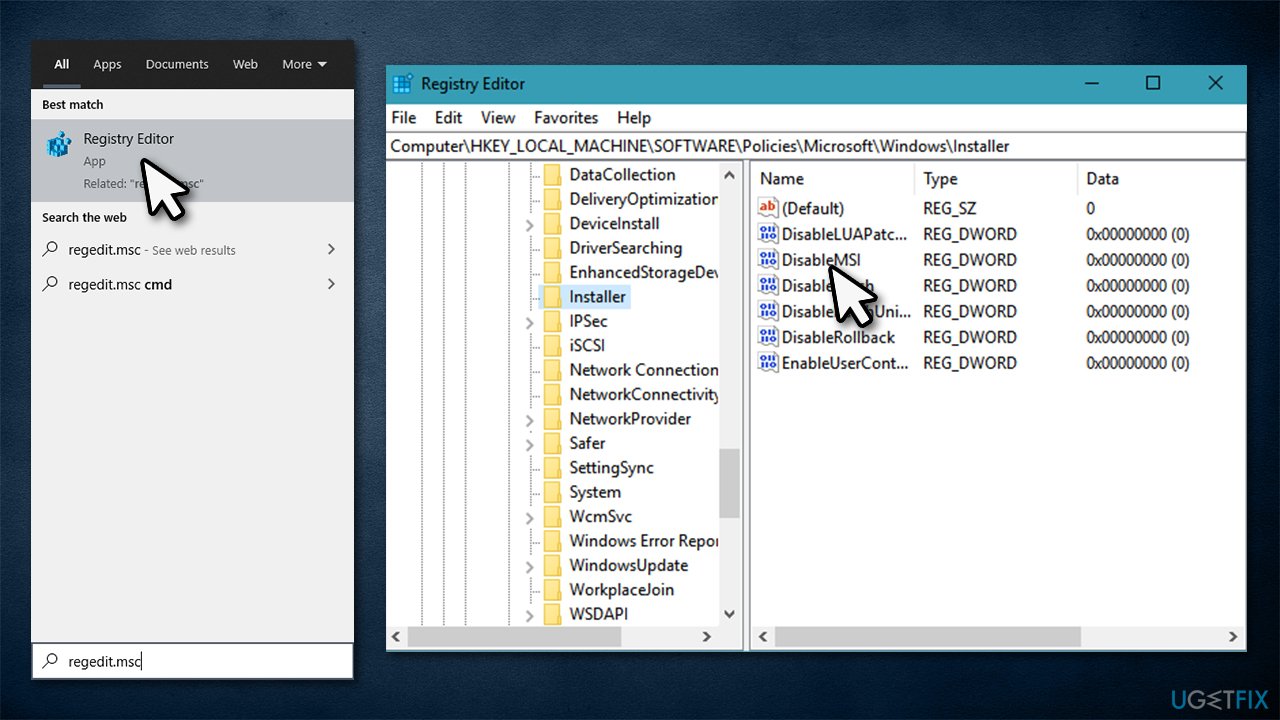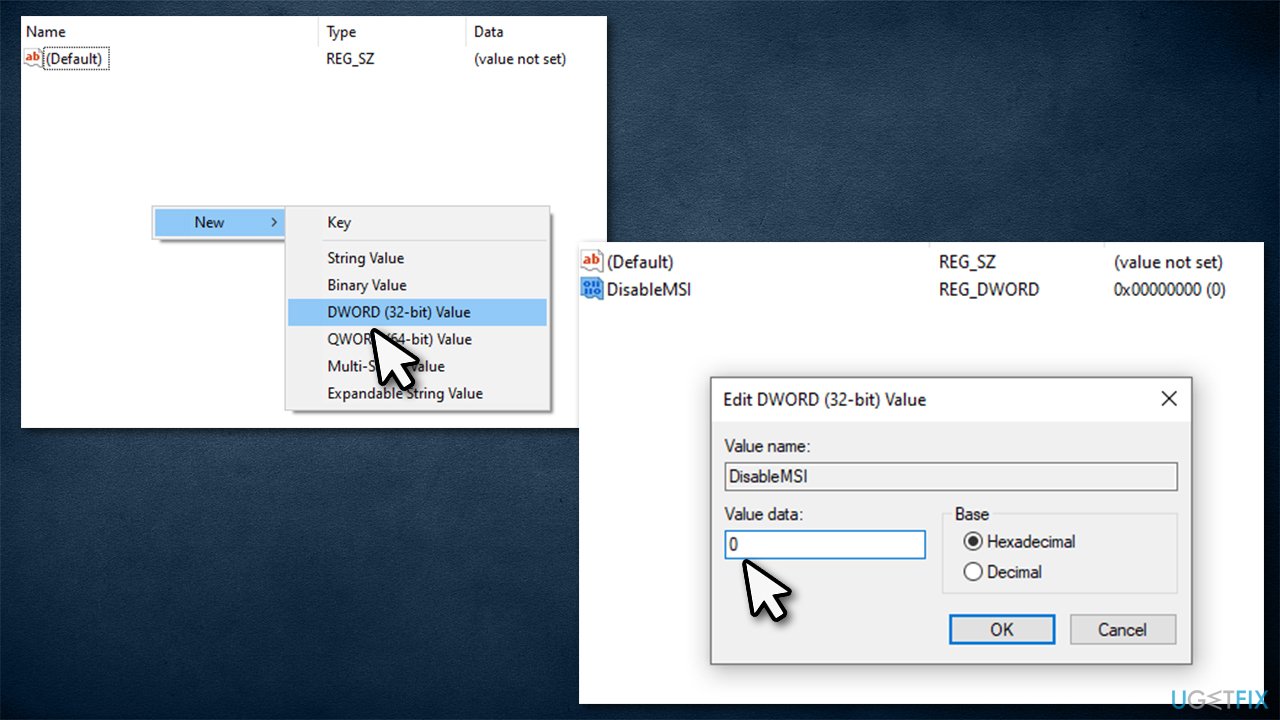Question
Issue: How to fix “The installation is forbidden by system policy” error?
Hello. I recently tried to install my Intel Wireless adapter drivers from the official Intel site, and it failed with an error “This installation is forbidden by system policy. Contact your administrator.” I did not change anything on my PC settings since installing Windows, although I did change my router recently. What is going on?
Solved Answer
Device drivers are one of the most important components of the Windows operating system, as they allow software and hardware to communicate correctly. While some devices, such as dedicated graphics cards, can work minimally without them, the absence of drivers might prevent hardware from working.
Since we are talking about wireless adapter drivers here, the “This installation is forbidden by system policy” error would prevent major functions of this device, including WiFi, as well as Bluetooth[1] connections. Without a doubt, if no ethernet is available to replace WiFi connection, this might become a major issue, as internet connection would simply not be accessible.
The error “This installation is forbidden by system policy” can occur not only when installing wireless drivers. Users said that they received the same error when installing Autocad (Error code 1625, 509), Python[2] (0x80070659), mouse drivers (G500), and other software.
As the error message suggests, the reason for it to occur is insufficient rights to install new software, regardless if it is drivers or applications. While it may seem that running the installer as administrator might suffice, it is usually not the case here (although you should definitely try it as a first solution), so other permission settings need to be altered.
There are several different ways to change permissions on a Windows computer – most users are not aware of those policies as they rarely need to use them (since default settings usually work pretty well). Below you will find several methods on how to fix “This installation is forbidden by system policy” error, which consequently will allow you to install the software in question.
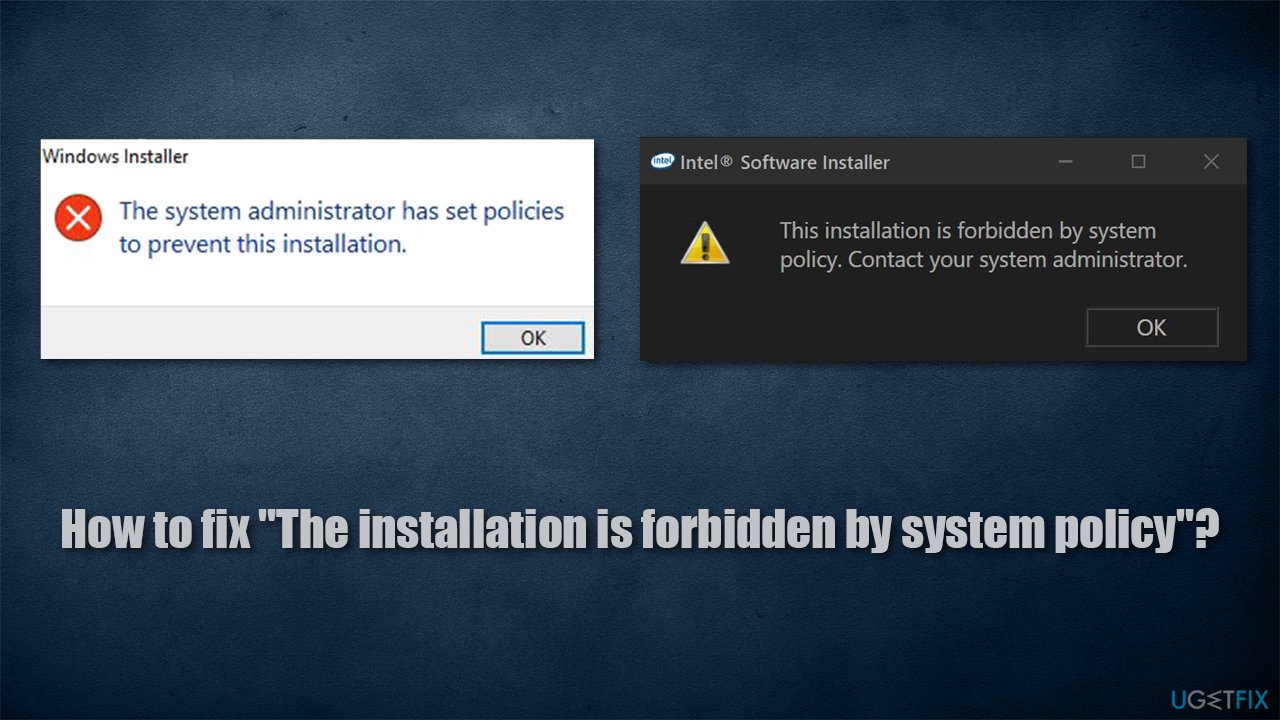
Before we begin, we highly advise you to scan the device with a powerful system repair tool FortectMac Washing Machine X9. If the error is caused by underlying OS issues such as file corruption, it can fix it in just a few minutes automatically.
Solution 1. Try automatic driver updater
If you received an error when trying to install drivers manually, we recommend you try an automatic solution instead – our suggestion is DriverFix. This driver updater can backup all the existing drivers and install the correct ones automatically. After employing this tool, you will never have to bother with the driver updating process and get rid of the issues that incompatible, or corrupted drivers might cause – BSODs,[3] errors, crashes, etc.
Solution 2. Edit Local Group Policy
One of the easiest ways to change permissions on your Windows is to edit Group Policy. Here's how:
- Type in gpedit.msc in Windows search and press Enter
- Once Group Policy opens, navigate to the following location:
Local Computer Policy > Computer Configuration > Administrative Templates > Windows Components > Windows Installer.
- On the right side of the window, double-click the Prohibit non-administrators from applying vendor signed updates entry

- In the new window, select Disabled
- Click Apply and OK.

Note: Ensure you are logged in as an administrator for these and the rest of the policies to be changed without issues.
Solution 3. Check Local Security Settings
- Type in Control Panel in Windows search and press Enter
- Under View by, select Small icons from the drop-down menu
- Pick Administrative Tools

- Double-click Local Security Policy

- Once the new window opens, click on Software Restriction Policies on the left. You should see the following text on the right:
No Software Restriction Policies Defined
- Now right-click on Software Restriction Policies and pick New Software Restriction Policies
- Double-click on Enforcement on the right
- Tick the All users except local administrators option

- Click Apply and OK.
Solution 4. Enable Windows Installer service
- Type in services.msc in Windows search or Run dialog (Win + R) and press Enter
- In the Services window, scroll down until you reach Windows Installer service
- Right-click on it and select Start

- Close down Services and see if that helped you to remove “This installation is forbidden by system policy” error.
Solution 5. Change BIOS settings
This method helped users who were unable to install wireless drivers due to the error. For that, you need to access your BIOS:
- Reboot your computer
- Before the login screen animation, spam F2, F8, Del, Esc, or another button (depends on your motherboard manufacturer) on your keyboard
- Once in BIOS, you will have to change Wireless settings
- Go to Wireless Switch and remove the ticks from WLAN and Bluetooth options
- Go to Wireless Device Enable and tick WLAN and Bluetooth to enable them
- Reboot your PC.
Solution 6. Change Windows registry
Warning: you should always backup your registry before changing any settings within, otherwise incorrectly modified registry can cause system instability or even failure.
- Type in regedit.msc in Windows search or Run dialog and press Enter
- When User Account Control shows up, click Yes
- Navigate to the following location:
HKLM\\Software\\Policies\\Microsoft\\Windows\\Installer
- If you can't see DisableMSI entry on the right, proceed with the following:

- Right-click on the empty space on the right side of the window and select New > DWORD (32-bit) Value
- Name it DisableMSI and double-click it
- Set Value to 0 and click OK

- Close down the Registry Editor and see if this solution worked for you.
Repair your Errors automatically
ugetfix.com team is trying to do its best to help users find the best solutions for eliminating their errors. If you don't want to struggle with manual repair techniques, please use the automatic software. All recommended products have been tested and approved by our professionals. Tools that you can use to fix your error are listed bellow:
Protect your online privacy with a VPN client
A VPN is crucial when it comes to user privacy. Online trackers such as cookies can not only be used by social media platforms and other websites but also your Internet Service Provider and the government. Even if you apply the most secure settings via your web browser, you can still be tracked via apps that are connected to the internet. Besides, privacy-focused browsers like Tor is are not an optimal choice due to diminished connection speeds. The best solution for your ultimate privacy is Private Internet Access – be anonymous and secure online.
Data recovery tools can prevent permanent file loss
Data recovery software is one of the options that could help you recover your files. Once you delete a file, it does not vanish into thin air – it remains on your system as long as no new data is written on top of it. Data Recovery Pro is recovery software that searchers for working copies of deleted files within your hard drive. By using the tool, you can prevent loss of valuable documents, school work, personal pictures, and other crucial files.
- ^ What is bluetooth?. BBC. WebWise.
- ^ Python (programming language). Wikipedia. The free encyclopedia.
- ^ Blue Screen of Death (BSoD). Techopedia. Professional IT insight.