Question
Issue: How to fix The Last of Us Part I crashes and freezes on Windows?
Hello. I just installed The Last of Us Part I on my Windows PC but it crashes shortly after launch. How do I fix this?
Solved Answer
Naughty Dog's The Last of Us is a post-apocalyptic action-adventure game published by Sony Computer Entertainment. The game takes place in a world where a lethal fungus has infected the populace, transforming them into aggressive, zombie-like creatures.
Players take control of Joel, a smuggler tasked with transporting a young girl named Ellie across the United States in search of a cure. The game is well-known for its intense gameplay, emotional storytelling, and visually stunning graphics. It has received numerous awards and is widely regarded as one of the best video games of all time.
Part I of The Last of Us crashing and freezing on Windows can be frustrating for gamers who have been eagerly waiting to play the game on their PC. This problem may prevent users from playing the game or cause the game to crash while playing. Data loss can also occur if the game crashes unexpectedly without saving progress.
The problem could be caused by a number of factors, including outdated drivers,[1] incompatible hardware, or software conflicts. It could also be due to a lack of resources like RAM, CPU, or GPU. Furthermore, the game may be incompatible with other applications running in the background, resulting in crashes or freezes.
Users can resolve the issue by updating their graphics drivers, disabling third-party software, disabling overclocked CPU or GPU, and verifying the integrity of game files. They can also try switching to high-performance power mode, uninstalling and reinstalling Visual C++ programs, and uninstalling and reinstalling Discord, Xbox Game Bar, Nvidia GeForce Experience, and Steam Overlay.
It should be noted that while these solutions may work for some users, they may not work for everyone. If the problem persists, users may need to contact the game developer or support team for further assistance. In this guide, you will find 12 steps that should help you fix The Last of Us Part I crashes and freezes on Windows. You can use a repair tool like FortectMac Washing Machine X9 that can fix most system errors, BSODs,[2] corrupted files, and registry[3] issues.
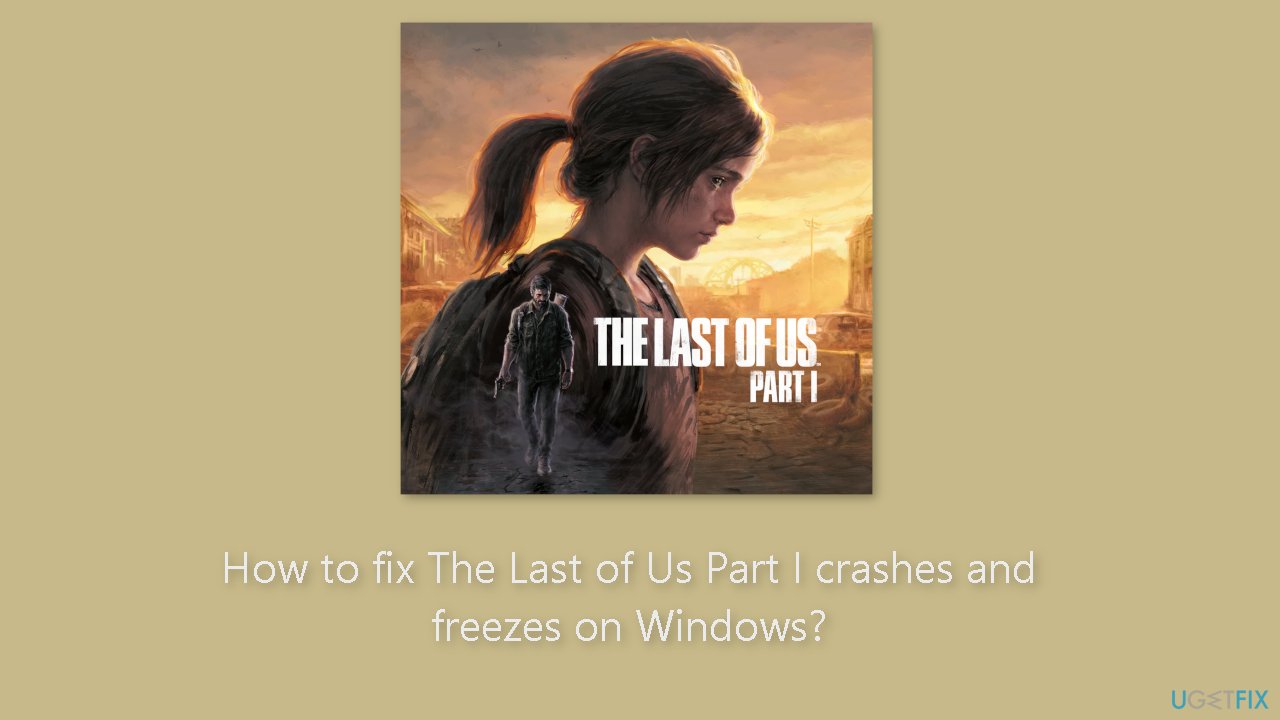
Solution 1. Install Windows Updates
- Press the Windows key + R to open the Run box
- Type ms-settings:windowsupdate in the text box and press Enter
- Click the Check for updates button
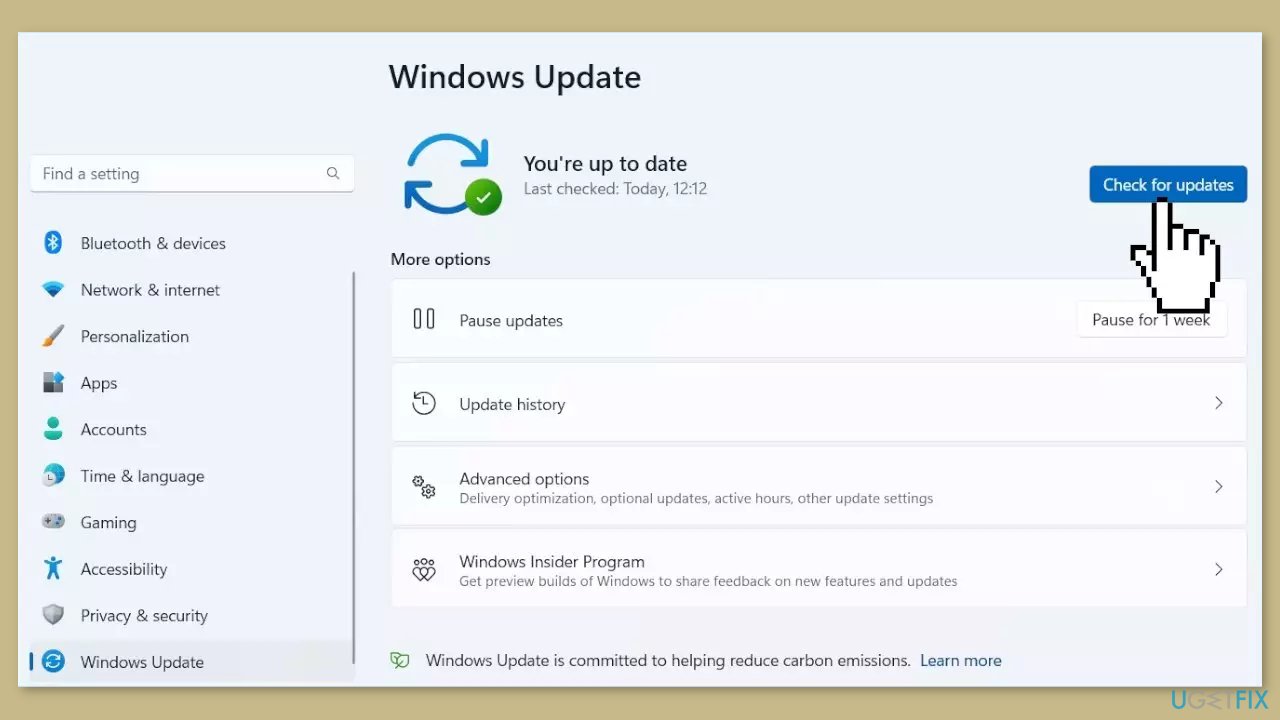
- If a new update is available, click the Download & Install all button.
- Restart your computer after the process is finished and check to see if the problem is fixed
Solution 2. Run the Game as an Administrator
- Go to the directory where the Last of Us Part 1 game is installed on your PC.
- Right-click on the application file.
- Select Properties from the drop-down menu.
- Click on the Compatibility tab.
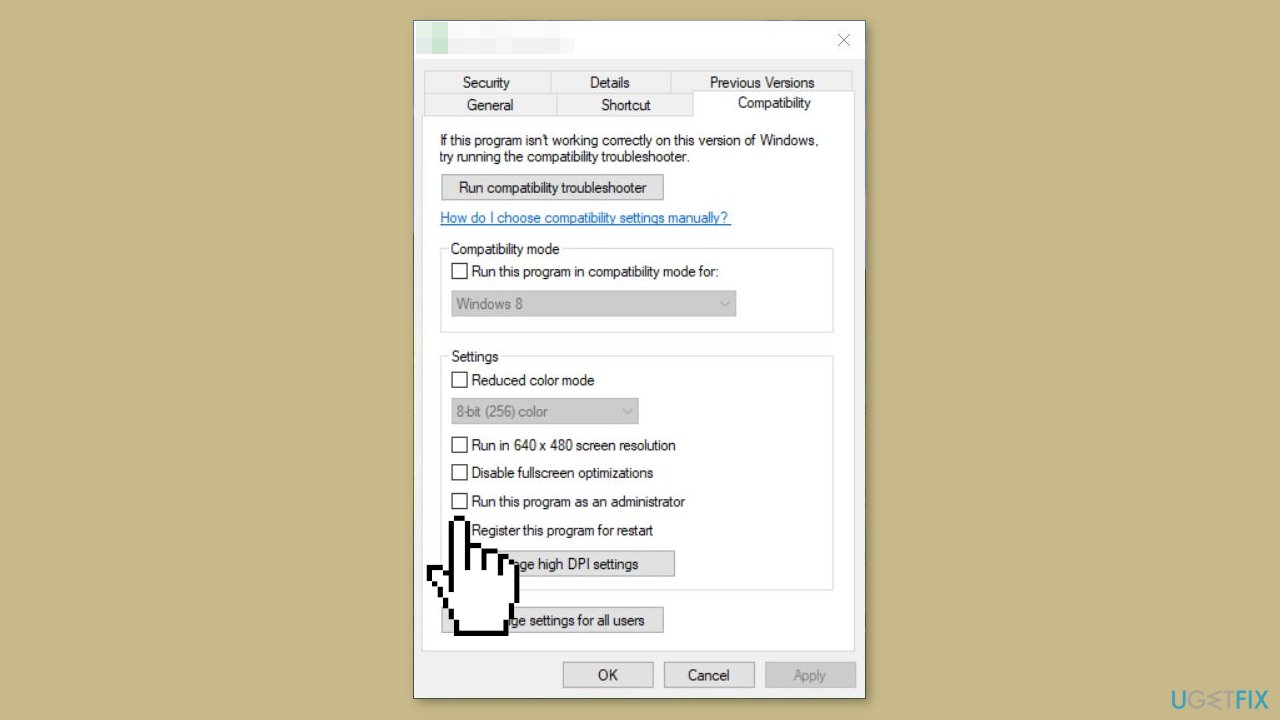
- Check the box labeled Run this program as an administrator.
- Click on Apply.
- Click on OK to save the changes.
- Double-click on the game application file to launch it.
- If you're running the game through Steam or Epic Games Launcher, repeat the same steps for the Steam application as well.
Solution 3. Verify Integrity of Game Files
Steam:
- Launch the Steam client.
- Click on Library.
- Right-click on Last of Us Part 1 from the list.
- Click on Properties.
- Go to Local Files.
- Click on Verify Integrity of Game Files.
- Wait for the process to complete.
- Reboot the PC to apply changes.
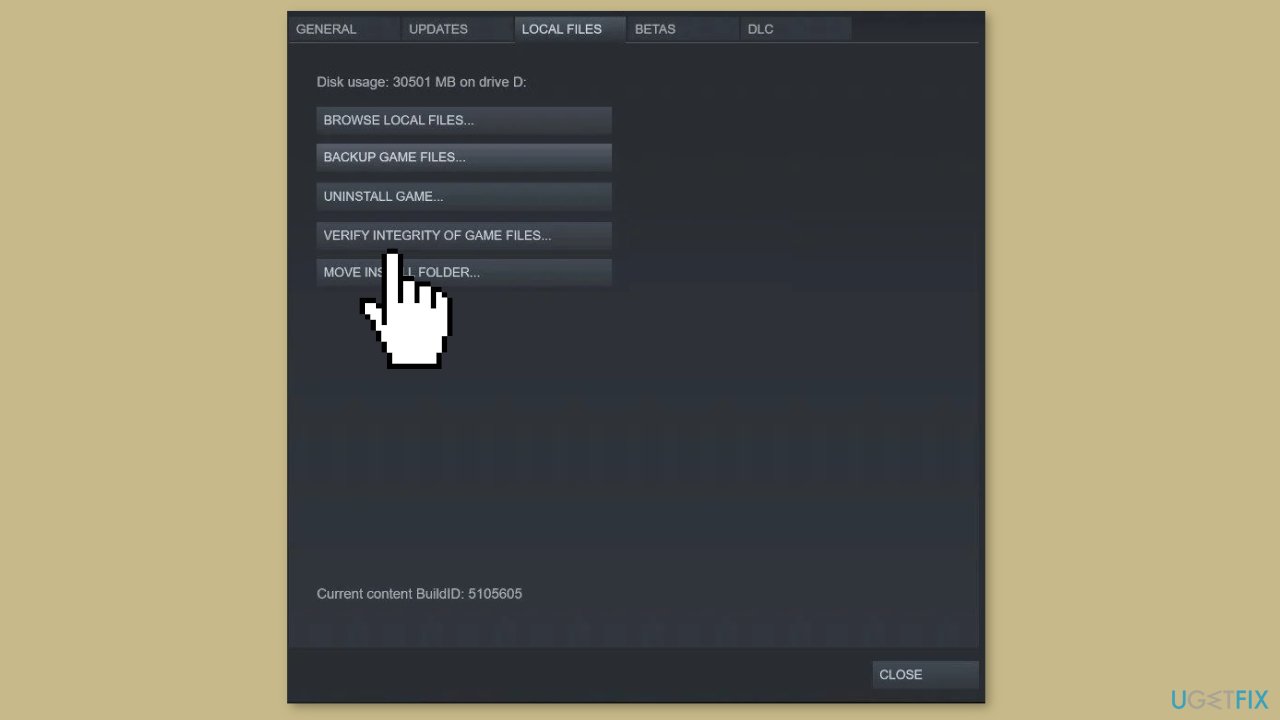
Epic Games Launcher:
- Open the Epic Games Launcher.
- Click on Library.
- Click on the three-dots icon next to Last of Us Part 1.
- Click on Verify.
- Wait for the process to complete.
- Restart the launcher.
- It should resolve the Last of Us Part 1 Crashing issue on the PC.
Solution 4. Disable Fullscreen Optimizations
- Open the Steam client.
- Click on Library.
- Right-click on Last of Us Part 1.
- Click on Manage.
- Click on Browse local files.
- Head over to the installed folder for Last of Us Part 1.
- Right-click on Last of Us Part 1.exe.
- Click on Properties.
- Go to the Compatibility tab.
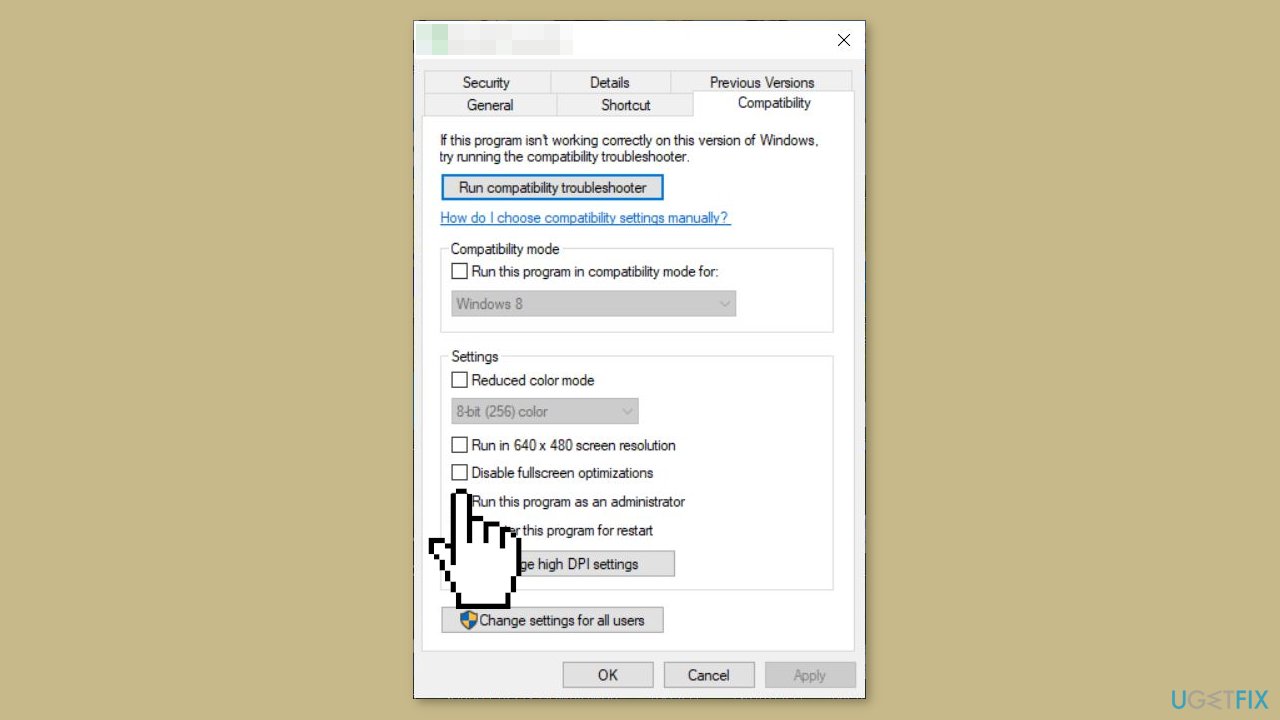
- Ensure that Disable fullscreen optimizations is checked.
- Click on Apply.
- Click on OK to save the changes.
Solution 5. Update Graphics Driver
- Press the Windows key + X to open the Quick Access Menu.
- Click on Device Manager from the list.
- Double-click on Display adapters to expand it.
- Right-click on the dedicated graphics card that is active or that you are using.
- Click on Update driver.
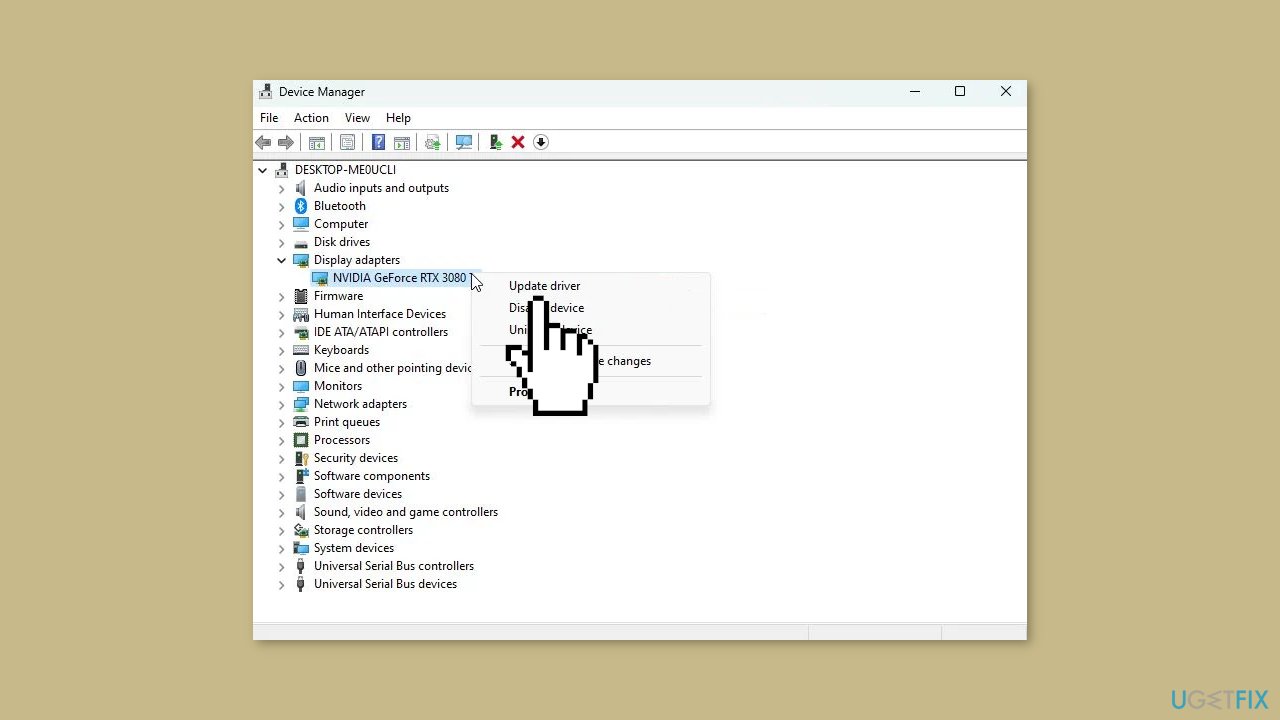
- Click on Search automatically for drivers.
- Wait for the system to automatically check for available updates.
- If an update is found, it will be downloaded and installed.
- Reboot the PC to apply the changes.
You can also use a dedicated utility, like DriverFix that can find the best drivers for your machine and install them automatically.
Solution 6. Force Use the Dedicated GPU
Nvidia GPU:
- Right-click anywhere on the desktop screen.
- Click on Nvidia Control Panel.
- Go to 3D Settings.
- Click on Manage 3D Settings.
- Open Program Settings.
- Select Last of Us Part 1 from the list.
- Select the preferred graphics processor for this program from the list.
- Save the changes.
- Reboot the PC.
AMD GPU:
- Right-click anywhere on the desktop screen.
- Click on Radeon Settings.
- Head over to Additional Settings.
- Go to Preferences.
- Click on Power.
- Click on Switchable Graphics Application Settings.
- Select Last of Us Part 1 from the list. If the game is not visible, select Add Application to include the game.
- Select High Performance from Graphics Settings.
- Reboot the PC to apply changes.
Solution 7. End Background Tasks
- Press the Ctrl + Shift + Esc keys to open Task Manager.
- Click on Processes to view the list of processes running on your PC.
- Check which task is consuming higher resources.
- Click on the particular process that is consuming higher resources.
- Select End Task to close the process forcefully.
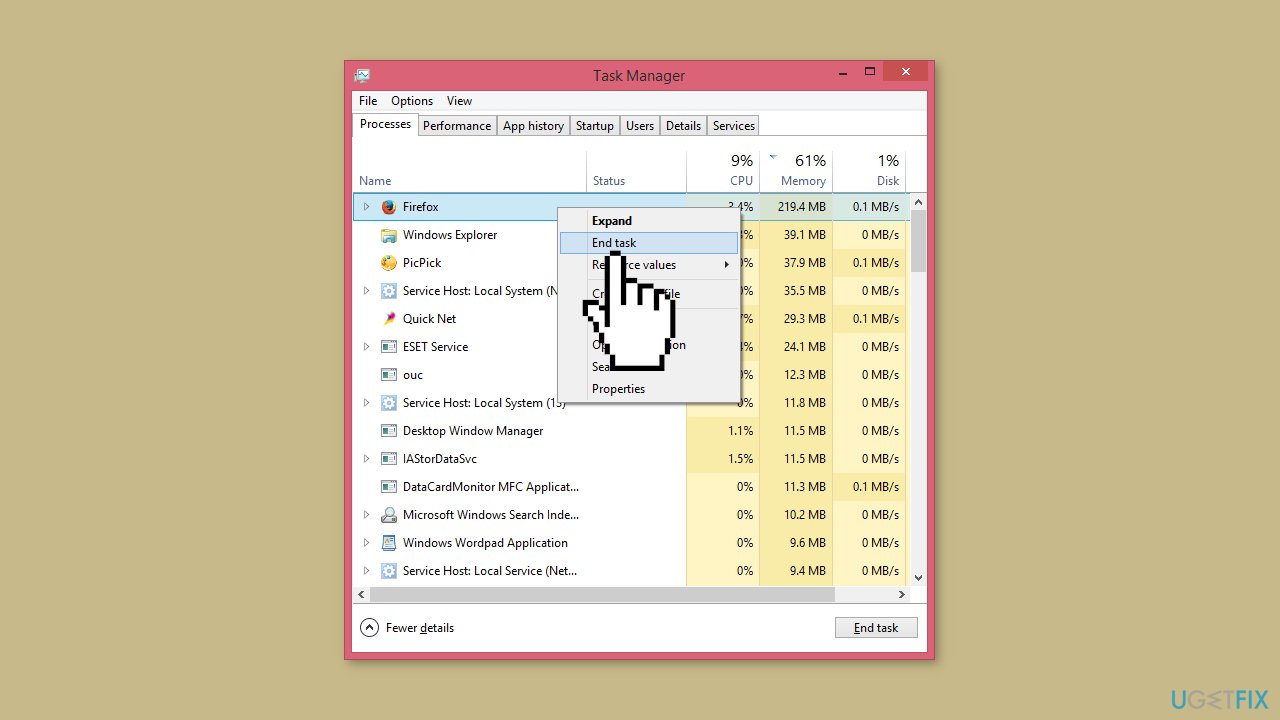
- Repeat the steps for each third-party app process consuming higher resources.
- Once done, close Task Manager.
Solution 8. Disable Overlays
Discord:
- Open the Discord app and click on the gear icon (Settings) at the bottom.
- Select Overlay under App Settings, then turn on the Enable in-game overlay option.
- Click on Games and select Last of Us Part 1.
- Turn off the Enable in-game overlay toggle.
- Reboot your PC to apply changes.
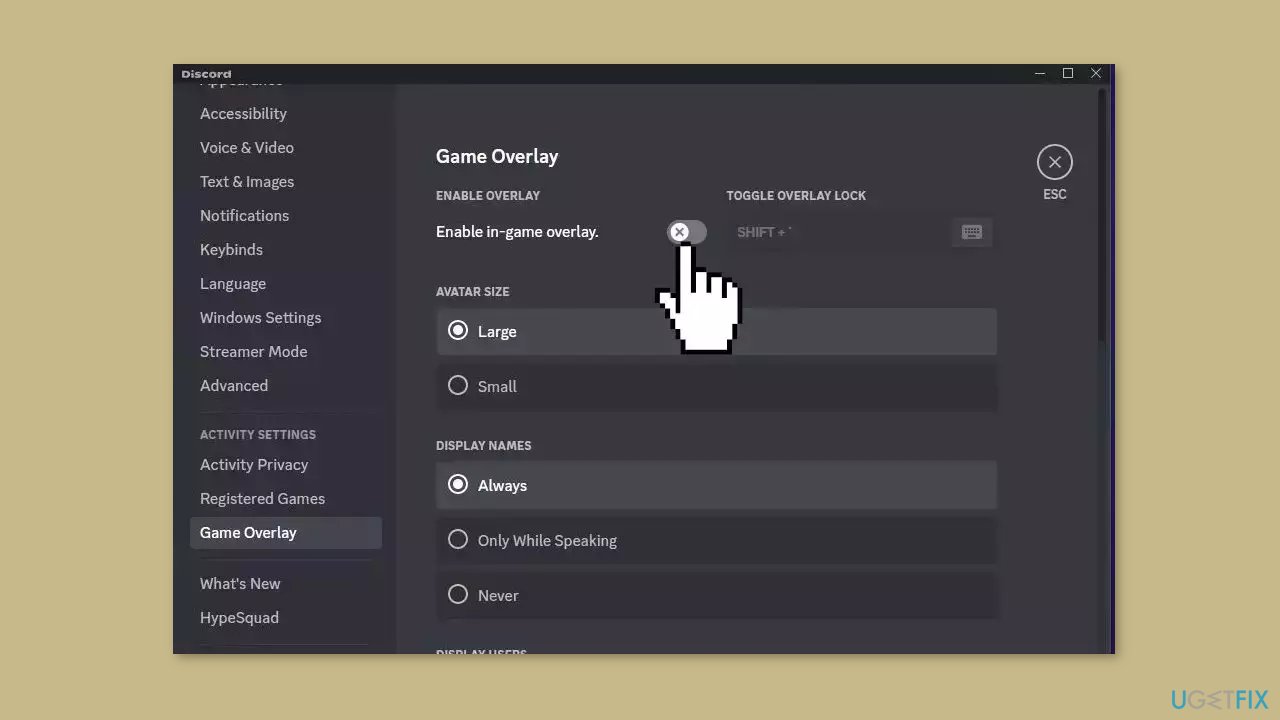
Xbox Game Bar:
- Press the Windows key + I to open Settings.
- Click on Gaming and go to Game Bar.
- Turn off the Record game clips, screenshots, and broadcast using the Game bar option.
- Save changes and reboot the PC to apply changes.
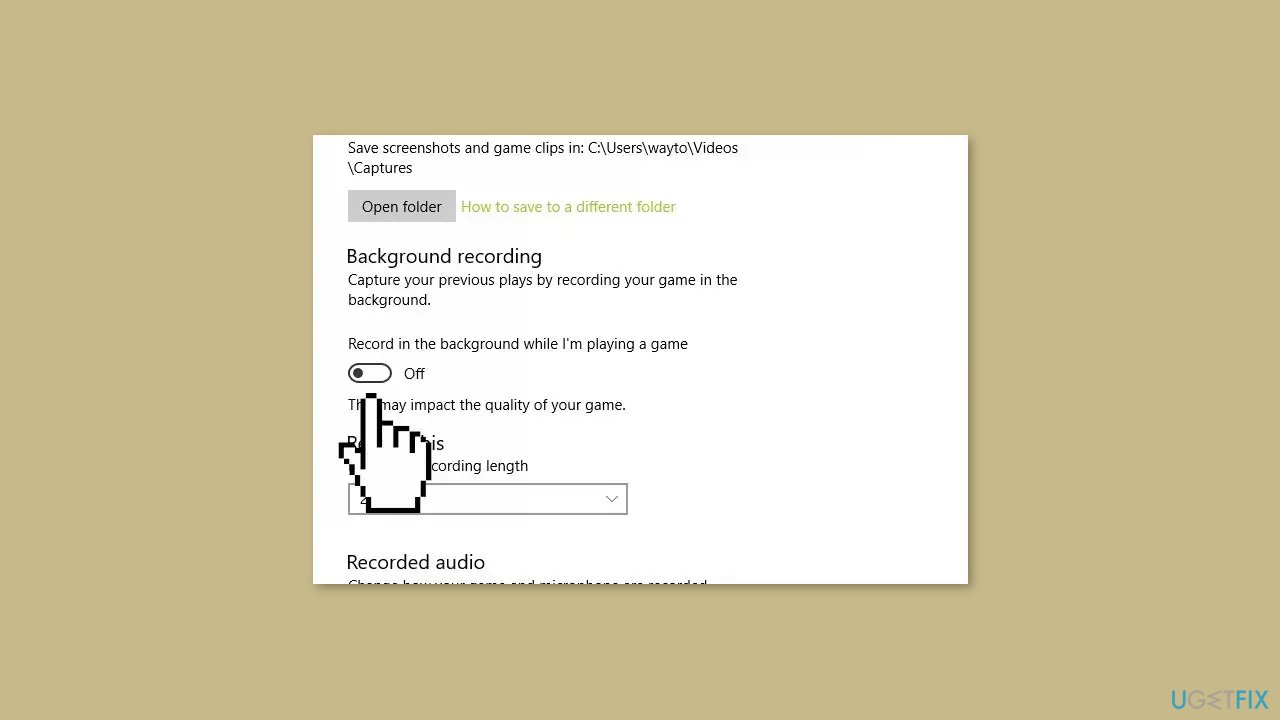
Nvidia GeForce Experience:
- Launch the Nvidia GeForce Experience app and go to Settings.
- Click on General and disable the In-Game Overlay option.
- Restart the PC to apply changes.
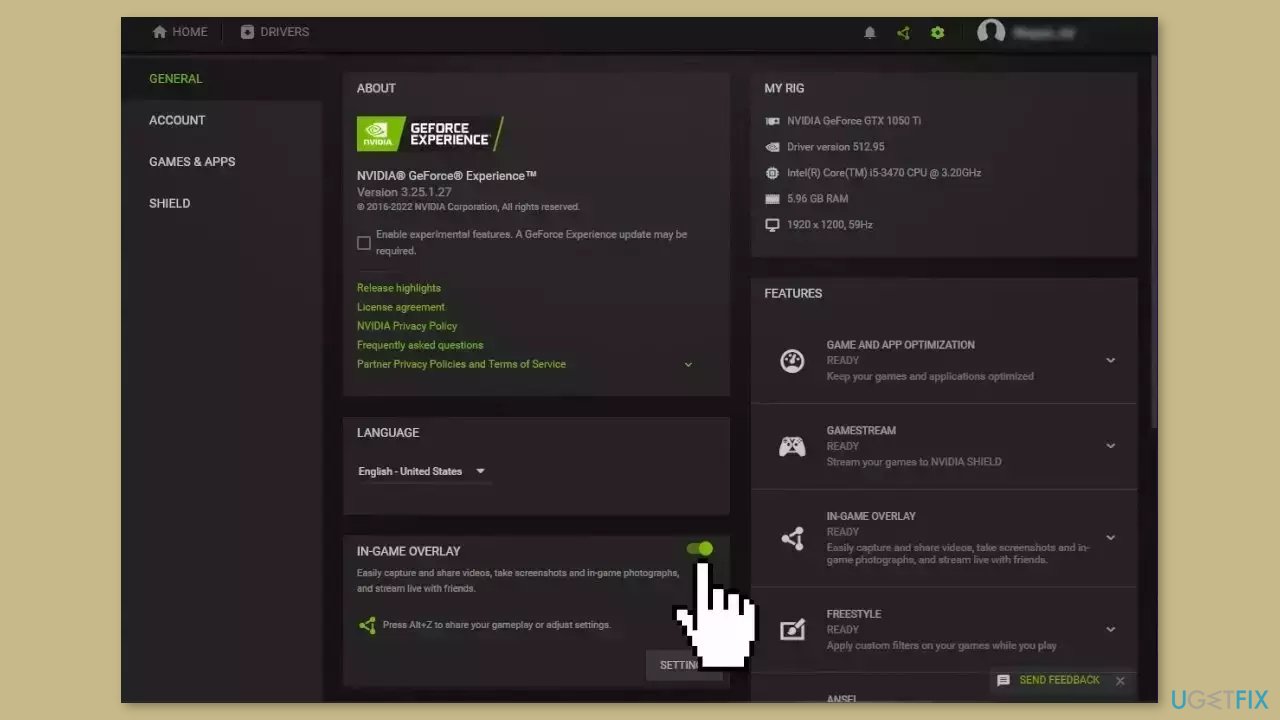
Steam:
- Open the Steam client and click on Library.
- Right-click on Last of Us Part 1 and click on Properties.
- Click on General and turn off the Enable the Steam Overlay while in-game option.
- Reboot the PC to apply changes.
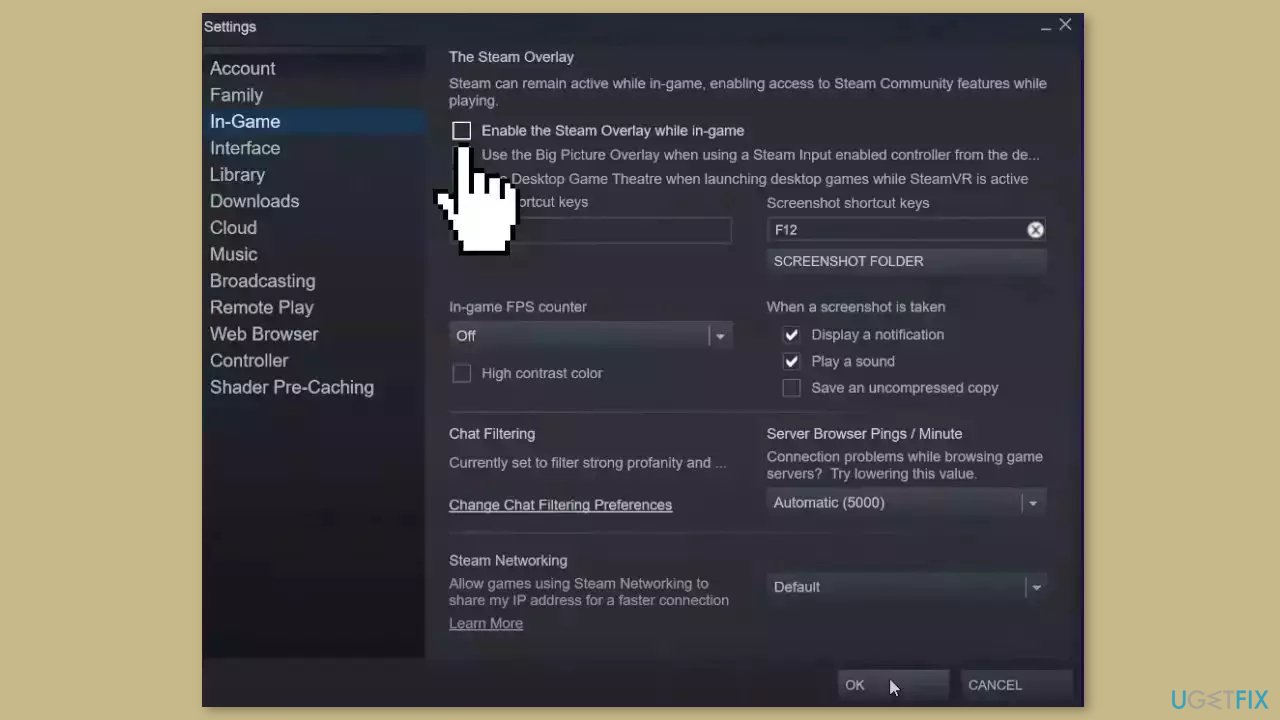
Solution 9. Update the Game
Steam:
- Open Steam and go to Library.
- Click on Last of Us Part 1 from the left pane.
- Steam will automatically search for the available update.
- If there is an update available, click on Update.
- Wait for some time until the update completes.
- Once done, ensure to reboot the PC to apply changes.
Epic Games Launcher:
- Open the Epic Games Launcher.
- Head over to Library.
- Click the three dots icon next to Last of Us Part 1.
- Make sure the Auto Update option is turned on.
- It should automatically install the latest Last of Us Part 1 game update and reduce startup crashing.
Solution 10. Adjust Power Management Options
- Click on the Start Menu.
- Type control panel and open it.
- Click on Hardware and Sound.
- Select Power Options.
- Select High Performance.
- Reboot the PC to apply changes.
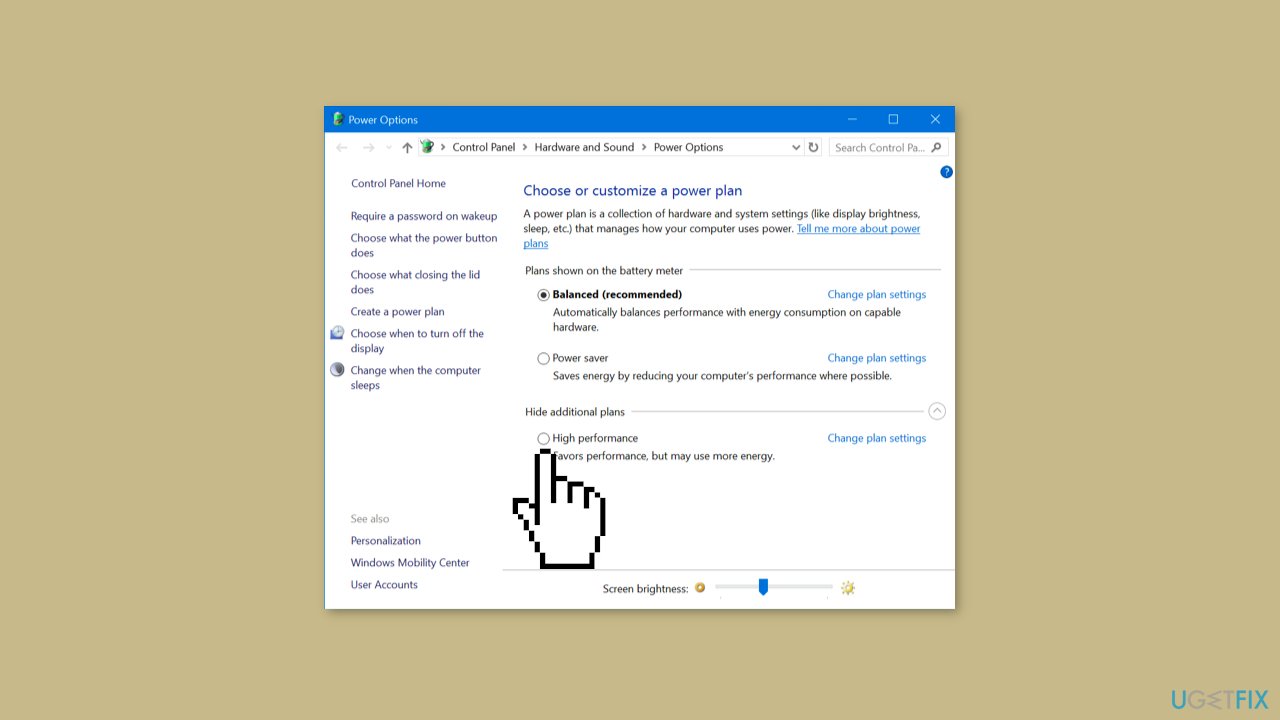
Solution 11. Reinstall Microsoft Visual C++ Runtime
- Open the Start Menu.
- Type apps & features and open it.
- Select the Microsoft Visual C++ program(s) from the list.
- Click on Uninstall and follow the on-screen instructions to uninstall each program.
- Once all Visual C++ programs are uninstalled, reboot the PC.
- Go to the official Microsoft website and download the latest Microsoft Visual C++ Runtime.
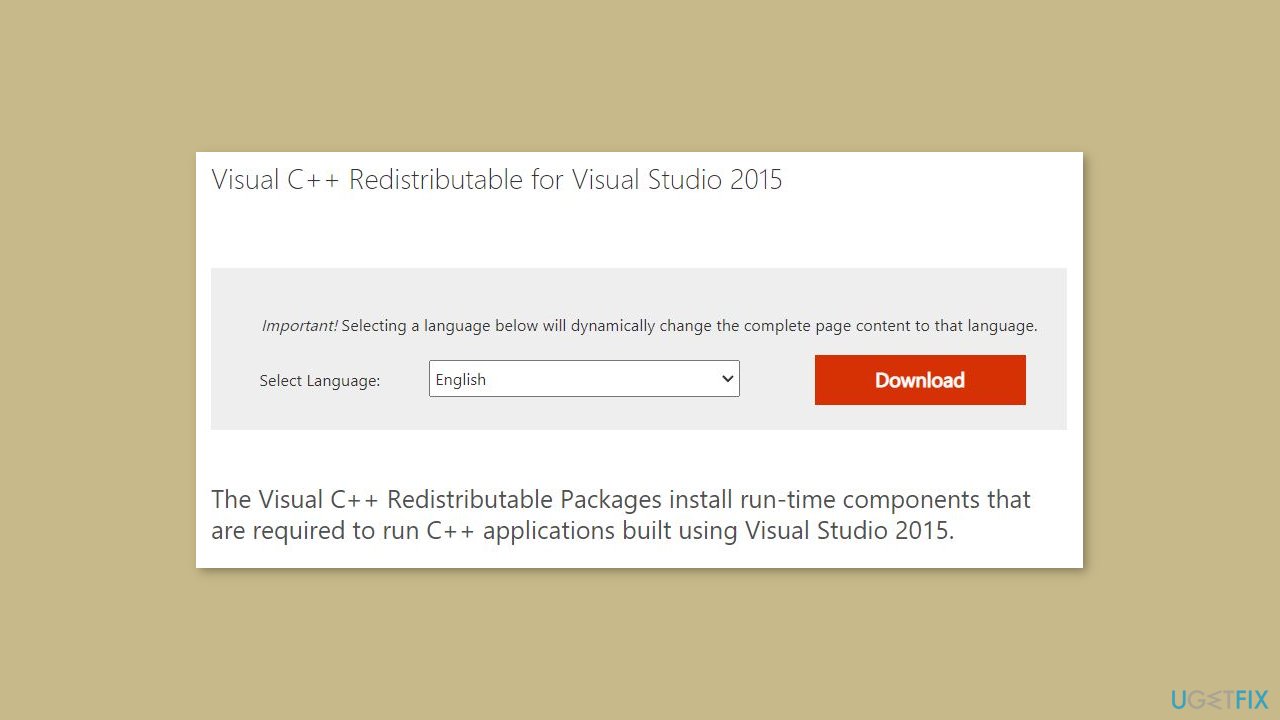
- Install it on your computer.
- Restart the system to apply the changes.
Solution 12. Disable Overclocking
Overclocking the CPU or GPU on your PC can sometimes cause conflicts with other hardware, leading to bottleneck issues that can trigger crashing. To determine if overclocking is the cause, it's recommended to temporarily disable or restore the overclocked CPU/GPU to factory default settings. Many tools are available online that allow you to adjust overclocked CPU or GPU settings, such as MSI Afterburner, Riva Tuner, AMD Ryzen Master, and EVGA Precision X.
Repair your Errors automatically
ugetfix.com team is trying to do its best to help users find the best solutions for eliminating their errors. If you don't want to struggle with manual repair techniques, please use the automatic software. All recommended products have been tested and approved by our professionals. Tools that you can use to fix your error are listed bellow:
Access geo-restricted video content with a VPN
Private Internet Access is a VPN that can prevent your Internet Service Provider, the government, and third-parties from tracking your online and allow you to stay completely anonymous. The software provides dedicated servers for torrenting and streaming, ensuring optimal performance and not slowing you down. You can also bypass geo-restrictions and view such services as Netflix, BBC, Disney+, and other popular streaming services without limitations, regardless of where you are.
Don’t pay ransomware authors – use alternative data recovery options
Malware attacks, particularly ransomware, are by far the biggest danger to your pictures, videos, work, or school files. Since cybercriminals use a robust encryption algorithm to lock data, it can no longer be used until a ransom in bitcoin is paid. Instead of paying hackers, you should first try to use alternative recovery methods that could help you to retrieve at least some portion of the lost data. Otherwise, you could also lose your money, along with the files. One of the best tools that could restore at least some of the encrypted files – Data Recovery Pro.
- ^ Device driver. Wikipedia, the free encyclopedia.
- ^ Chris Hoffman. Everything You Need To Know About the Blue Screen of Death. Howtogeek. Tech Insight Magazine.
- ^ Tim Fisher. What Is the Windows Registry?. Lifewire. Software and Apps.



