Question
Issue: How to fix "This build of Vanguard is out of compliance" error?
Hello. A little while ago I tried to launch Valorant but a message popped up saying This build of Vanguard is out of compliance.” It does not let me play the game. How do I fix this?
Solved Answer
“This build of Vanguard is out of compliance” is an error message that appears when attempting to launch the game Valorant, which is a popular first-person shooter game developed by Riot Games. The message indicates that the version of Vanguard, which is an anti-cheat software required to play the game, is not up to date or is not compatible with the current version of the game.
The purpose of Vanguard is to detect and prevent cheating in the game by monitoring the player's system and ensuring that no third-party software or hacks are being used during gameplay. The error can impact players by preventing them from launching the game and playing. This can be frustrating for players who are looking to enjoy the game.
There are several possible solutions to this issue, such as reinstalling the software, updating Windows, or enabling Secure Boot in BIOS[1] settings. It is also recommended to check for any updates or troubleshooting tips from the official Valorant website or the Vanguard website.
In this guide, you will find 3 steps that should help you fix “This build of Vanguard is out of compliance” error when trying to play Valorant. Keep in mind, that the error may also appear because of underlying system issues. You can run a maintenance tool like FortectMac Washing Machine X9 that can fix most system errors, BSODs,[2] corrupted files, and registry[3] issues. Otherwise, follow the step-by-step instructions below.
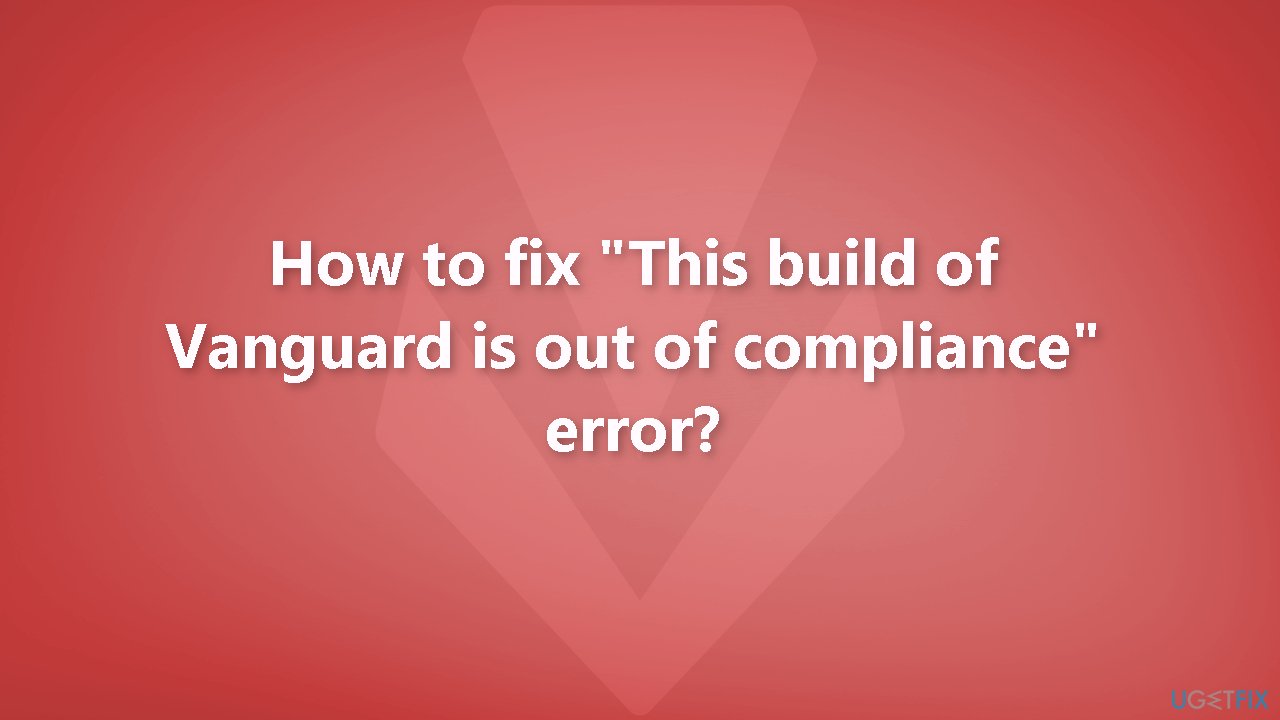
Solution 1. Update Windows
- Click Start and select Settings
- Go to the Windows Update section
- Click Check for updates and wait
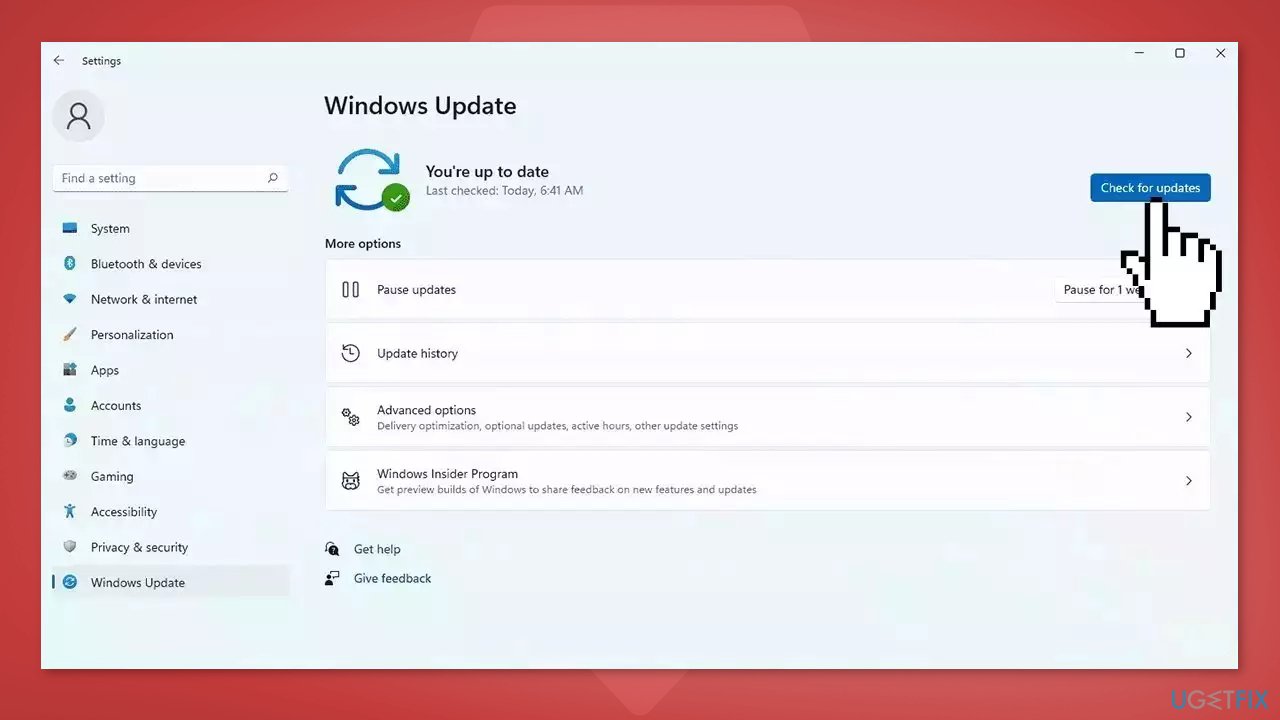
- Go to the Advanced options and install optional updates
- Reboot your system.
Solution 2. Enable Secure Boot
According to multiple reports, Secure Boot may be enabled on your system but is not functioning properly due to a BIOS glitch. To resolve this issue, you can try a workaround by accessing the BIOS settings on your system. However, it's important to note that the process for entering the BIOS settings can vary depending on the motherboard manufacturer or computer type.
Additionally, these settings are delicate, so it's crucial to consult the official manual from your system's motherboard manufacturer before making any changes. To avoid risking breaking your computer's normal functionality. First, you will see general instructions on how to do this. Below, you will find specific steps for ASUS, GIGABYTE, and MSI motherboards.
- Go to the BIOS settings on your system
- If you don't see Secure Boot, set CSM (Compatibility Support Module) to Off to make it visible
- Change Secure Boot Mode from Standard to Custom, and then switch back to Standard immediately
- Confirm the change by choosing Yes
- The above step may cause you to exit the BIOS. If so, re-enter the BIOS settings to ensure that Secure Boot is now enabled.
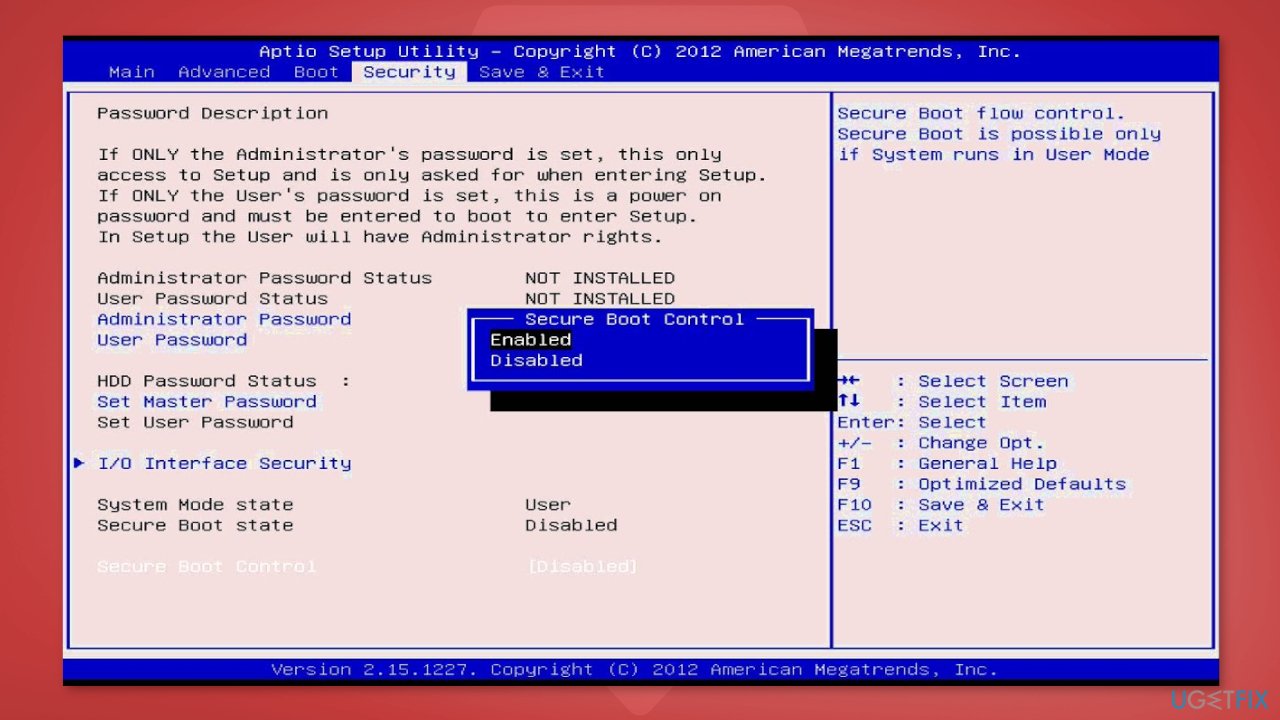
ASUS and GIGABYTE motherboards:
- Enter the BIOS settings
- If the Boot mode is CSM or Legacy, change it to UEFI
- Go to the top menu, navigate to the Secure option, and disable it
- Change the Secure Boot mode to custom
- Change the mode back to standard
- Set the BIOS to factory defaults or restore defaults and confirm the changes
- Re-enter the BIOS settings and enable Secure Boot again
- Confirm any message that appears, save changes and exit the BIOS
- Now Secure Boot should be activated successfully.
MSI motherboards:
- Access the BIOS settings
- If the Boot mode is set to CSM or Legacy, change it to UEFI
- Navigate to the Security option, then go to Secure Boot and disable it
- Change the mode back to standard
- Go to Settings, then Advanced, and finally enable Secure Boot
- Save the modifications and exit the BIOS
Solution 3. Reinstall Vanguard
- Click on the Search menu
- Type appwiz.cpl and press Enter
- In the Program and Features window, locate Riot Vanguard and select it
- Click on Uninstall
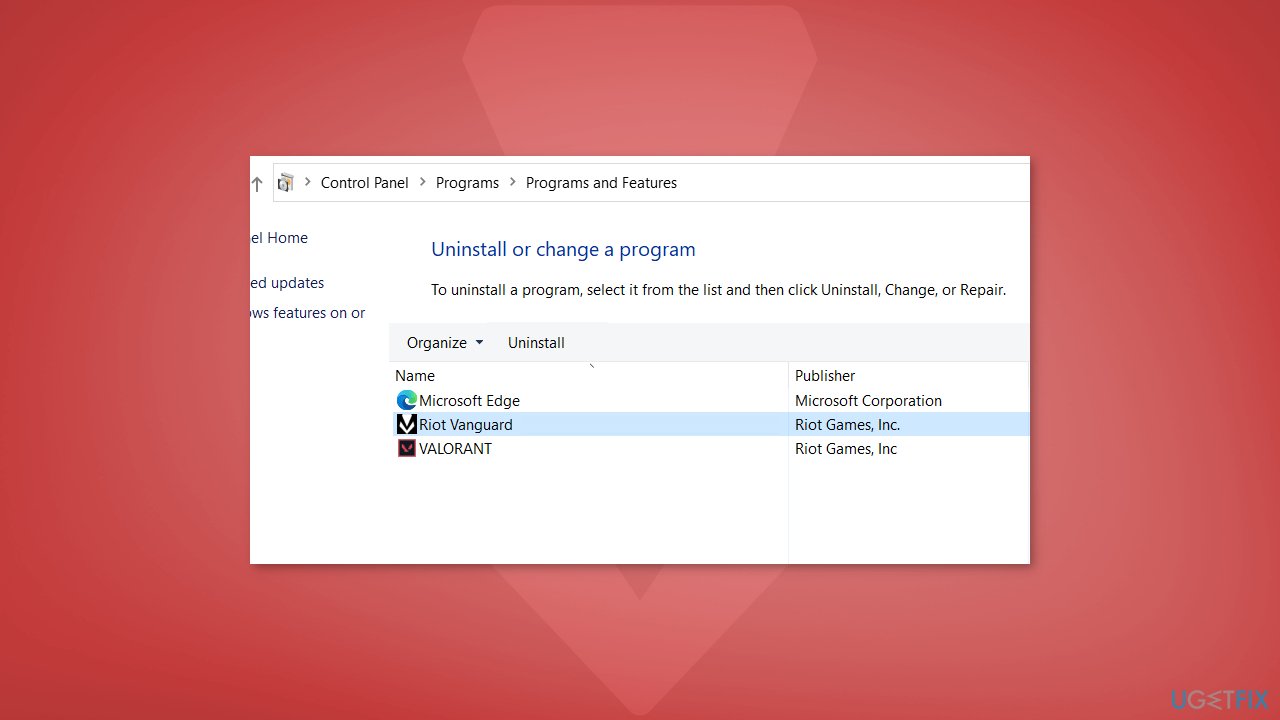
- Follow the on-screen instructions on the Uninstallation wizard until the removal is complete
- Reboot the system
- Go to the game's official website and download the latest version of the game
Repair your Errors automatically
ugetfix.com team is trying to do its best to help users find the best solutions for eliminating their errors. If you don't want to struggle with manual repair techniques, please use the automatic software. All recommended products have been tested and approved by our professionals. Tools that you can use to fix your error are listed bellow:
Protect your online privacy with a VPN client
A VPN is crucial when it comes to user privacy. Online trackers such as cookies can not only be used by social media platforms and other websites but also your Internet Service Provider and the government. Even if you apply the most secure settings via your web browser, you can still be tracked via apps that are connected to the internet. Besides, privacy-focused browsers like Tor is are not an optimal choice due to diminished connection speeds. The best solution for your ultimate privacy is Private Internet Access – be anonymous and secure online.
Data recovery tools can prevent permanent file loss
Data recovery software is one of the options that could help you recover your files. Once you delete a file, it does not vanish into thin air – it remains on your system as long as no new data is written on top of it. Data Recovery Pro is recovery software that searchers for working copies of deleted files within your hard drive. By using the tool, you can prevent loss of valuable documents, school work, personal pictures, and other crucial files.
- ^ BIOS. Wikipedia, the free encyclopedia.
- ^ Chris Hoffman. Everything You Need To Know About the Blue Screen of Death. Howtogeek. Tech Insight Magazine.
- ^ Tim Fisher. What Is the Windows Registry?. Lifewire. Software and Apps.



