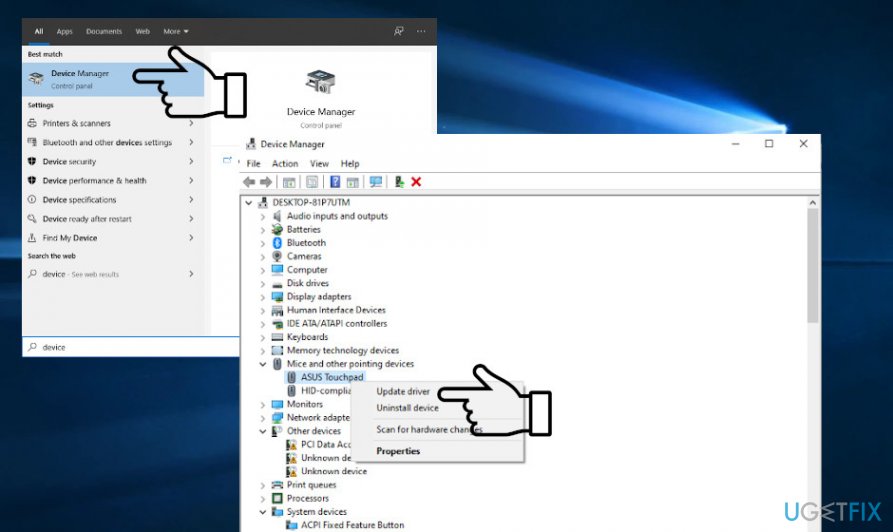Question
Issue: How to fix two-finger scroll not working?
Touchpad Two Finger scroll is not working for me. I used it for ages and really don't know what has happened. Could you please help?
Solved Answer
Two-finger scrolling is a default feature on MacBook, iMac, and Macs with Magic Trackpad. It allows users to scroll a webpage vertically or horizontally by using two fingers. It’s a convenient feature and becomes habitual for Mac OS users.
Luckily, Windows OS supports two-finger scrolling feature as well. Regardless of the OS version, advanced scrolling and other gestures can be enabled if the system has the latest Synaptics drivers installed.
However, installing Synaptics drivers is not the best solution for people who are not IT savvy enough. Besides, there are many negative comments of people who have tried enabling two-inter scrolling by installing the Synaptics[1]. There are alternative solutions, such as projects on GitHub[2] providing third-party tools for Windows platform supplementing two-finger gestures to Synaptics Touchpads that are not working or working abnormally.
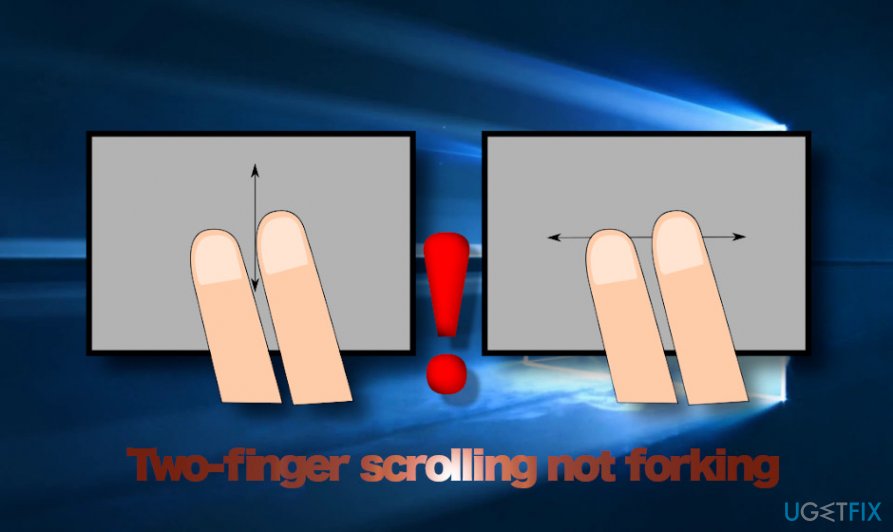
Besides, if you cannot use two-finger scrolling on Windows, check if the supported gestures are enabled on your PC. To enable two-finger scrolling, please follow these steps:
- Press Windows key + I and open Devices and Printers settings.
- You can do the same on Control Panel.
- Under Devices and Printers, select Mouse.
- Then under Devices open Device Settings tab.
- Mark Synaptics TouchPad option and click the Settings button.
- If the Settings tab did not show, not means that the Synaptics driver is not installed.
- Then expand the MultiFinger Gestures option and mark the Two-Finger Scrolling option.
- Click Apply to finish.
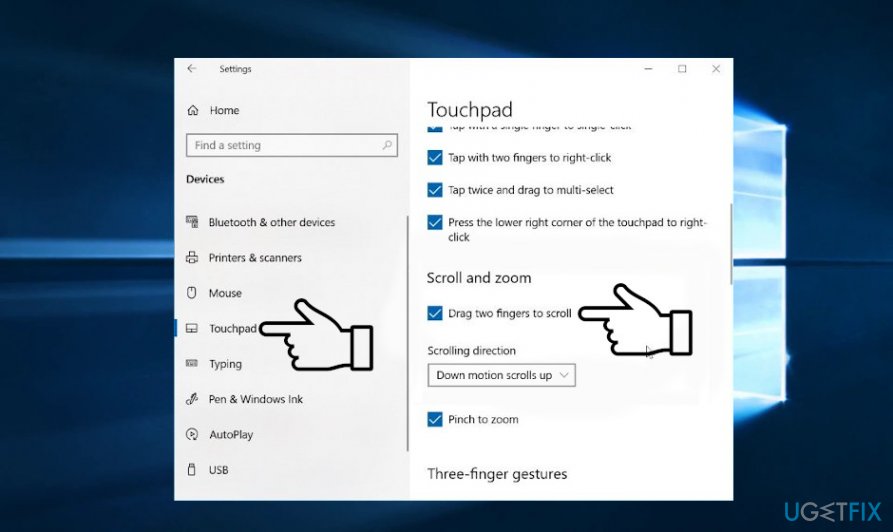
If the above method failed, try these steps:
- Press Windows key + R, type main.cpl, and hit Enter.
- On the Mouse Properties window, navigate to the Touchpad tab or Device Settings.
- Click on the Settings button and open Properties.
- Mark Two-Finger Scrolling option.
- Click OK and Apply and OK one more time.
- After all, restart your PC.
However, in most of the cases, people ask how to fix two-finger scrolling not working. If you have this feature enabled, but it stopped working for an unknown reason, some settings on the Windows system must have been changed. If you cannot drag two fingers across any part of the touchpad and scroll anymore, it might be that Windows updates have recently installed or driver updates are missing. The following are the most common reasons why two-finger scrolling is not working:
- Incorrect Mouse Pointer settings
- Incompatible, outdated, missing touchpad driver[3]
Before initiating any activities to fix a two-finger scroll not working, please check if this feature is enabled by initiating the steps listed above. If the function is activated, the Synaptics driver is supported, then the first thing that you can do is to change Mouse Pointer settings.
Change Mouse Pointer settings
- If you are using Windows 10, click Windows key and type Mouse in the search bar.
- In case you are using older Windows versions, navigate to Control Panel. Open Windows search and type Control Panel.
- Find and open the Hardware and Sound section.
- Under Devices and Printers category, click on Mouse option.
- At the top-right corner click Additional mouse options.
- Now open Properties tab and select Windows Black (system scheme) under Scheme section.
- Select the scheme that you prefer and click Apply to save the changes.
Check the status of the touchpad driver
If mouse pointer settings did not help to fix two-finger scroll stopped working issue, then most probably the culprit is related to touchpad drivers. There are two variants:
- Drivers were automatically updated and the bugs in the update triggered two-finger scroll not working
- Touchpad driver is missing the latest updates
You can either reinstall the touchpad driver, roll back its updates or update it depending on the situation on your device. We recommend checking if the driver is up-to-date.
Update touchpad drivers
- Open Start and type Device Manager in the Search box
- Hit Enter to open the Device Manager.
- After that, expand Mice and other Pointing devices option.
- Right-click on the touchpad option and select Update.

- Select Search automatically for updated driver software and wait for the process to finish.
If updating did not help and it seems that the culprit may be previously installed touchpad driver updates, you should do the following:
- Open Start and type Device Manager in the Search box
- Hit Enter to open the Device Manager.
- After that, expand Mice and other Pointing devices option
- Right-click on the touchpad option and select Properties.
- Open the Driver tab and select Roll Back Driver.
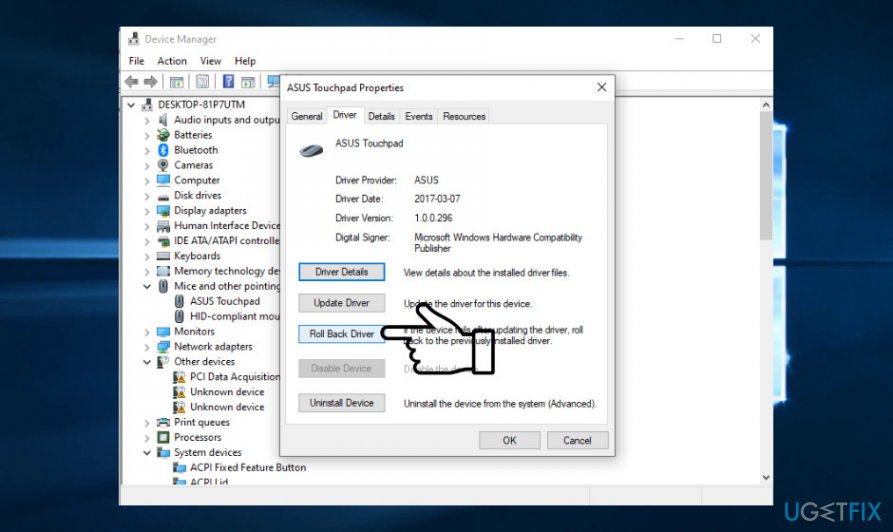
Finally, you can try reinstalling the driver by initiating the same steps as explained above except select the option Uninstall driver instead Roll Back Driver. After removal, navigate to the official website of the manufactured and download the corresponding touchpad driver manually.
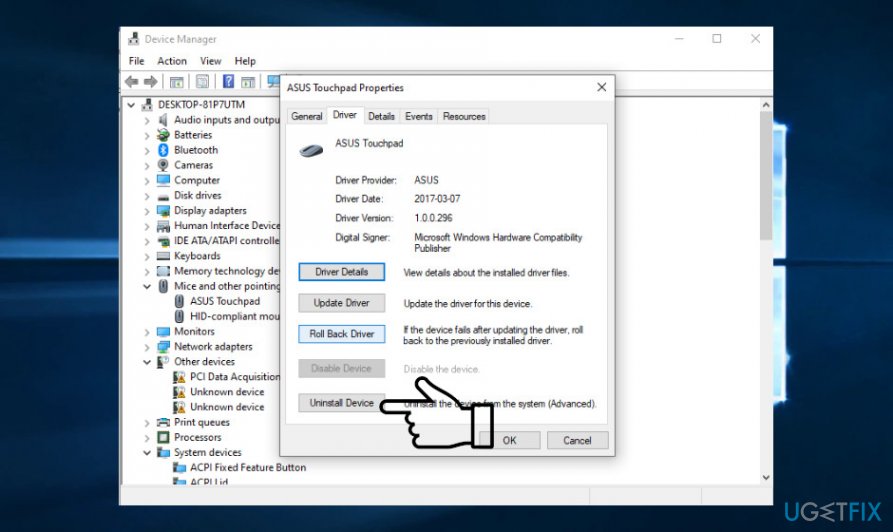
Repair your Errors automatically
ugetfix.com team is trying to do its best to help users find the best solutions for eliminating their errors. If you don't want to struggle with manual repair techniques, please use the automatic software. All recommended products have been tested and approved by our professionals. Tools that you can use to fix your error are listed bellow:
Protect your online privacy with a VPN client
A VPN is crucial when it comes to user privacy. Online trackers such as cookies can not only be used by social media platforms and other websites but also your Internet Service Provider and the government. Even if you apply the most secure settings via your web browser, you can still be tracked via apps that are connected to the internet. Besides, privacy-focused browsers like Tor is are not an optimal choice due to diminished connection speeds. The best solution for your ultimate privacy is Private Internet Access – be anonymous and secure online.
Data recovery tools can prevent permanent file loss
Data recovery software is one of the options that could help you recover your files. Once you delete a file, it does not vanish into thin air – it remains on your system as long as no new data is written on top of it. Data Recovery Pro is recovery software that searchers for working copies of deleted files within your hard drive. By using the tool, you can prevent loss of valuable documents, school work, personal pictures, and other crucial files.
- ^ Synaptics TouchPad Driver 19.2.17.59 for Windows 10. TechSpot. Leading computer and technology publication.
- ^ awahlig / two-finger-scroll 96418. Github. World's largest community of developers.
- ^ Matt Hanson. New Windows 10 driver problem could be the most serious yet – here’s how to fix it. Techradar. British online publication focused on technology.