Question
Issue: How to fix unwanted language keeps showing up in Keyboard Layout in Windows?
Hello. If I open Keyboard Layout from Taskbar I find 4 different layouts, 2 of which I did not add. Windows keeps adding these languages every time I remove them. Can you help?
Solved Answer
Many users have been unaware of the persistent appearance of undesired keyboard layouts in Windows' Keyboard Layout settings. This issue can be particularly aggravating because it often happens without the user's knowledge or consent, and once these undesired layouts are introduced, they frequently can't be taken out using standard procedures. Users may have significant effects from this problem, including inconvenience, possible confusion, and disruption of their productivity.
This problem mostly impacts users by clogging the language bar with unnecessary keyboard configurations. These undesired layouts show up in the language bar as users add new languages or alter their input methods, creating a cluttered and perplexing interface. This can slow down typing and lead to users accidentally switching to a bad keyboard layout, which can lead to mistakes.
The inability to exclude these undesirable keyboard layouts from the Keyboard Layout options is another effect. Users are used to controlling their input methods using the Settings app or Control Panel, but the problem makes it difficult for them to do it efficiently. Users who anticipate having more control over their system preferences may find this to be frustrating and bewildering.
The fundamental causes of this problem make addressing it difficult, but there are some potential fixes, such as manually deleting undesirable keyboard layouts from the Windows Registry or resetting the keyboard settings using PowerShell scripts. This guide includes 4 methods that should assist you in removing unnecessary language from Keyboard Layout.
You can also try running a maintenance tool like FortectMac Washing Machine X9 that can fix most system errors, BSODs,[1] corrupted files, and registry[2] issues. Otherwise, follow the step-by-step instructions provided below.

Method 1. Remove the Unwanted Keyboard Layout
- Access Settings.
- Navigate to Time & Language.
- Select Language.
- In the Preferred languages section, choose the language you wish to remove.
- Click on the Options button.
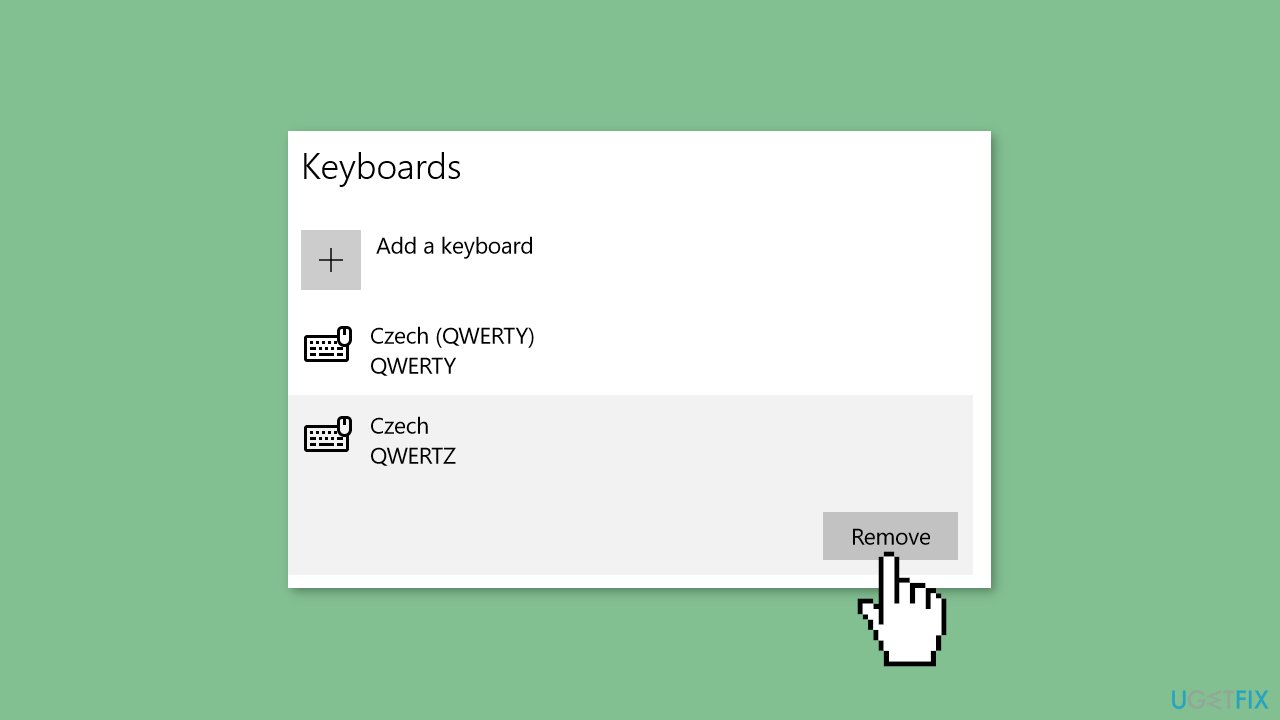
- Under the Keyboards section, remove the unwanted keyboard layout.
- Confirm your changes by clicking the Save button.
Method 2. Disable Automatic Keyboard Layout Change
- Begin by launching the Windows Settings app.
- Go to the Time & language tab.
- Locate and click on the Typing option in the right pane.
- Next, select the Advanced keyboard settings option.
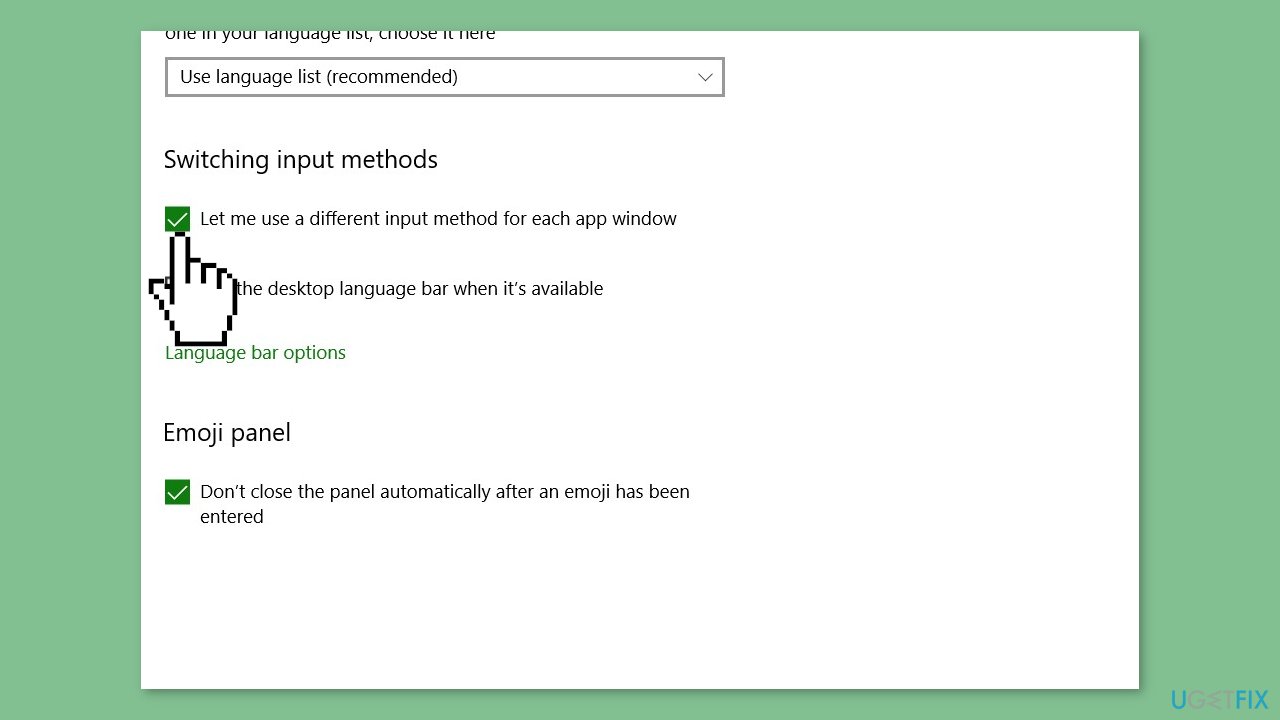
- Within the Advanced keyboard settings page, find the option labeled Let me use a different input method for each app window and uncheck it.
- Confirm whether this resolves the issue for you.
Method 3. Reset the Keyboard Settings
- Start by accessing the Start menu and clicking on the gear icon to open the Settings.
- Navigate to Time & Language, and then select Language.
- Click on the Administrative language settings link.
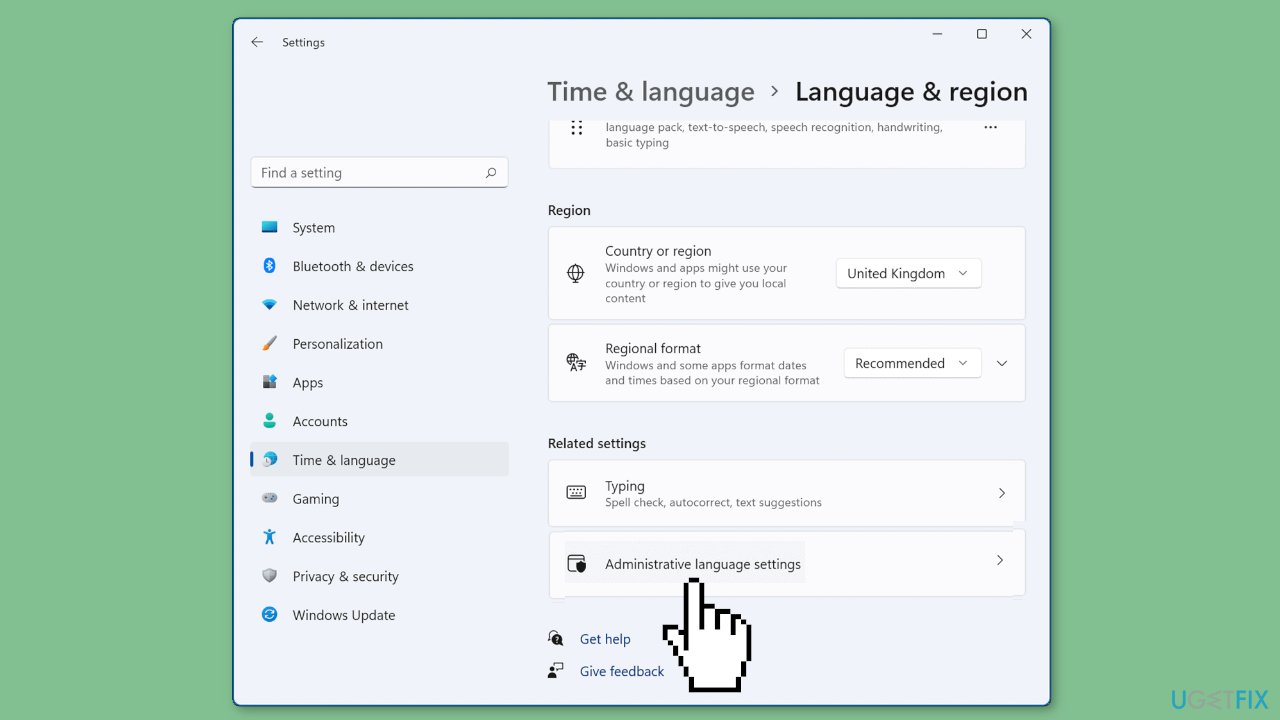
- Within the Region tab, locate and click the Copy settings button.
- Check the checkboxes labeled Welcome screen and system accounts and New user accounts.
- Confirm your changes by clicking on the OK button, followed by Apply.
Method 4. Modify the Registry
- Begin by pressing the Windows key + R to open the Run dialog box.
- In the Run dialog box, type regedit and press Enter to open the Registry Editor app.
- Within the Registry Editor, navigate to the following key: HKEY_LOCAL_MACHINE\SYSTEM\CurrentControlSet\Control\Keyboard Layout
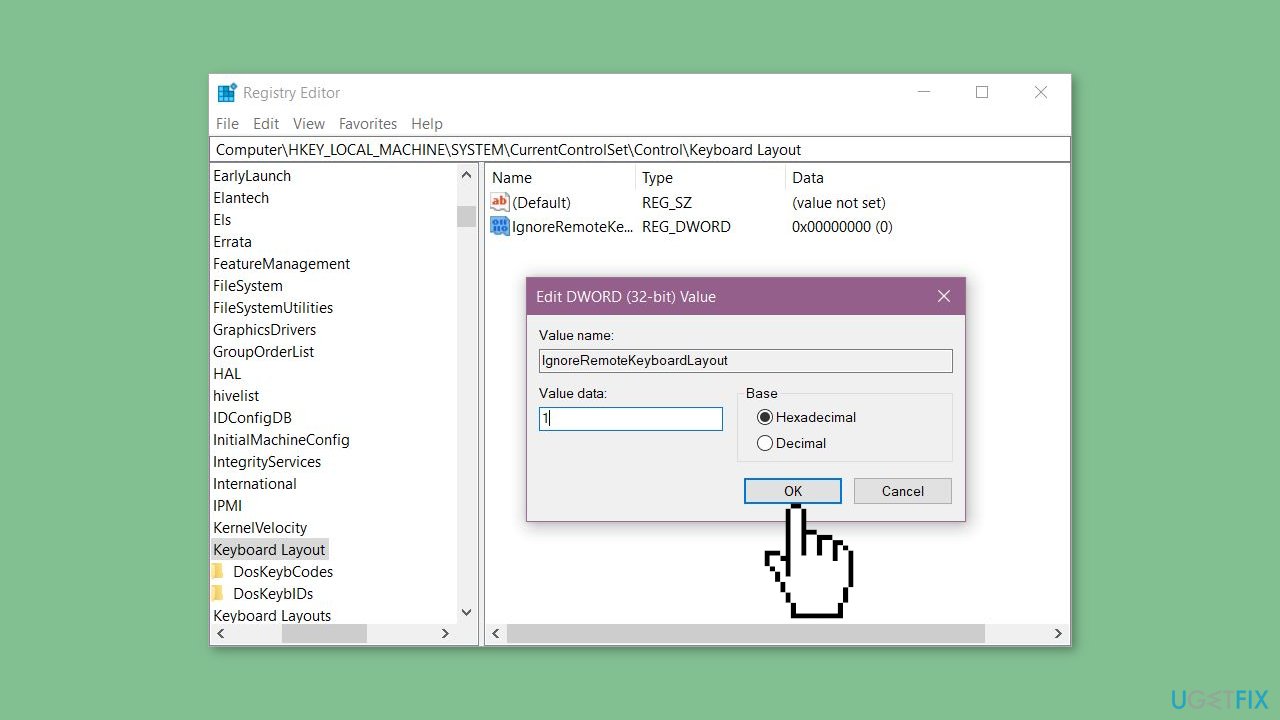
- Right-click in the right panel of the editor and choose the DWORD (32-bit) Value option from the context menu.
- Assign the name IgnoreRemoteKeyboardLayout to the newly created DWORD.
- Double-click on the IgnoreRemoteKeyboardLayout DWORD and set its value to 1.
- Close the Registry Editor application.
- Reboot your PC to apply the changes.
Repair your Errors automatically
ugetfix.com team is trying to do its best to help users find the best solutions for eliminating their errors. If you don't want to struggle with manual repair techniques, please use the automatic software. All recommended products have been tested and approved by our professionals. Tools that you can use to fix your error are listed bellow:
Access geo-restricted video content with a VPN
Private Internet Access is a VPN that can prevent your Internet Service Provider, the government, and third-parties from tracking your online and allow you to stay completely anonymous. The software provides dedicated servers for torrenting and streaming, ensuring optimal performance and not slowing you down. You can also bypass geo-restrictions and view such services as Netflix, BBC, Disney+, and other popular streaming services without limitations, regardless of where you are.
Don’t pay ransomware authors – use alternative data recovery options
Malware attacks, particularly ransomware, are by far the biggest danger to your pictures, videos, work, or school files. Since cybercriminals use a robust encryption algorithm to lock data, it can no longer be used until a ransom in bitcoin is paid. Instead of paying hackers, you should first try to use alternative recovery methods that could help you to retrieve at least some portion of the lost data. Otherwise, you could also lose your money, along with the files. One of the best tools that could restore at least some of the encrypted files – Data Recovery Pro.
- ^ Chris Hoffman. Everything You Need To Know About the Blue Screen of Death. Howtogeek. Technology Magazine.
- ^ Tim Fisher. What Is the Windows Registry?. Lifewire. Software and Apps.



