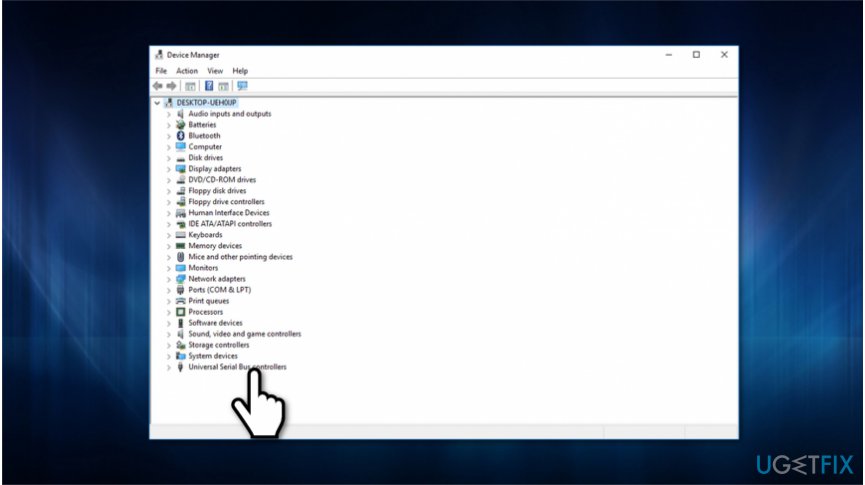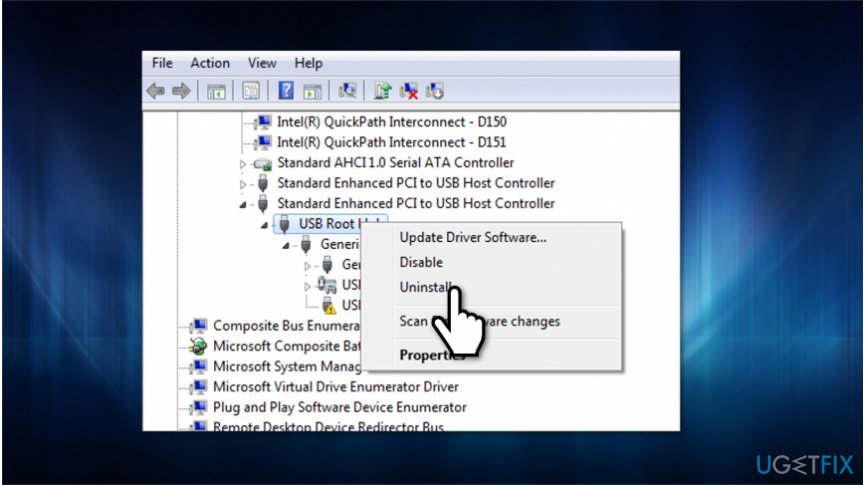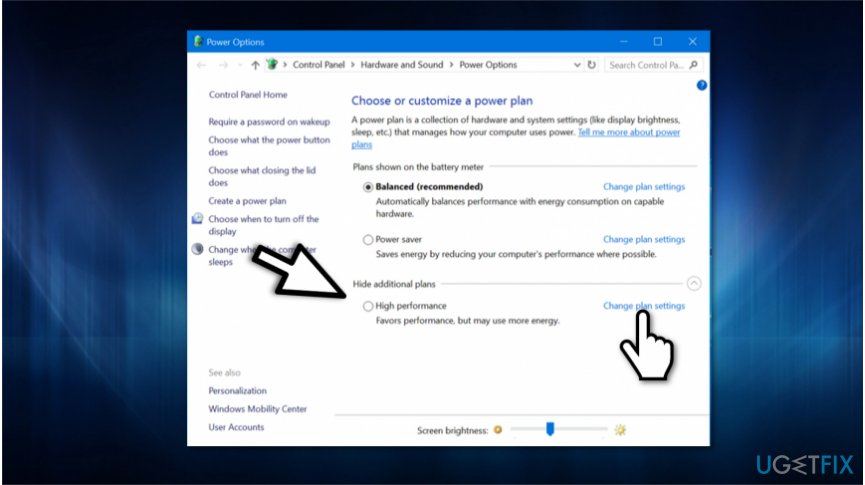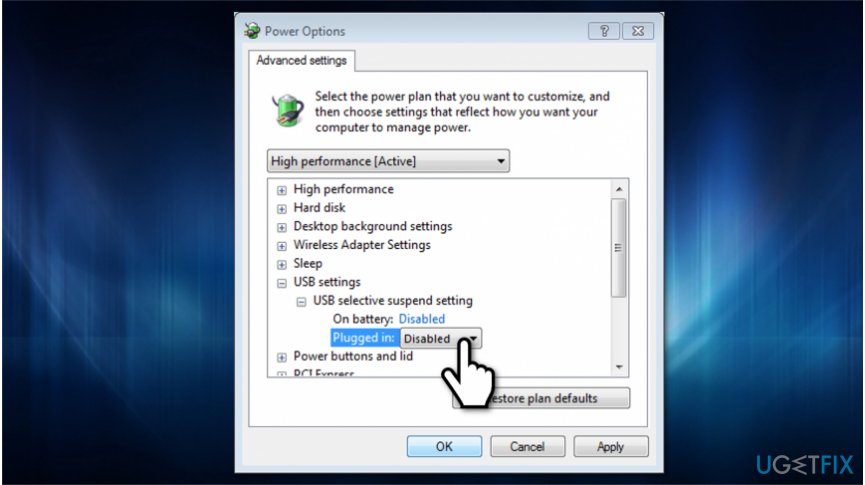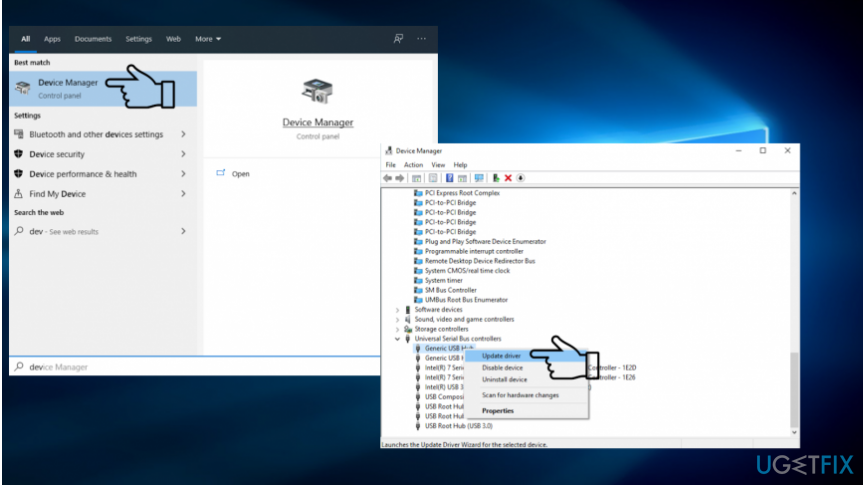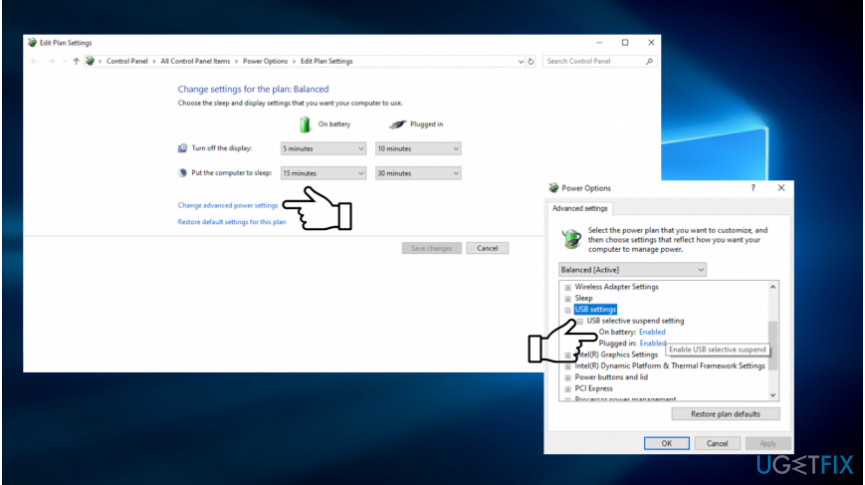Question
Issue: How to fix “USB Device not recognized” error on Windows?
I need your help!!! I’ve been using an external drive (ADATA Nobility NH92) for about a half of the year, and everything worked fine. However, since yesterday, when I plug the device into my Dell laptop running Windows 10 OS, I receive an error “USB Device not recognized: One of the devices attached to this computer has malfunctioned, and windows does not recognize it.” I tried to reconnect the device and rebooted my PC, but that did not help. Is it possible to fix that? Would highly appreciate your help. Otherwise, I will lose all backups…
Solved Answer
“USB Device not recognized: One of the devices attached to this computer has malfunctioned and windows does not recognize it.” is a error message which may appear on any Windows OS version. Receiving this message is a big problem for people who store backups or essential data on USB or experience an urgent case to transfer large-size files quickly. However, unreadable USB Flash drive[1] is not the only issue that the “USB Device not recognized” error may cause.
The message implies the fact that “one of the plugged devices” is malfunctioning. In other words, there may be more than one USB port in use. Keyboard, mouse, camera, printer, and other USB devices may also malfunction and trigger Windows “USB Device not recognized” error. Fixing this error may require a wired mouse or keyboard if an error causes one of the devices unresponsive. In any case, we will provide a comprehensive guide on how to fix “USB Device not recognized” error.
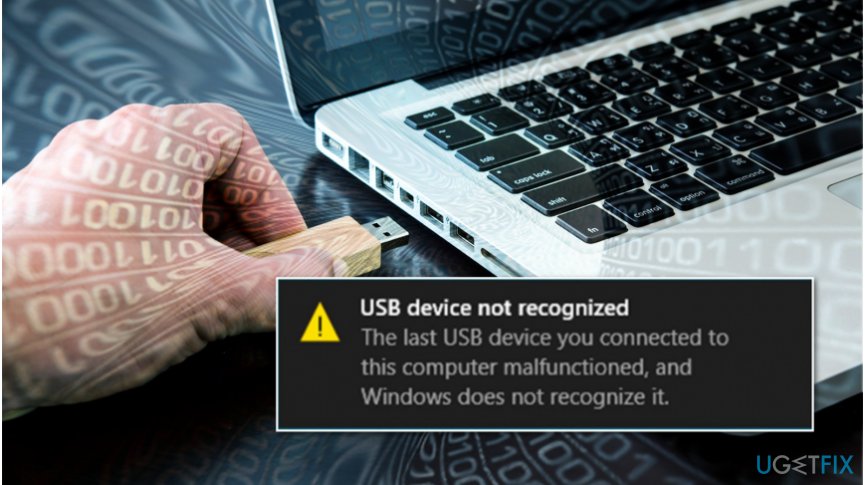
According to Microsoft, the problem with the USB device not recognized on Windows might appear due to the following reasons:
- The USB is not working properly;
- Windows OS lacks updates, which is why OS collides with the USB external hard drive;
- Unstable USB controllers;
- USB is entering selective suspend;
- Outdated drivers[2].
The most primitive way to find out if the problem is related to the USB drive itself is to plug the USB Flash or another USB device into another PC. If the USB works, then the problem is obviously related to the settings of your PC. If the problem concerns USB Flash only, the problem may stem from an improper USB Flach drive ejection. Experts warn that direct disconnection of the device from the USB port[3] without ejecting it first poses a risk of damaging the USB, as well as causing the system's disruptions. Thus, ensure that you take appropriate care of your device and OS.
If the USB is not recognized by multiple devices, the culprit is the USB Flash drive itself. Therefore, you may need the help of a professional IT who would know how to reset the external drive to the factory settings. Unfortunately, the latter solution will cause data loss.
Another presumption is related to the OS updates. If the “USB Device not recognized” error pop-up occurs when the mouse, keyboard or similar device is connected, outdated drivers or incorrect USB settings may be the reason. Since there is more than one reason, which has caused the system to go out of order, we will provide several methods on how to fix the “USB Device not recognized” error. None of them are too complicated, so try each fix one by one and we are sure that one of them will work.
Fixing “USB Device not recognized” error on Windows OS
As it is mentioned above, “USB Device not recognized: One of the devices attached to this computer has malfunctioned and windows does not recognize it.” error might be caused by potentially unwanted programs (PUPs) or malware on your system. Thus, use FortectMac Washing Machine X9 to help you eliminate cyber threats and fix virus damage.
Here is video for your convenience:
Technique 1. Unplug PC
- Turn off your PC.
- Unplug all USB devices.
- Unplug the power cable and replug it.
- Restart the computer and allow it to fully boot.
- Plug-in USB Flash drive or another device that was prompting an error to show up.
Technique 2. Use Device Manager to uninstall USB drive
- Right-click on Windows key and select Device Manager.

- Expand the Universal Serial Bus Controllers category and find the USB device, which is not recognized by Windows.

- Right-click it and select Uninstall.
- Reboot your PC and try to reconnect your USB drive.
Technique 3. Modify USB settings
- Right-click on Windows key and select Control Panel.
- Select Power Plan and open Power Options.

- Click Show additional plan and select Change settings.
- Select High performance and click on Change plan settings.
- Click Change advanced power settings and select Change settings that are currently unavailable.
- Expand USB settings category and click on USB selective suspend setting.

- Disable On battery and Plugged in settings.
- Click Apply to save the changes and reboot the system.
Technique 4. Update device drivers
- Open Windows search, type Device Manager into the search box and press Enter.
- When the device driver opens, find the Universal Serial Bus Controllers or Generic USB hub entry.
- Right-click on the very first Generic USB Hub and select Properties.
- Then open the Driver tab and select Update Driver Software.

- A pop-up window asking if the system should look for available drivers automatically or you will search for them online.
- We recommend selecting an option Search automatically for updated driver software.
- Wait while Windows is search for the latest update. Approve the update and unplug the USB device.
- After that, restart your PC.
- As soon as it boots, plug in the USB device and check if the error has been fixed.
Technique 5. Customize USB Selective Suspend Settings
- Right-click on the Windows icon and select Power Options.
- Find Choose or Customize a power plan and click Change plan settings.
- When the Edit Plan Settings window is displayed, locate Change advanced power and click on it.

- Find USB settings and expand it by double-clicking.
- Look for USB settings and expand the USB selective suspend settings.
- Disable On Battery and Plugged in settings.
- Finally, click Apply and OK to approve the changes.
Hopefully, these methods helped you to resolve “USB Device not recognized” error when plugging in the USB drive. If the process failed, then the only solution is to ask a professional IT specialist for help.
TIP: Don’t forget to keep your PC optimized. Since its difficult to maintain all system files, programs, and settings, our recommendation would be to rely on a professional tool that would do that for you. Our recommendation would be FortectMac Washing Machine X9.
Repair your Errors automatically
ugetfix.com team is trying to do its best to help users find the best solutions for eliminating their errors. If you don't want to struggle with manual repair techniques, please use the automatic software. All recommended products have been tested and approved by our professionals. Tools that you can use to fix your error are listed bellow:
Access geo-restricted video content with a VPN
Private Internet Access is a VPN that can prevent your Internet Service Provider, the government, and third-parties from tracking your online and allow you to stay completely anonymous. The software provides dedicated servers for torrenting and streaming, ensuring optimal performance and not slowing you down. You can also bypass geo-restrictions and view such services as Netflix, BBC, Disney+, and other popular streaming services without limitations, regardless of where you are.
Don’t pay ransomware authors – use alternative data recovery options
Malware attacks, particularly ransomware, are by far the biggest danger to your pictures, videos, work, or school files. Since cybercriminals use a robust encryption algorithm to lock data, it can no longer be used until a ransom in bitcoin is paid. Instead of paying hackers, you should first try to use alternative recovery methods that could help you to retrieve at least some portion of the lost data. Otherwise, you could also lose your money, along with the files. One of the best tools that could restore at least some of the encrypted files – Data Recovery Pro.
- ^ USB Flash Drive. Wikipedia. The Free Encyclopedia.
- ^ Whitson Gordon. Do I Really Need to Update My Drivers?. Lifehacker. Do everything better.
- ^ Bradley Mitchell. What is a USB Port?. Lifewire. Tech How-To Guides & Tutorials.