Question
Issue: How to fix "User profile cannot be loaded" in Windows?
Hello. I tried to log into my Windows PC and suddenly I received the “User profile cannot be loaded” error. Why is this happening and is there a way to fix this?
Solved Answer
“User profile cannot be loaded” is a common error message that Windows users may encounter when attempting to log in. This error prevents the user from accessing their user profile, which in turn prevents them from accessing their files and settings. The error message could appear for a number of reasons, such as corrupted user profile data, problems with user account settings, or issues with system files.
This problem can have a significant impact on users because it can cause data loss and restrict access to critical files and applications. It can also cause frustration and inconvenience, particularly for users who rely heavily on their computers for work or pleasure.
Restarting the computer, creating a new user profile, checking for system file errors, using System Restore, or modifying user account settings are all options for resolving the “User profile cannot be loaded” error. The best solution may be determined by the cause of the error and the user's technical knowledge. To avoid data loss, it's always a good idea to back up any important data before attempting to fix the problem.
In this guide, you will find 6 steps that should help you fix “User profile cannot be loaded” in Windows. Keep in mind that the manual troubleshooting process can be lengthy. You can try using a maintenance tool like FortectMac Washing Machine X9 that can fix most system errors, BSODs,[1] corrupted files, registry[2] issues, or clear cookies and cache.[3] Otherwise, follow the step-by-step instructions below.
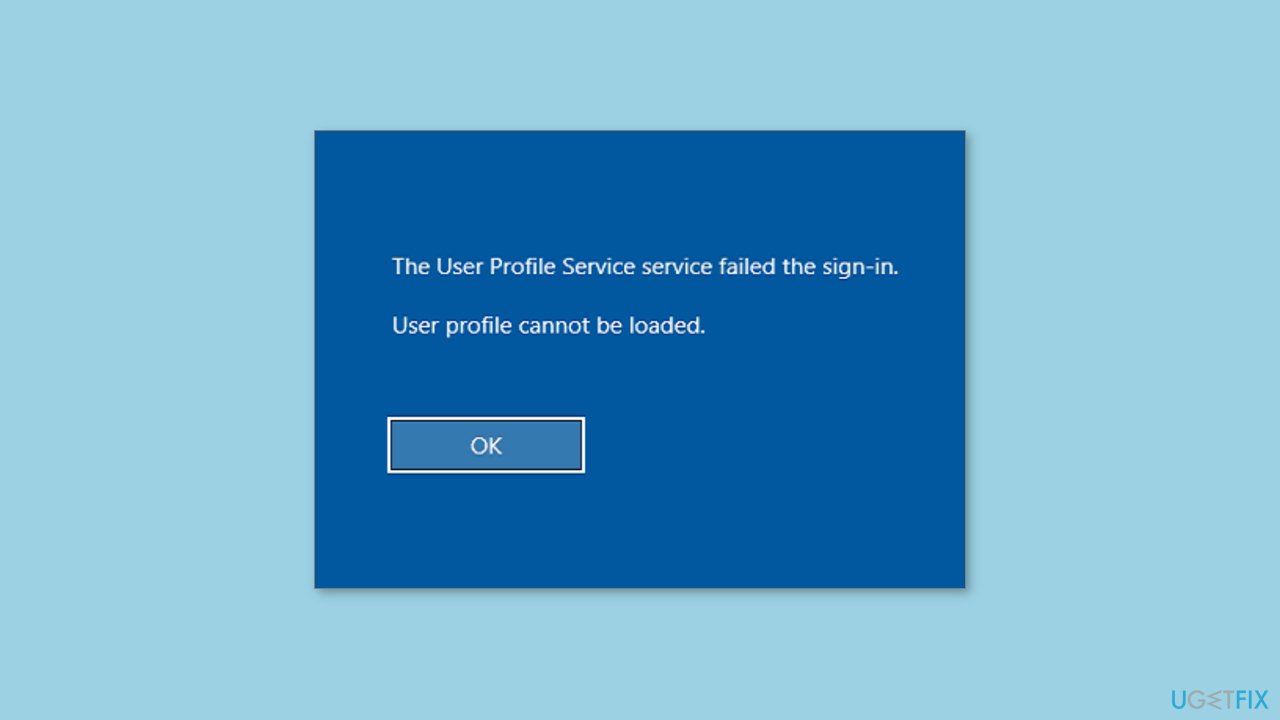
Method 1. Try Safe Mode
- Go to the Windows login screen.
- Locate the power menu at the bottom-right corner of the screen.
- Hold the Shift key and click the Restart option from the power menu.
- Wait for the computer to restart and bring up the Choose an option page.
- Click on Troubleshoot on the Choose an option page.
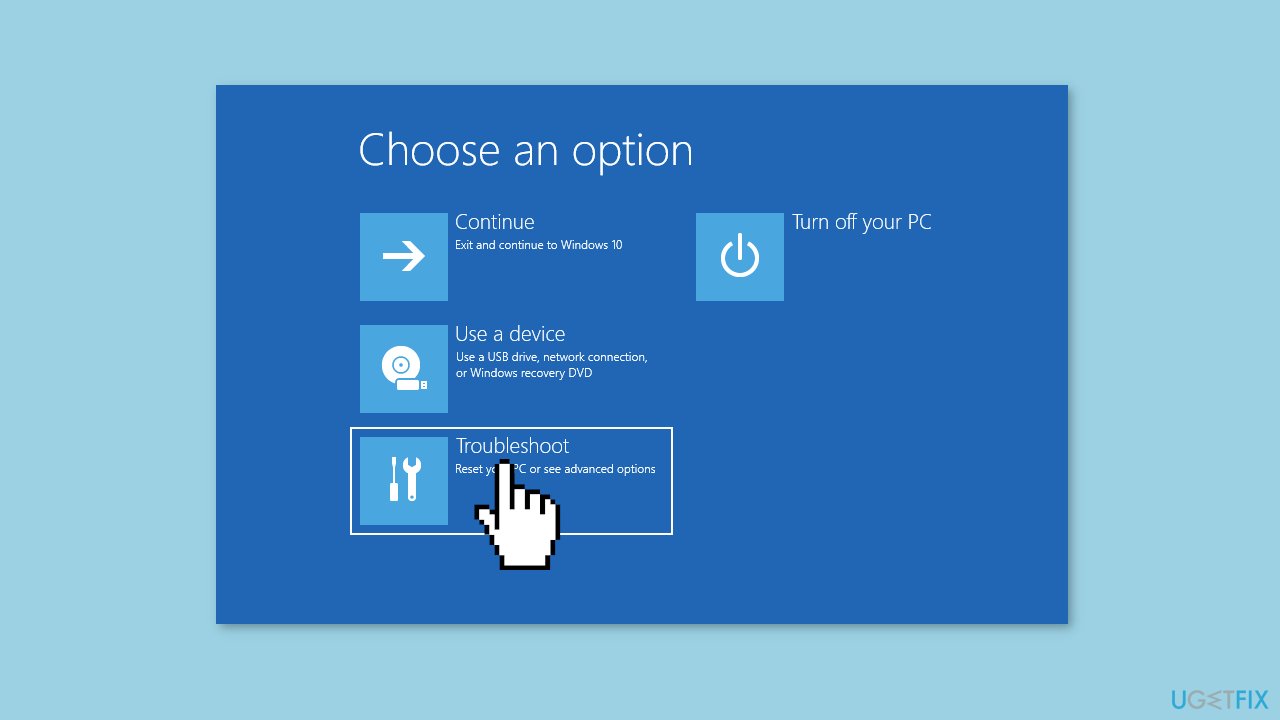
- Select Advanced Options from the Troubleshoot menu.
- Tap on Startup Settings from the Advanced Options menu.
- Click on Restart on the Startup Settings menu.
- When the computer restarts again, you will see a list of startup settings options. Tap on 5 or F5 to boot your computer into Safe Mode.
Method 2. Create new local user account
- Boot your Windows computer into Safe Mode.
- Search for Command Prompt in the Windows Search box and open it.
- Type the command net user /add username password in the Command Prompt window, and hit Enter.
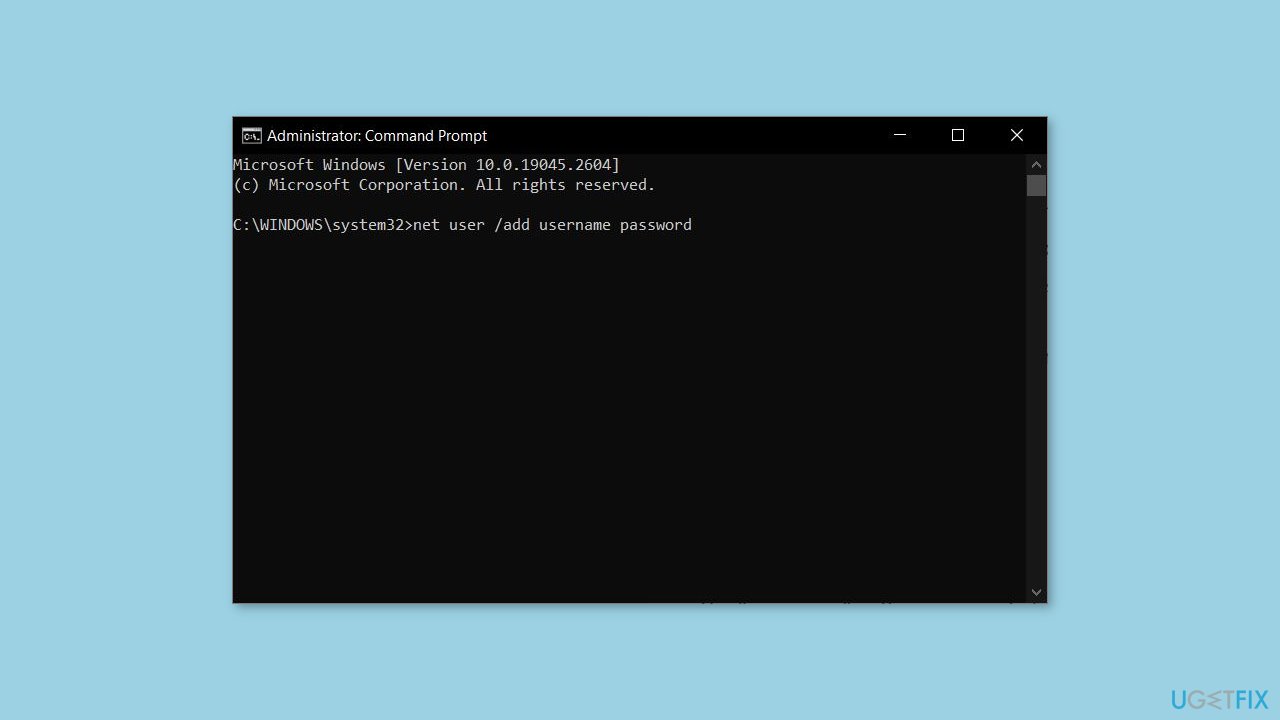
- Replace username with the name you want to use for the new user profile. If you want to set a password for the profile, add it after password. If not, leave it blank.
- Type the command localgroup administrators username /add in the Command Prompt window, and hit Enter.
- Replace username with the name you used for the new user profile created in the previous step.
- Close the Command Prompt window.
- Log out of Safe Mode and log in to the new user profile you just created.
- Go to the folder containing the data you want to copy from the inaccessible profile.
- Copy the data to a safe location.
- Log out of the new user profile and log back into your regular user profile.
- Copy the data from the safe location to your regular user profile.
Method 3. Restart the User Profile Service
- Press the Windows key + R on your keyboard.
- Type services.msc in the Run dialog box that appears.
- Hit Enter or click OK to open the Windows Services window.
- Scroll down and locate User Profile Service in the list of services.
- Right-click on User Profile Service.
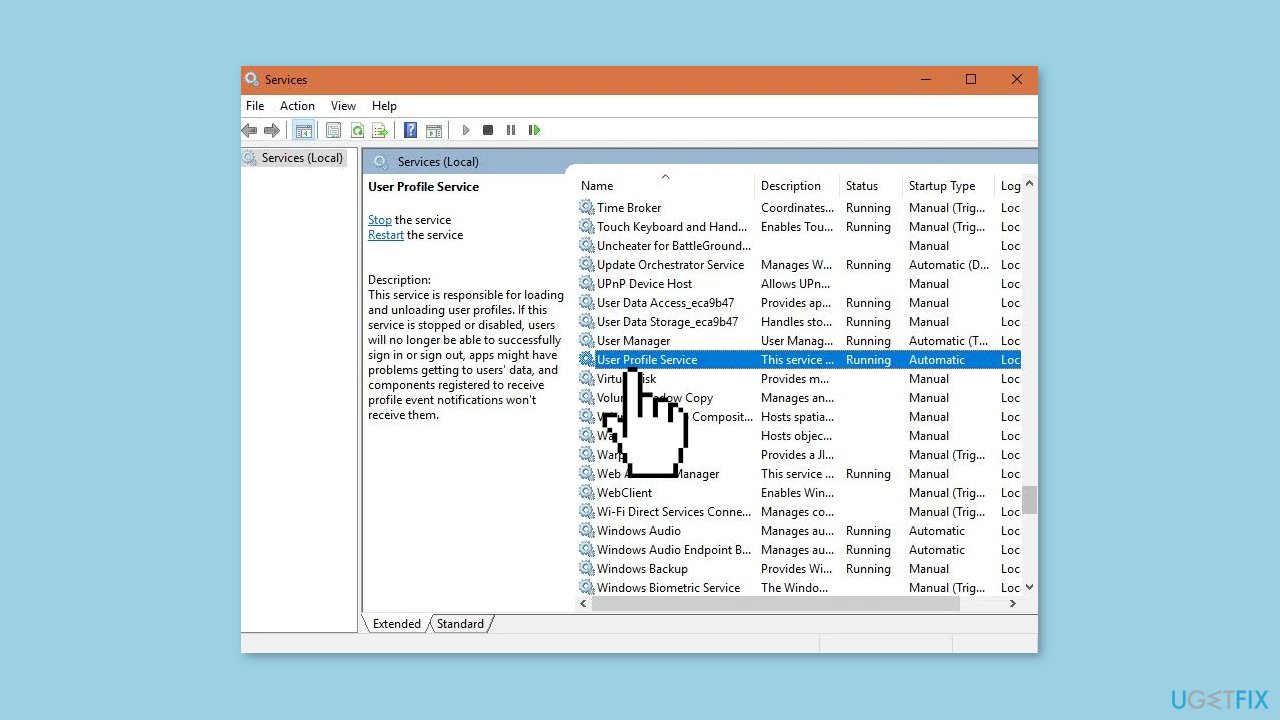
- Select Restart from the drop-down menu that appears.
- Wait for the service to restart. You should see a message indicating that the service has been restarted.
- Right-click on User Profile Service again.
- Click on Properties from the drop-down menu.
- In the Properties window, locate the Startup type option.
- Make sure the Startup type is set to Automatic.
- Click OK to save your changes.
Method 4. Select Normal Startup
- Boot your Windows computer into Safe Mode using the steps described in Method 1.
- Press the Windows key + R on your keyboard to open the Run command box.
- Type msconfig and hit Enter to open the System Configuration window.
- In the System Configuration window, click on the General tab.
- Click on Normal startup under Startup selection.
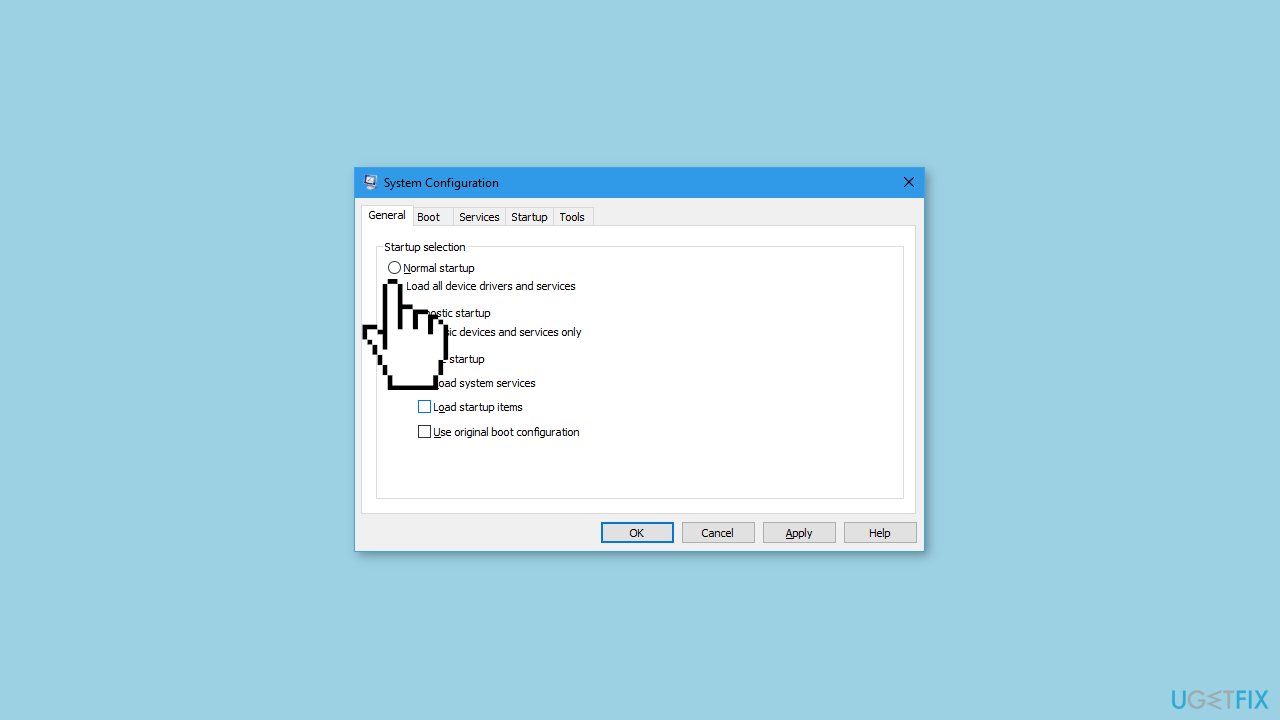
- Click on Apply and OK.
- Switch to the Services tab.
- Select Enable all at the bottom of the window.
- Click on Apply and OK.
- Restart your PC
Method 5. Use System Restore
- Click on the Power icon in the bottom-right corner of your Windows login screen.
- Hold down the Shift key and click on Restart.
- On the Choose an option page, click on Troubleshoot.
- Click on Advanced options.
- On the next page, click on System Restore.
- Click on Next.
- Select the Restore Point that you want to use.
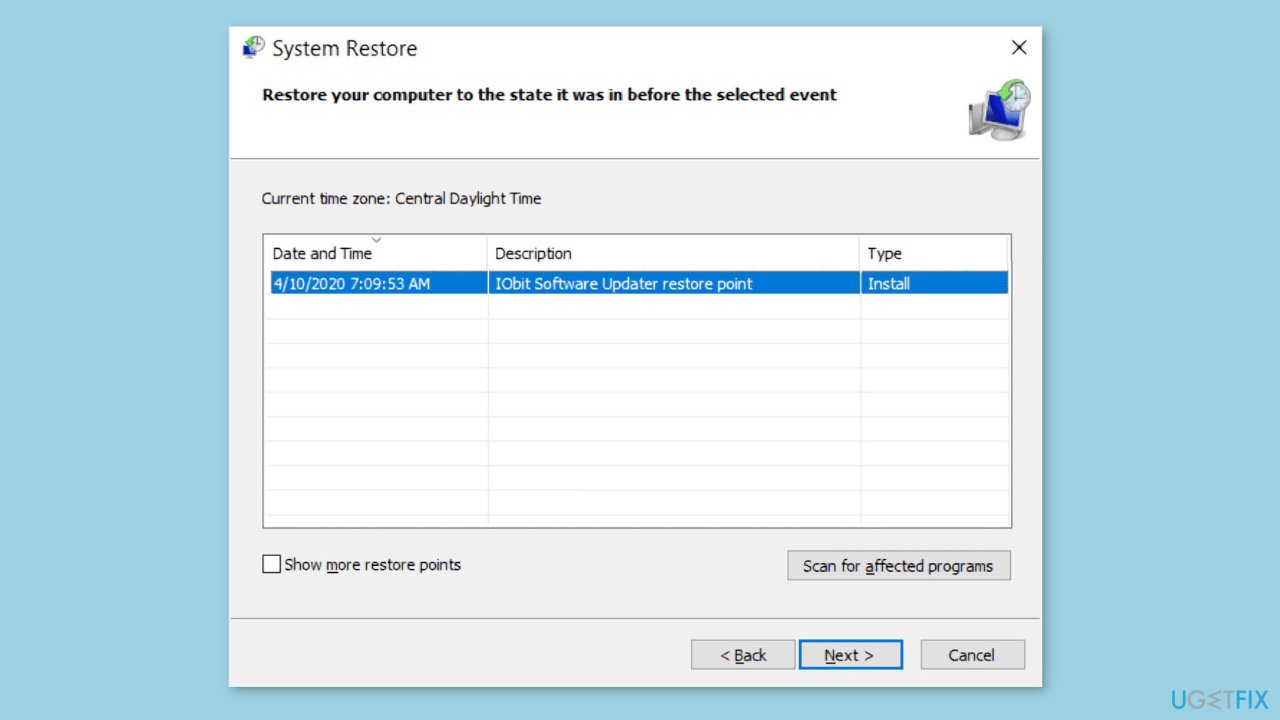
- Click on Next.
- Click on Finish to start the restore process.
- Wait for the restore process to complete.
- Once the restore process is done, the user profile issue should be fixed.
Method 6. Replace NTUSER.dat file
- Boot your Windows computer into Safe Mode using the steps described in Method 1.
- Press the Windows key + E on your keyboard to open File Explorer.
- Navigate to the drive where Windows is installed and open it (usually C:).
- Click on the Users folder.
- Click on View at the top of the File Explorer window.
- Check the Hidden items checkbox to show hidden items in the folder.
- Click on the Default folder.
- Right-click on the NTUSER.DAT file and select Rename.
- Rename the file to NTUSER.DAT.OLD.
- Go back to the Users folder.
- Open another user profile.
- Copy the NTUSER.DAT file from that user profile.
- Paste the NTUSER.DAT file into the Default folder where you just renamed the file to NTUSER.DAT.OLD.
- Restart your computer.
- Check if the issue with your user profile has been resolved.
Repair your Errors automatically
ugetfix.com team is trying to do its best to help users find the best solutions for eliminating their errors. If you don't want to struggle with manual repair techniques, please use the automatic software. All recommended products have been tested and approved by our professionals. Tools that you can use to fix your error are listed bellow:
Protect your online privacy with a VPN client
A VPN is crucial when it comes to user privacy. Online trackers such as cookies can not only be used by social media platforms and other websites but also your Internet Service Provider and the government. Even if you apply the most secure settings via your web browser, you can still be tracked via apps that are connected to the internet. Besides, privacy-focused browsers like Tor is are not an optimal choice due to diminished connection speeds. The best solution for your ultimate privacy is Private Internet Access – be anonymous and secure online.
Data recovery tools can prevent permanent file loss
Data recovery software is one of the options that could help you recover your files. Once you delete a file, it does not vanish into thin air – it remains on your system as long as no new data is written on top of it. Data Recovery Pro is recovery software that searchers for working copies of deleted files within your hard drive. By using the tool, you can prevent loss of valuable documents, school work, personal pictures, and other crucial files.
- ^ BSoD. Computerhope. IT Blog.
- ^ Windows Registry. Wikipedia, the free encyclopedia.
- ^ Difference between Cache and Cookies. Geeksforgeeks. IT Education.



