Question
Issue: How to fix Volsnap.sys Blue Screen Error in Windows?
Hello. Over the past week, I have experienced a Blue Screen Error a number of times. The problem seems to surfacing from something called Volsnap.sys. Any tips on how to stop this would be appreciated.
Solved Answer
Volume Shadow Copy driver files, such as Volsnap.sys, are considered a type of Win64 EXE (Driver) file. They are associated with the SYS file extension, developed by Microsoft for the Windows operating system. The volume shadow copy driver is usually located in the C:\\Windows\\System32\\drivers directory.
Volume Shadow Service (VSS) coordinates the actions that are required to create a consistent shadow copy (also known as a snapshot or a point-in-time copy) of the data that is to be backed up. The shadow copy can be used as-is, or it can be used in scenarios such as the following:[1]
- You want to back up application data and system state information
- You are data mining
- You are performing disk-to-disk backups
- You need fast recovery from data loss by restoring data to the original Logical Unit Number (LUN)
The Volsnap.sys Blue Screen Error (BSOD) can occur due to many reasons but primarily because of the RAM[2] or Hard Disk issues, incompatible firmware, VSS issue, or malware[3] infection. Also, some software could have messed up system files or settings.
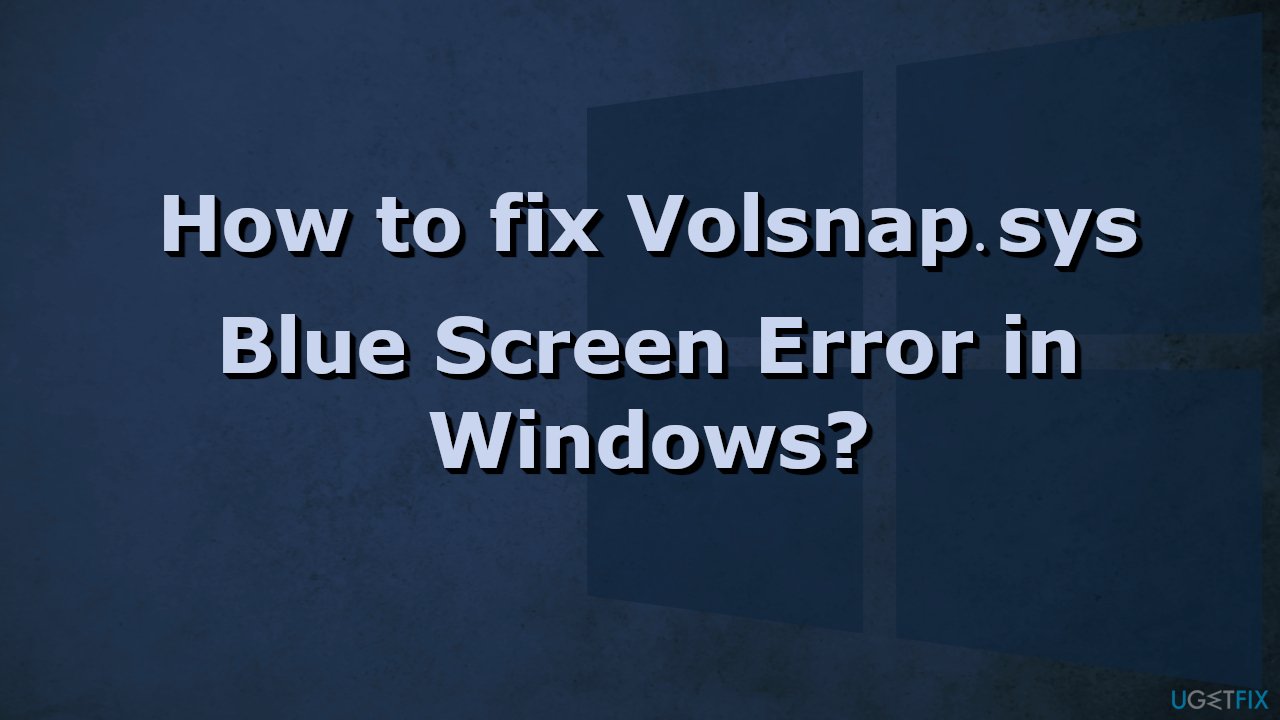
If you've recently been getting errors with volsnap.sys, it's recommended to uninstall any programs recently that may cause this error. If this does not resolve your issue or you have not installed any programs recently try recovering Windows back to an earlier version. We show how to do all of these things in the guide below.
If you want to avoid a tedious troubleshooting process that could take a while, you can try using a repair tool like FortectMac Washing Machine X9 that can fix various system errors, corrupted files, registry issues, and most BSODs.
Method 1. Use Windows Startup Repair
- Navigate to the Windows 10 Advanced Startup Options menu (on many pc's, hitting F11 as soon as you power on will get you to the Windows 10 Advanced Startup Options
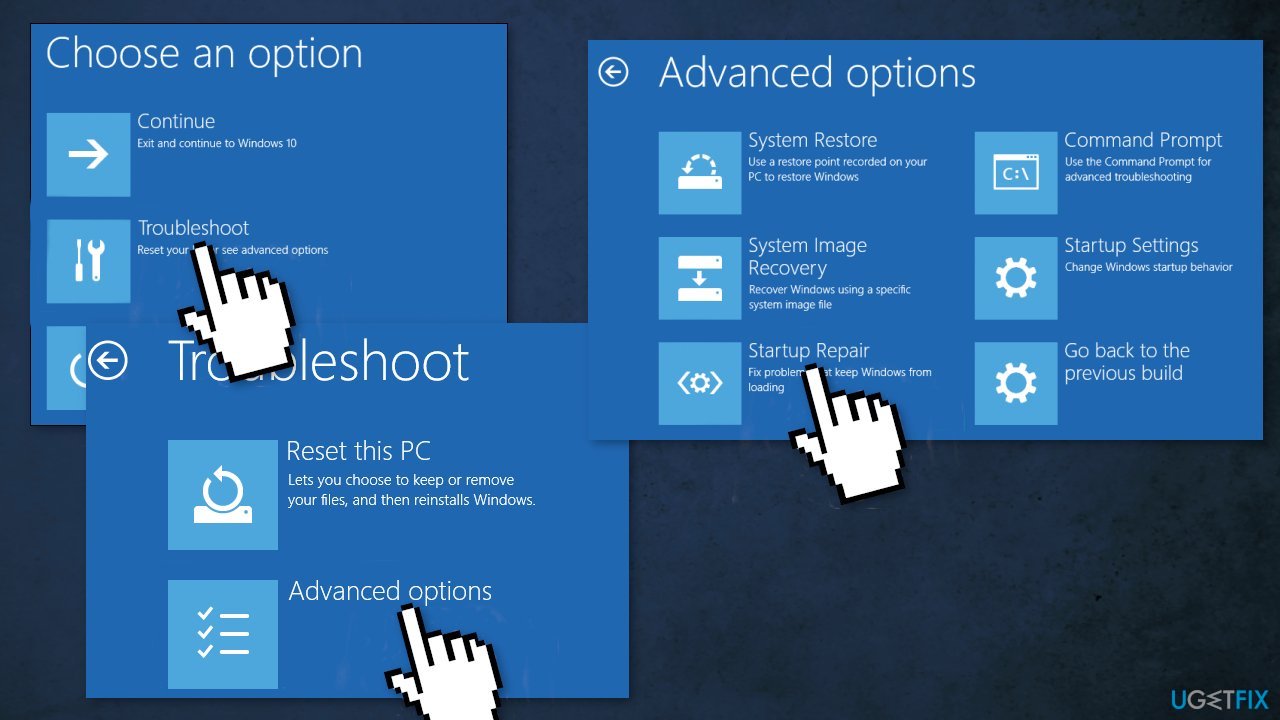
- Once your computer has booted, select Troubleshoot
- Click Advanced options
- Click Startup Repair
Method 2. Use Windows Restore
- Click System Restore
- Select your username
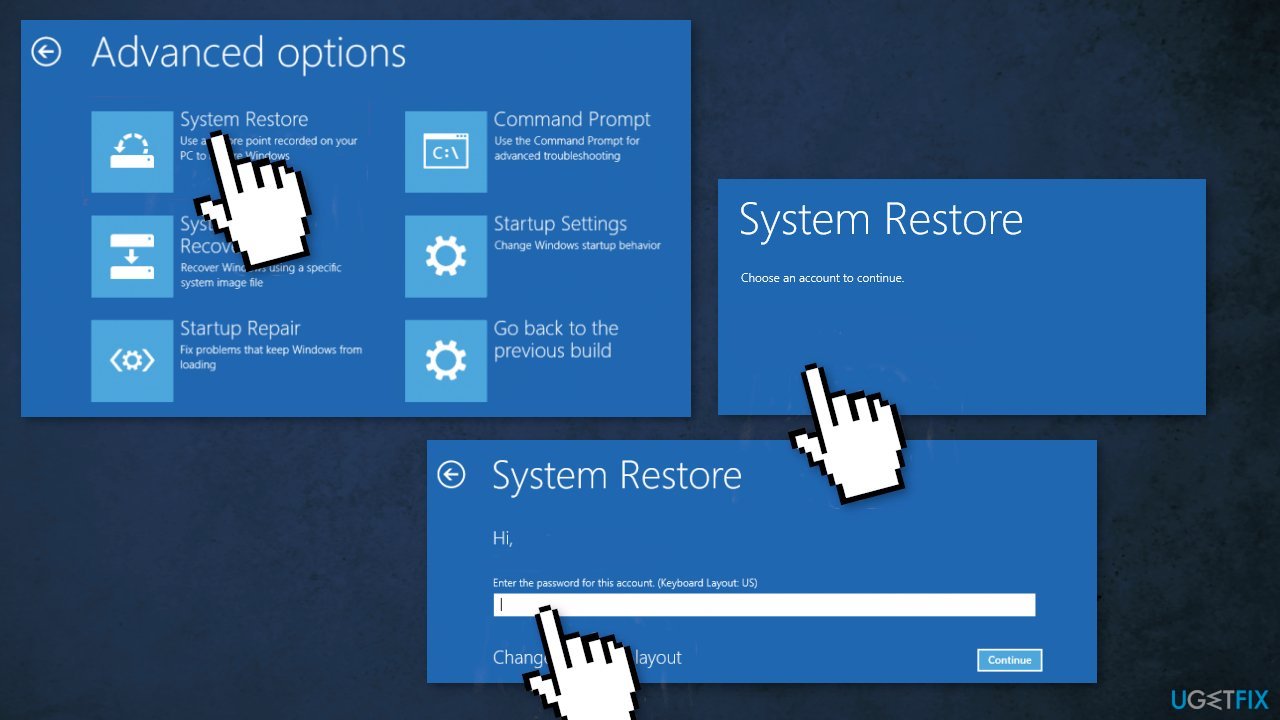
- Enter your password
- Select a restore point from the menu and follow the prompts (if you have no restore points, you can't use this method)
Method 3. Perform a Disk Cleanup
- Boot the system in the Safe Mode
- Press the Windows button and then type disk cleanup and click on it
- Wait for a little while so the Windows could complete its operation of identifying the junk files
- Find the Temporary files, tick the box in front of it and choose OK
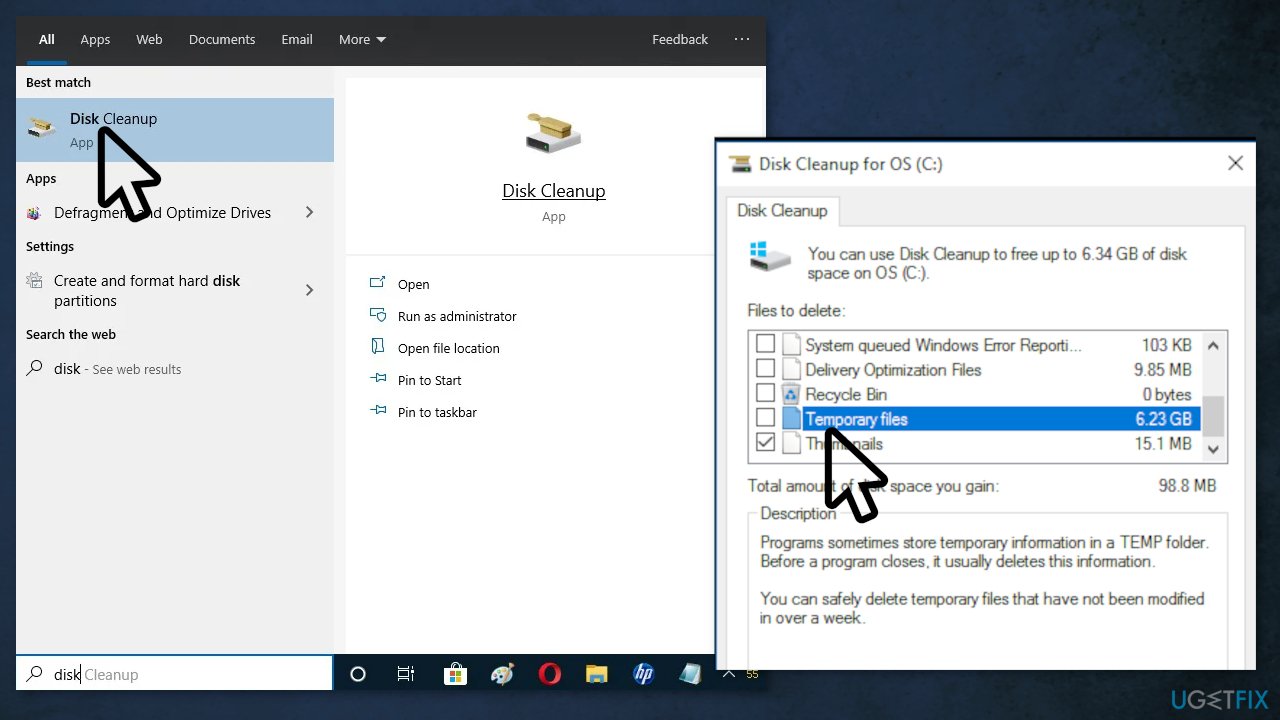
- If you want to have more space to be released, tick the box in front of the category to clean it
- Restart
Method 4. Stop Volume Shadow Service
- Boot your system in the Safe Mode
- In Safe Mode, Press Windows Button and type services and press Enter
- Scroll down the list of services to find Volume Shadow Copy and right-click it and then click on stop
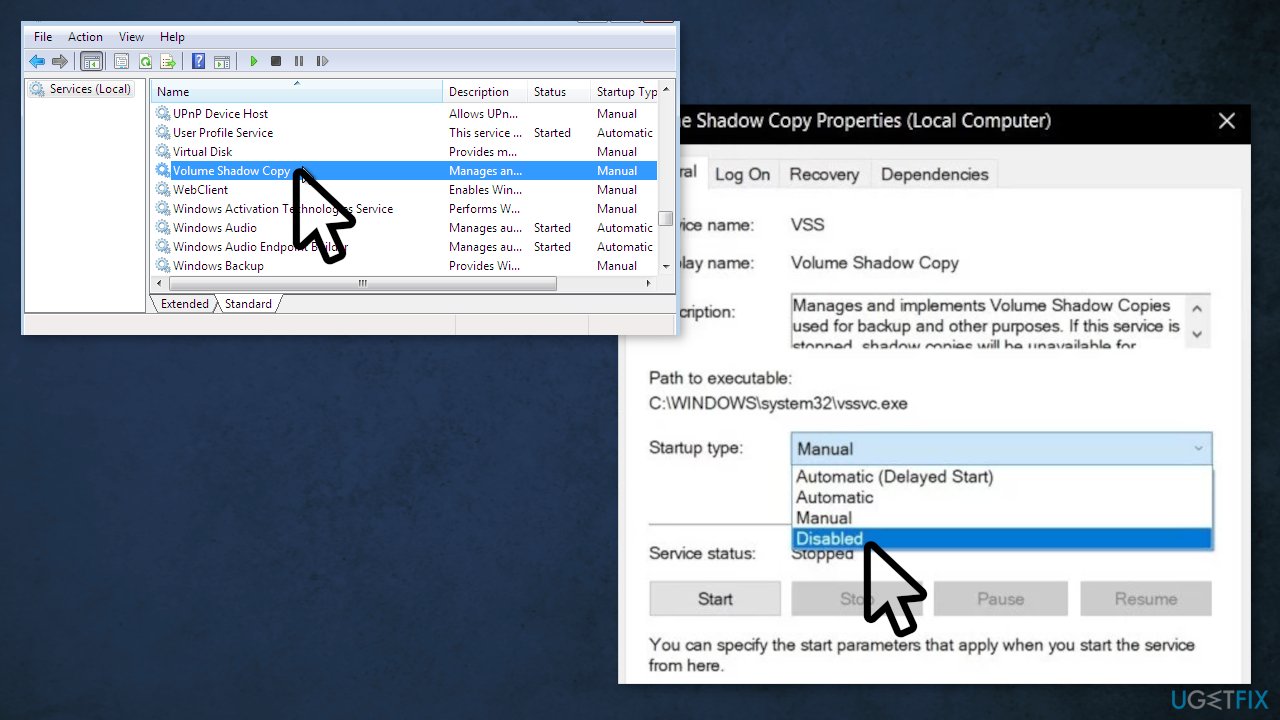
- Double click this service to open its properties page
- In front of the startup type, click on the drop-down menu and select disabled
- Apply and OK
- Restart
Method 5. Run the Bootrec Command
- Boot from the Windows 10 installation media
- After booting into setup, select Repair Computer
- Select Troubleshoot
- Click Advanced Options
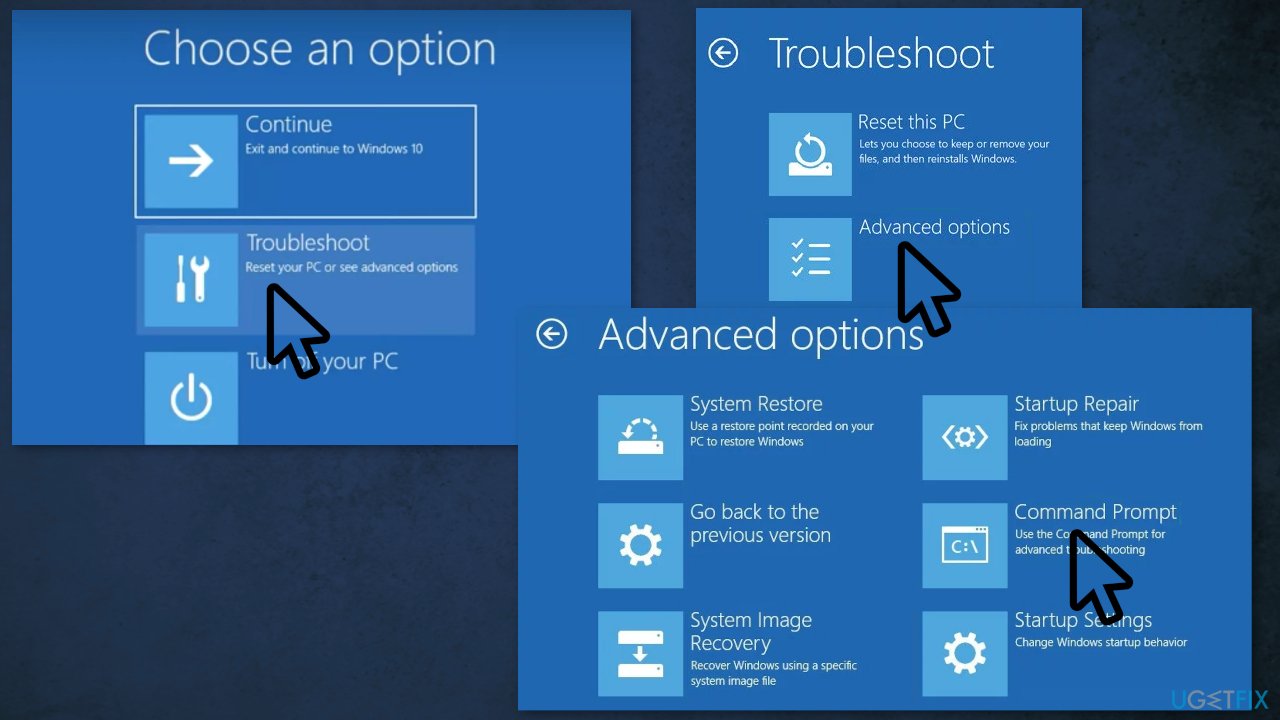
- Select Command Prompt
- Once Command Prompt opens, type in the command below and make sure you click Enter:
BOOTREC /FIXMBR
BOOTREC /FIXBOOT
- Type in Exit and restart your PC
Method 6. Replace the Corrupted Volsnap.sys File
- If you can boot into the system either normally or via Safe Mode, boot into the system press the Windows button and type cmd in the search bar on your desktop
- Right-click Command Prompt and select Run as administrator
- If you cannot boot into the system then you should use installation media to boot into the system
- After booting into setup, select Repair Computer
- Select Troubleshoot
- Click Advanced Options.
- Select Command Prompt
- Type and click Enter:
Diskpart
list volume
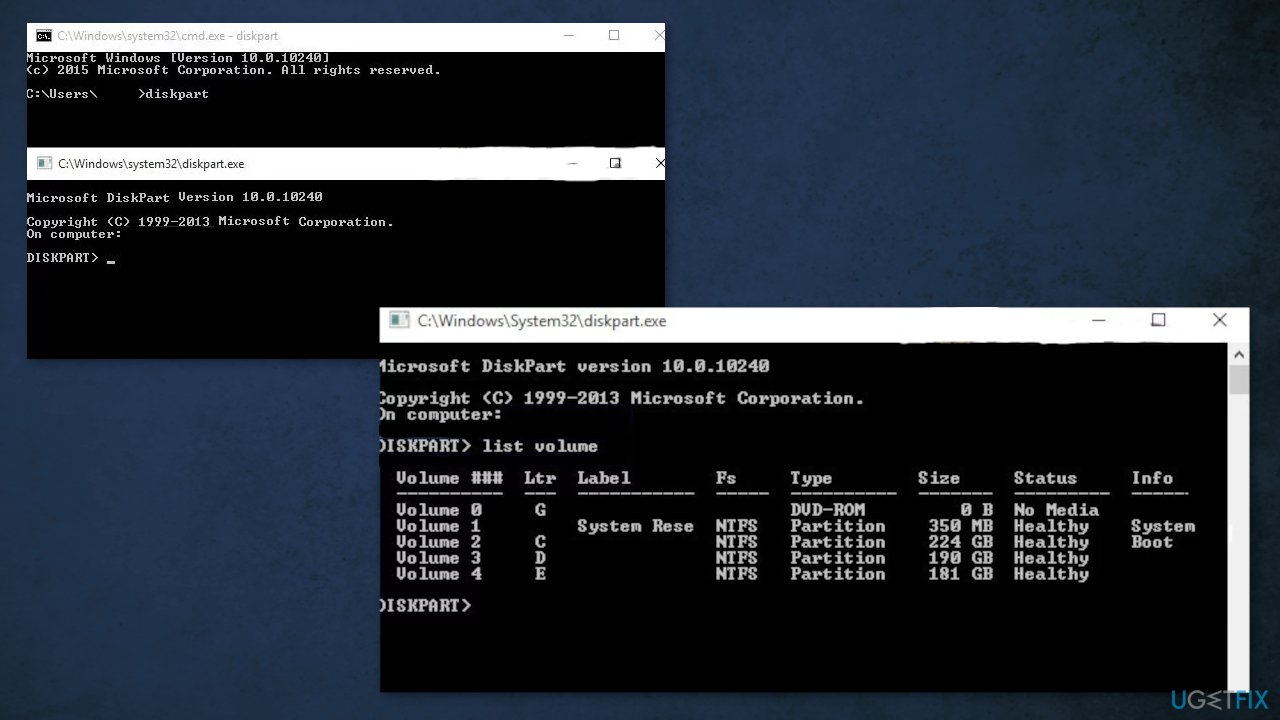
- Find the name of your windows drive, write exit to exit the diskpart and then just go to the volume by C:\\ or E:\\ or whatever the name of your windows partition is
- Then run the copy command and path to the old volsnap.sys file, for example:
copy C:\\windows.old\\windows\\system32\\drivers\\volsnap.sys C:\\windows\\system32\\drivers\\volsnap.sys
- You should use your system’s partition where Windows was installed
Method 7. Reinstall Windows
If all else fails and you can't even reset your Windows computer, you can reinstall the OS entirely. You won't even need an activation number or any proof of purchase, either. Just make sure you have more than 4GB of space available, as that's how much space the file you'll download takes up. Here's how to reinstall Windows 10:
- Download the ISO file
- Select Create installation media for another PC and click Next
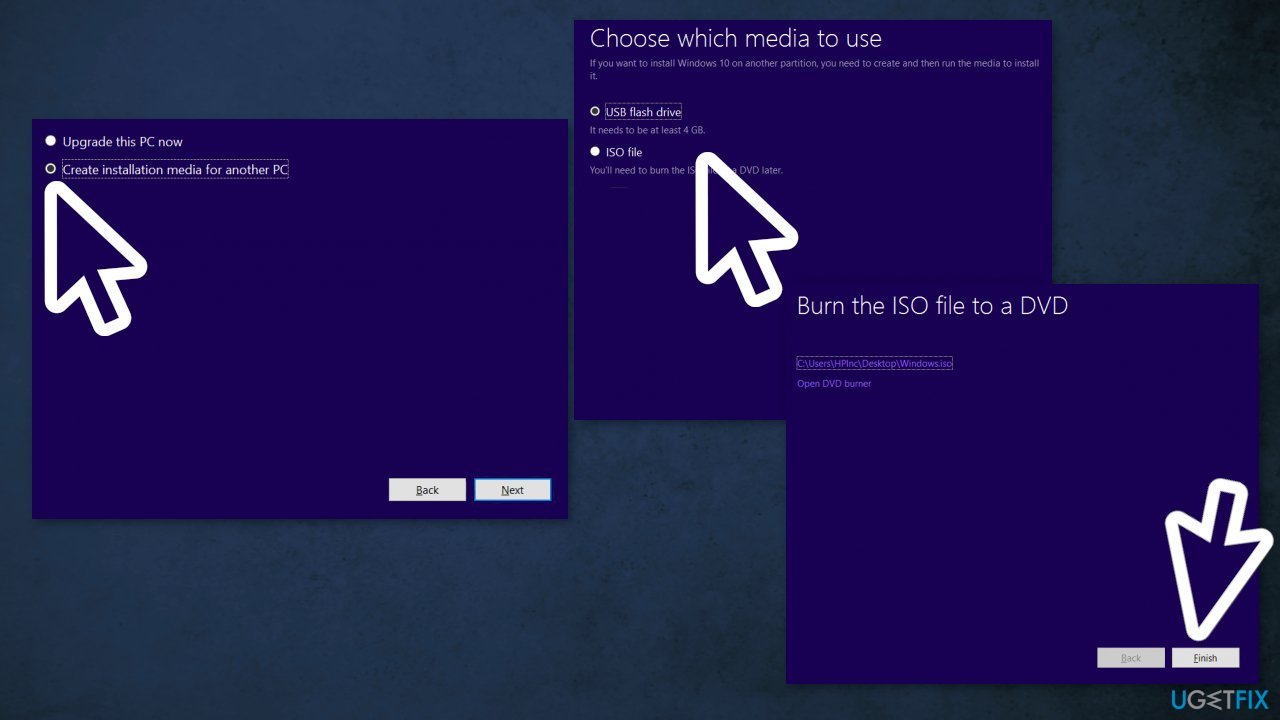
- Select ISO file and click Next
- Click Finish
- Open the Windows ISO file you downloaded
- Open Setup and click Next
- Click Accept (Be prepared to wait; this next part may take a while)
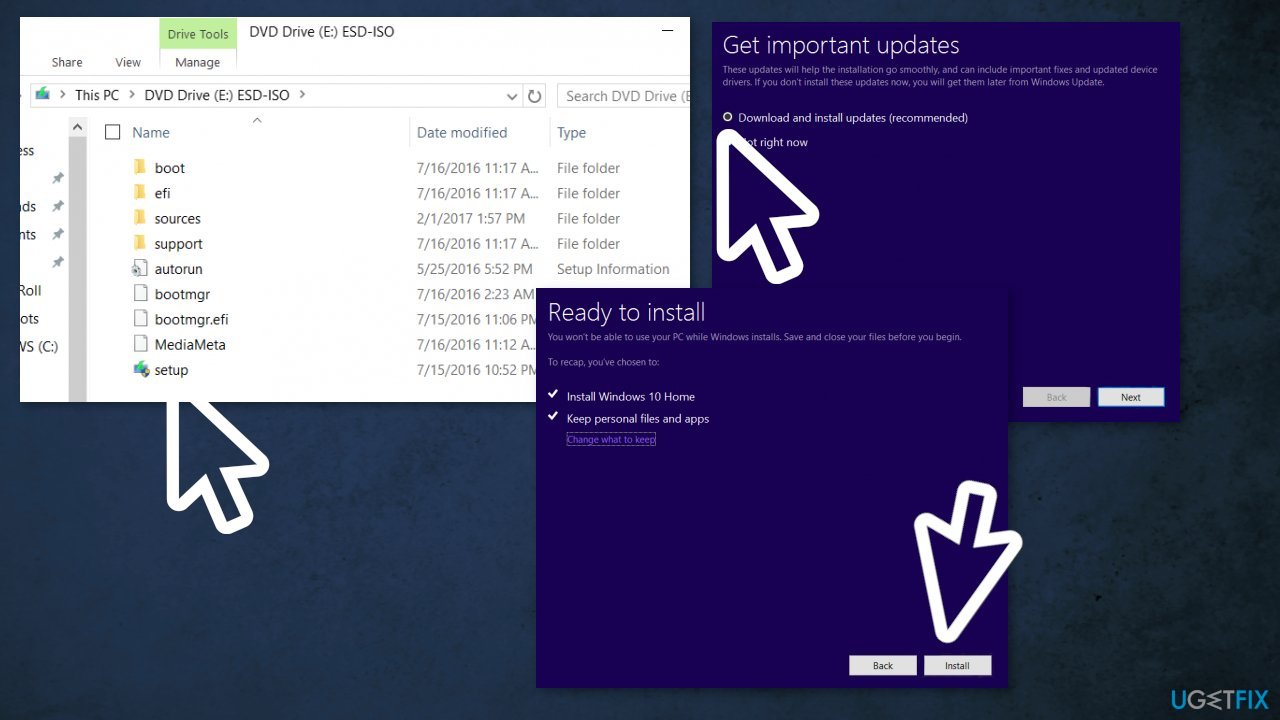
- Click Install
- Wait for your system to restart and install Windows
Repair your Errors automatically
ugetfix.com team is trying to do its best to help users find the best solutions for eliminating their errors. If you don't want to struggle with manual repair techniques, please use the automatic software. All recommended products have been tested and approved by our professionals. Tools that you can use to fix your error are listed bellow:
Prevent websites, ISP, and other parties from tracking you
To stay completely anonymous and prevent the ISP and the government from spying on you, you should employ Private Internet Access VPN. It will allow you to connect to the internet while being completely anonymous by encrypting all information, prevent trackers, ads, as well as malicious content. Most importantly, you will stop the illegal surveillance activities that NSA and other governmental institutions are performing behind your back.
Recover your lost files quickly
Unforeseen circumstances can happen at any time while using the computer: it can turn off due to a power cut, a Blue Screen of Death (BSoD) can occur, or random Windows updates can the machine when you went away for a few minutes. As a result, your schoolwork, important documents, and other data might be lost. To recover lost files, you can use Data Recovery Pro – it searches through copies of files that are still available on your hard drive and retrieves them quickly.
- ^ Volume Shadow Copy Service. Microsoft. Documentation.
- ^ What is Computer Memory (RAM) and What Does It Do?. Crucial. Digital Memory Solutions.
- ^ Malware. Wikipedia. The Free Encyclopedia.



