Question
Issue: How to Fix Windows 10 Default Apps Missing After Updating (Error Code: 0x80070776)?
I’m still using Windows 10 Version 1607, which I’m satisfied with. Since today, I did not plan to upgrade to version 1703, but the issue on my PC made me doubt whether I should switch to Creators Update or not. I have installed Cumulative Update KB3201845, which wiped all default Windows 10 apps, including Edge, Store, Photos, and so on. What solution would be the best in my case? By the way, I get the error message with a code 0x80070776.
Solved Answer
Few people reported a Windows Anniversary Update Error Code 0x80070776. The error shows up after installation of the Cumulative Update randomly, but the error itself is not the biggest problem. It points out to the problem, which is missing default Windows10 apps.
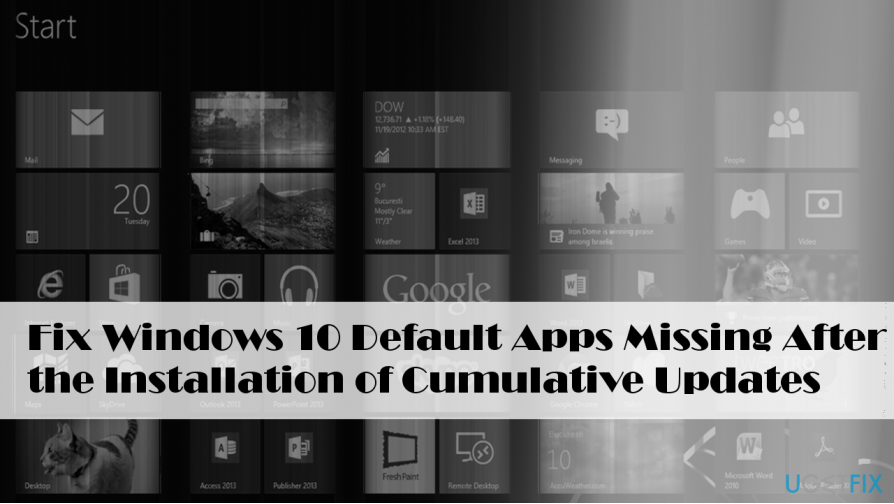
While initially it seemed that the problem is bound to the Cumulative Update for Windows 10 Version 1607 (KB3201845), the latest research revealed that the same problem may occur with any Cumulative Update. On top of that, there were similar cases with missing Windows apps after the installation of the update on the Creators Update (v1703).
Actually, the culprit of the 0x80070776 error and missing default Windows 10 apps is simple – unsuccessful installation of upgrade/ update process, which omit the stage of registering the default apps by mistake. There are several methods that would help you to solve the problem.
Method 1. Check the system for malware
Cyber infections, such as Trojan, Worm, Ransomware, and others are capable of initiating various systems’ changes, including removal of default Windows 10 apps. If the problem occurred out of nowhere, you should definitely scan the system with a powerful anti-malware utility, for instance, FortectMac Washing Machine X9.
Method 2. Use Windows PowerShell to install and register default Windows 10 apps
- Press Windows key and type Powershell.
- Right-click on Windows PowerShell option and select Run as Administrator.
- Now copy and paste the following command in the PowerShell window:
Get-AppXPackage | Foreach {Add-AppxPackage -DisableDevelopmentMode -Register “$($_.InstallLocation)\\AppXManifest.xml”}
IMPORTANT: do not use italized quotation marks because the command won’t work. The quotation marks must be straight.
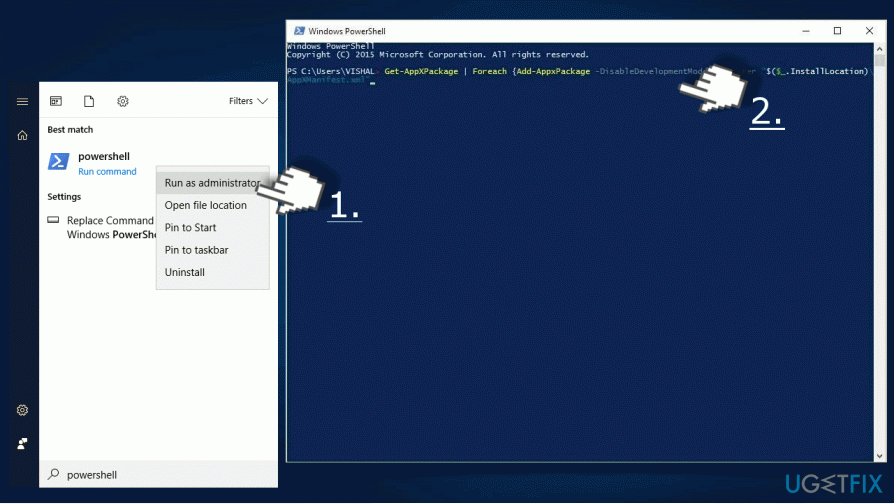
- Finally, press Enter and wait while Windows is downloading and registering the default apps. Although it might seem that nothing is happening, do not press any keys. The process requires some time.
- After all, restart the system.
Method 3. Uninstall the Update
- Click Windows key + I to open Settings.
- Select Update & Security and open Advanced Options.
- Select View your update history and click Uninstall Updates link.
- The system will open the list of updates in Control Panel applet. Select the update that you want to remove and select Uninstall.
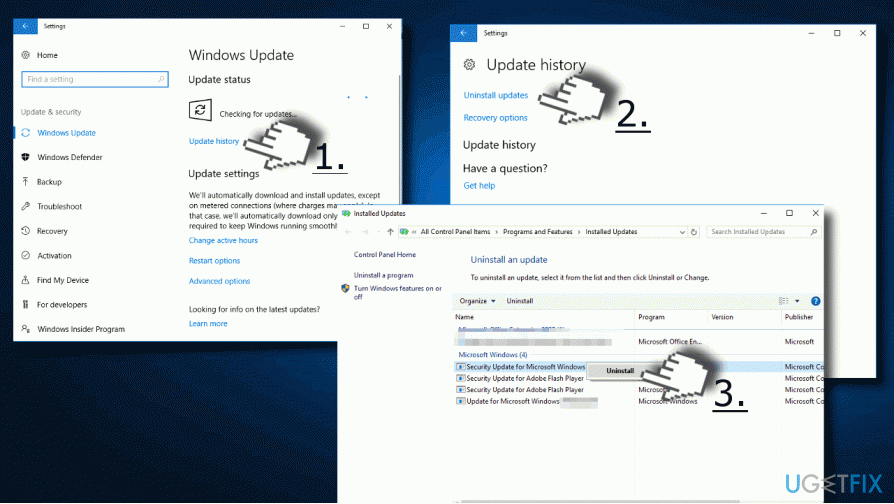
NOTE: the removal of some security updates may not be allowed.
Method 4. Reset Windows 10
- Press Windows key + I to go to Settings.
- Select Update & Security and open Recovery panel.
- Find the Reset This PC section. Click Get Started button on it.
- Now you should see the following options
Keep my files
Remove everything
Restore factory settings
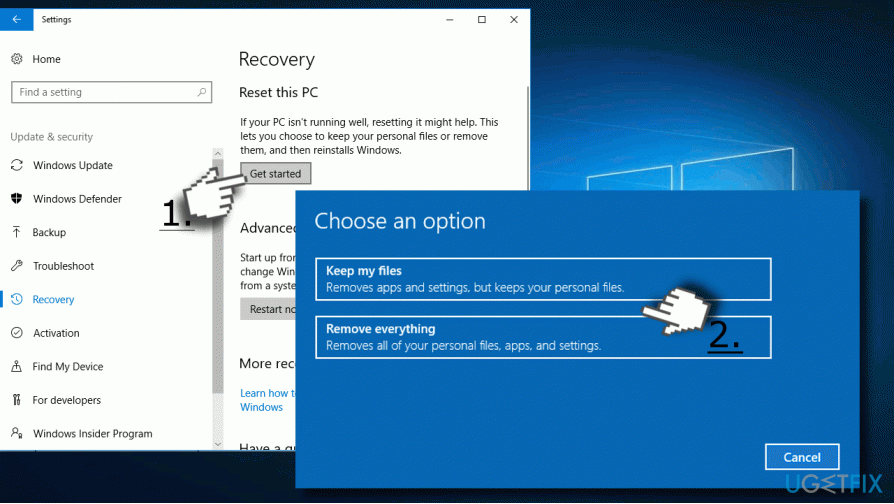
- The first option means that all personal information, such as pictures, videos, documents, etc. will be stored as they are.
- The second option means that all personal information will be wiped out. You will also have to choose whether you want to remove the files only or clean the drive as well.
- The last option means that everything, including personal information, apps, settings, and all other components will be restored to the default settings.
IMPORTANT: all three options initiate the changes in settings and apps, which means that all customized settings and installed apps will be removed.
- Select the preferable option and click on the Reset button.
Repair your Errors automatically
ugetfix.com team is trying to do its best to help users find the best solutions for eliminating their errors. If you don't want to struggle with manual repair techniques, please use the automatic software. All recommended products have been tested and approved by our professionals. Tools that you can use to fix your error are listed bellow:
Protect your online privacy with a VPN client
A VPN is crucial when it comes to user privacy. Online trackers such as cookies can not only be used by social media platforms and other websites but also your Internet Service Provider and the government. Even if you apply the most secure settings via your web browser, you can still be tracked via apps that are connected to the internet. Besides, privacy-focused browsers like Tor is are not an optimal choice due to diminished connection speeds. The best solution for your ultimate privacy is Private Internet Access – be anonymous and secure online.
Data recovery tools can prevent permanent file loss
Data recovery software is one of the options that could help you recover your files. Once you delete a file, it does not vanish into thin air – it remains on your system as long as no new data is written on top of it. Data Recovery Pro is recovery software that searchers for working copies of deleted files within your hard drive. By using the tool, you can prevent loss of valuable documents, school work, personal pictures, and other crucial files.


