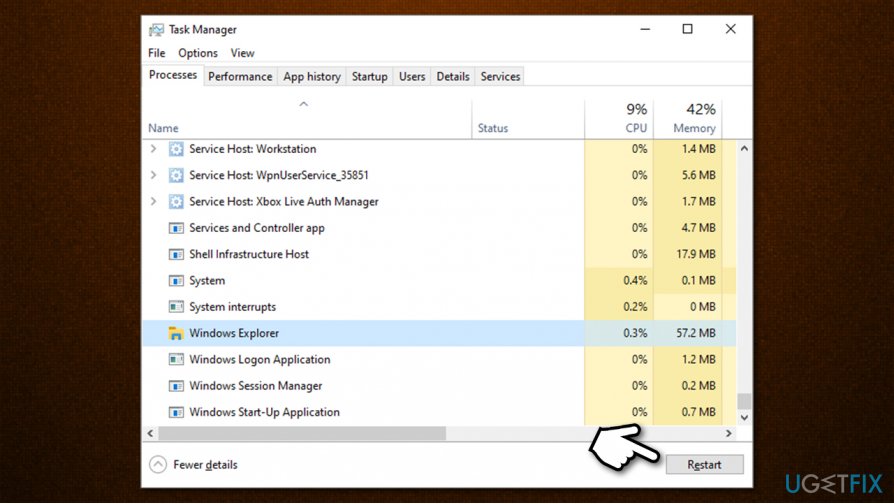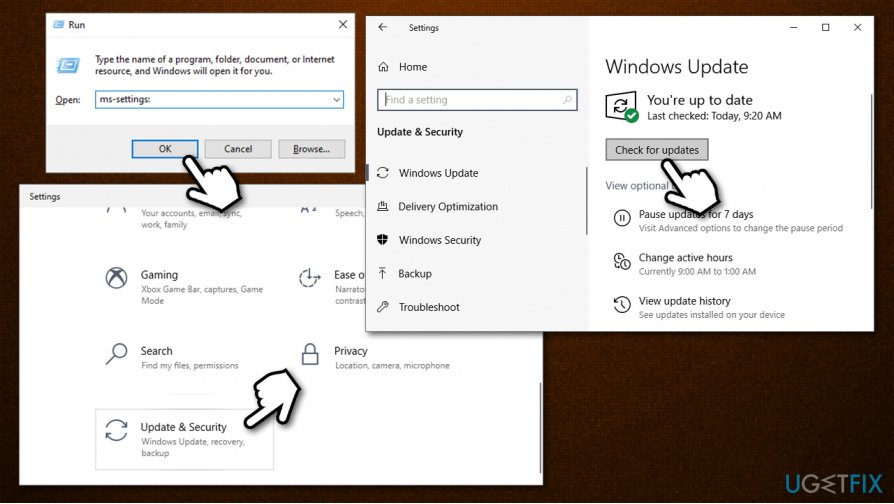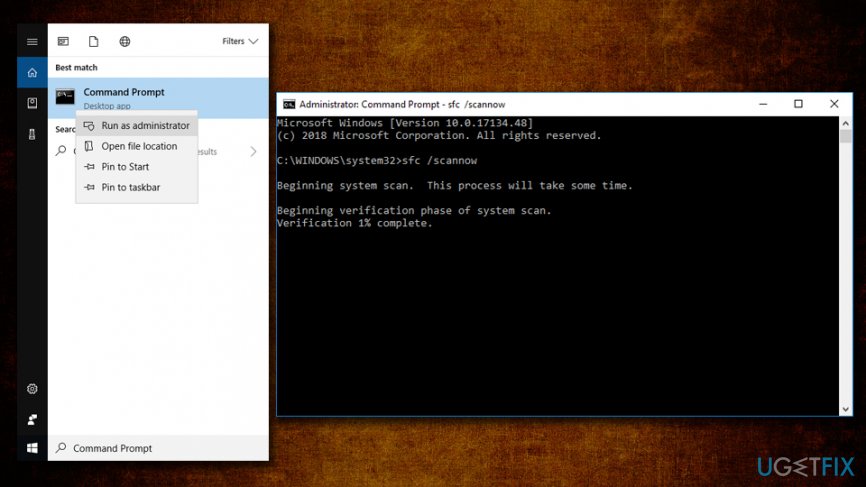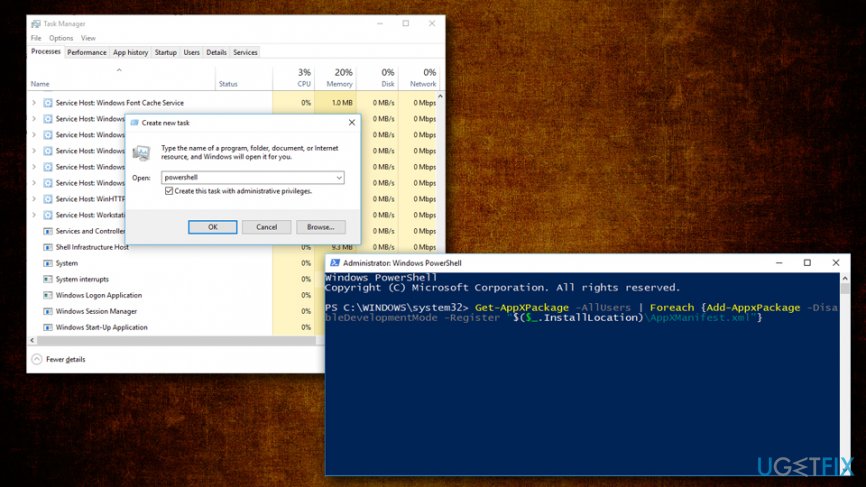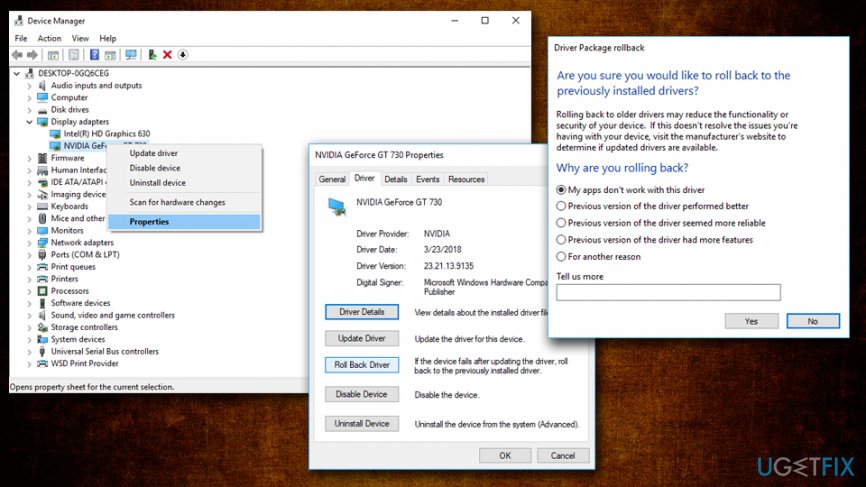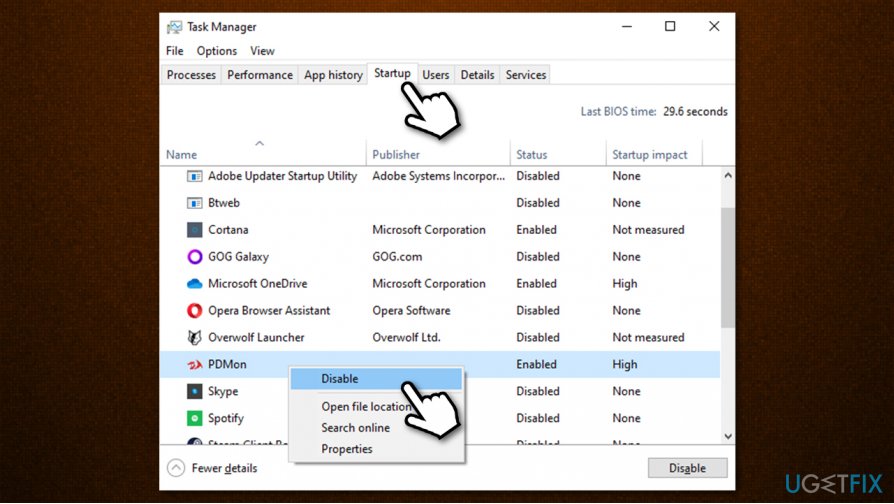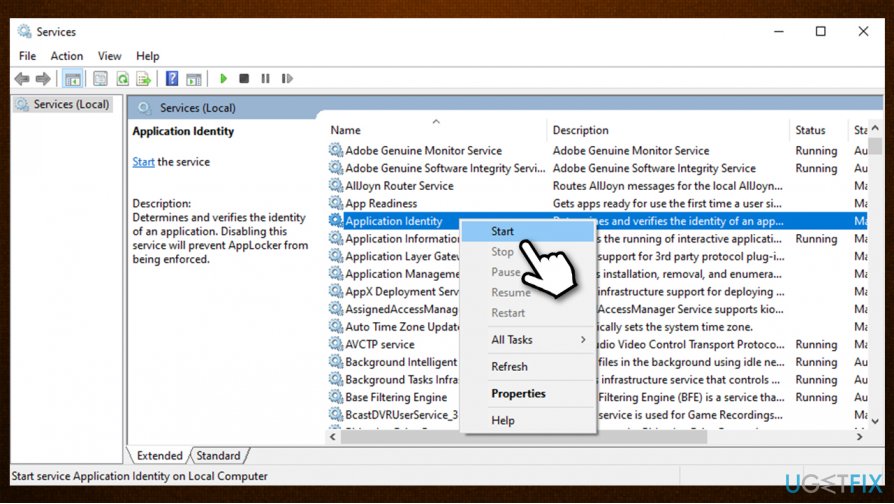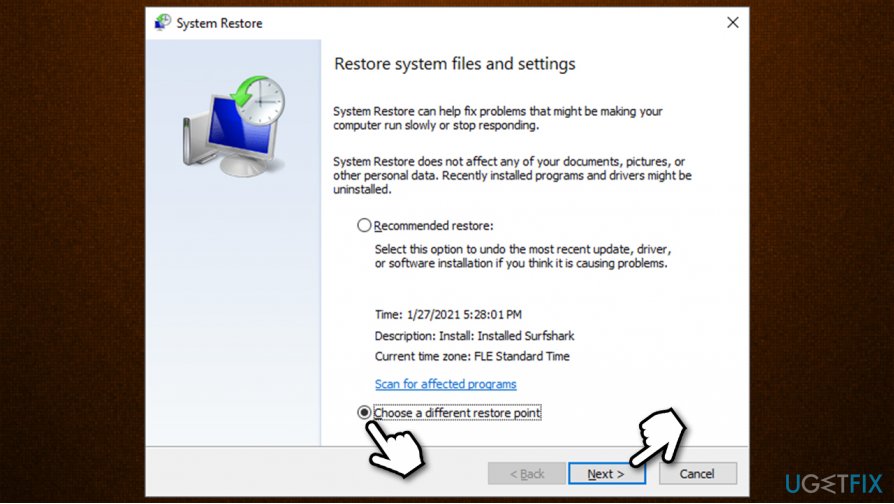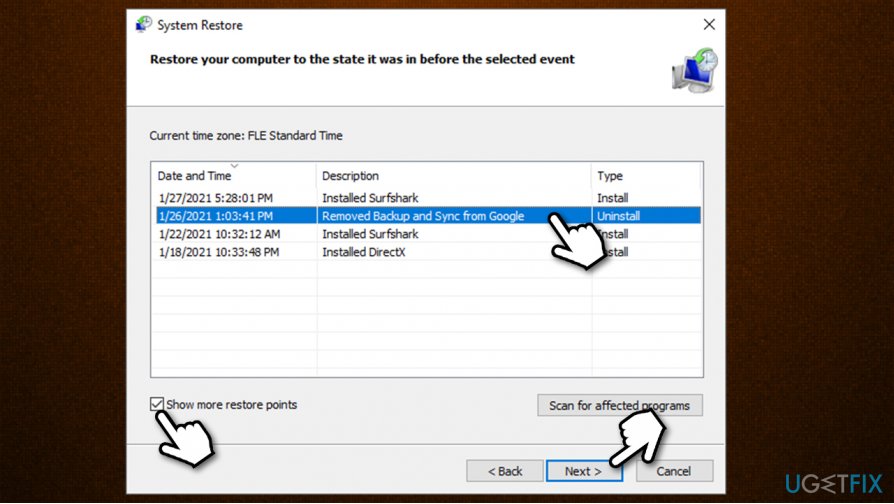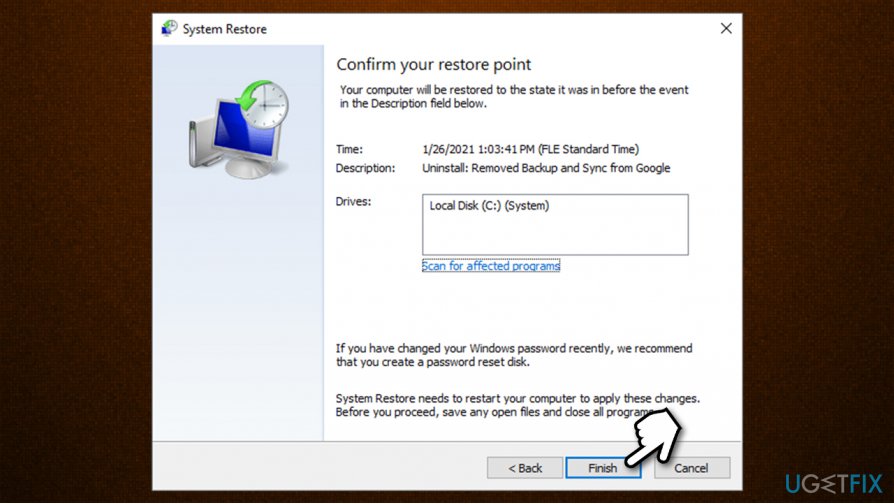Question
Issue: How to fix Windows 10 Taskbar not responding?
Hello. I have an incredibly annoying problem on my laptop, and I hope you will be able to help me fix it. The Windows 10 taskbar is not working, i.e., none of the buttons in it work, including Cortana, notifications, battery, etc. Right-clicking on the menu works, so does the task menu. The only way to fix this problem (temporary) is to reboot my PC, which takes time and effort. Is there any way you can help me with non-responsive taskbar issue? Thanks.
Solved Answer
Windows 10 Taskbar[1] is a very old concept that has been around for many years and, with the latest Windows 10 release, was improved drastically. Probably the most significant change was the addition of personal assistant Cortana and a built-in search box.
These enhancements vastly improved users' experience while using the operating system on a daily basis. Unfortunately, the new functionality came with certain problems that users started experiencing. Windows 10 Taskbar not working is one of the problems that can be particularly annoying to deal with until it is solved for good.
Many users who updated to Windows 10 in 2015 experienced Taskbar freezes, crashes, non-responsiveness and similar issues. Because Cortana is a part of the Taskbar, some users noted that they are unable to use her help also. Nevertheless, our team compiled a list of solutions that you can try in order to fix Windows 10 Taskbar not responding problem.
Windows 10 Taskbar not working issue can be caused by many reasons, such as corrupt graphics drivers[2], auto-hide issues, software conflicts, etc. Therefore, you should try every solution one after another and see if it helps to fix the non-responsive taskbar.
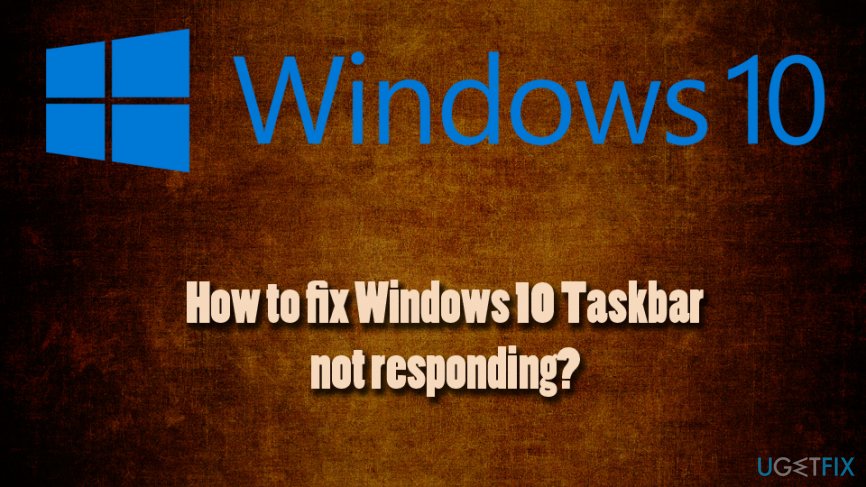
Before you proceed with these steps, we suggest you perform full system scan using FortectMac Washing Machine X9. It is security software that can scan your Windows 10 machine and make sure that no malware[3] is hiding inside. Additionally, the application is capable of detecting Windows errors and fixing them automatically, meanwhile preventing crashes, lag, BSODs, and other issues.
Nevertheless, if you do not wish to pay for additional software and are more computer-savvy, you should proceed with our suggestions below.
We have also prepared a free guide to fix unresponsive taskbar:
Solution 1. Restart Windows Explorer
If your taskbar is having some minor problems, like certain buttons are not responsive or sometimes freeze, restarting Windows Explorer could be an easy solution for you. Please follow these steps:
- Simultaneously press Ctrl + Shift + Esc to open the Task Manager
- Scroll down and find Windows Explorer in the list
- Select Windows Explorer and click Restart in the bottom-right corner of the window
- Wait till Windows restarts Windows Explorer and see if problem persists.

Solution 2. Update Windows
If you forgot about such an important Windows features as updates you should immediately apply this fix.
- Press Win + R and type in ms-settings:
- Hit Enter
- Select Update & Security
- Click Check for updates and wait for Windows to download and install all the newest updates

- Restart your PC and see if the problem is solved.
Solution 3. Perform computer scan using System File Checker
System File Checker[4] is a built-in tool in Windows operating systems. It is capable of scanning the machine, finding errors and then fixing them automatically. To get rid of issues causing why does Windows 10 Taskbar not working, you need to enter Command Prompt with admin rights:
- Press Ctrl+ Shift + Esc simultaneously to open up the Task Manager
- Select File > Run new task
- Type in CMD and tick Create this task with administrative privileges
- Type sfc /scannow command and press Enter.
- Wait till Windows finishes the scan. It will let you know if anything is found, and what was fixed.

If that did not help, open Command Prompt (Admin) once again, and run DISM command that will check the system image files:
DISM.exe /Online /Cleanup-image /Restorehealth
Solution 4. Re-register your Taskbar via PowerShell
Many users reported that re-registering the taskbar worked. To do that, you will have to enter Power Shell with admin rights:
- Press Ctrl + Shift + Esc to launch Task Manager
- In the Menu bar, click on File > Run new task
- Type in powershell and tick the Create this task with administrative privileges box
- Click OK and open PowerShell window

- Copy the following text into the window and press Enter:
Get-AppXPackage -AllUsers | Foreach {Add-AppxPackage -DisableDevelopmentMode -Register “$($_.InstallLocation)\\AppXManifest.xml”}
- Close down PowerShell and navigate to C:/Users/XXX/AppData/Local/ (XXX is your username)
- Detect TileDataLayer folder and delete it (in case you can't delete this folder, press Windows key + R, find Tile Data model server and stop it. Then, try to delete the folder again)
Solution 5. Uninstall the latest graphics drivers
Some users reported that uninstalling the latest drivers helped them to resolve the Windows 10 Taskbar not working issue:
- Press Ctrl + Shift + Esc to launch Task Manager
- In the Menu bar, click on File > Run new task
- Type-in Control panel and in newly opened window select Device manager
- Expand your Display adapters and select your graphics card
- Rick-click on it, choose Properties and go to Driver tab
- Click on Roll back driver, select the reason for uninstallation and click Yes

In some cases, it might be difficult to determine which driver is causing you problems and errors. If that is the case for you and you don't want to mess up drivers, we recommend you employ DriverFix instead – it can take care of all driver-related problems automatically. Besides, thanks to its driver backup feature, you will also be secure from unexpected issues related to driver incompatibility.
Solution 6. Disable Startup items
When you boot your PC, Windows automatically boots programs that are set to run in the background. This setting is usually implemented during the installation of software, hence many users don't even know how many programs are enabled via Startup. Therefore, you should check the list and disable apps that have Medium/High impact on your OS:
- Press Ctrl + Shift + Esc to open Task Manager
- Go to Startup tab
- Right-click on a program and select Disable
- Keep Cortana enabled!

Solution 7. Enable Application Identity Service
Services are important for any Windows operation. In this case, try to enable Application Identity service and see if that helped you fix taskbar issues.
- Press Win + R on your keyboard
- Type in services.msc and press Enter or click OK
- Right-click on Application Identity and select Start.

Solution 8. Use System Restore
If none of the above solutions helped, you can try using System Restore. Keep in mind that you might have to re-install some applications that were installed recently. Your personal files will remain intact, however.
- Press Win + R on your keyboard
- Type in rstrui.exe and press Enter or click OK
- Select Choose a different restore point and click Next

- Tick the Show more restore points option at the bottom
- Pick an appropriate restore point

- Click Next and then Finish
- Windows will restart automatically.

Repair your Errors automatically
ugetfix.com team is trying to do its best to help users find the best solutions for eliminating their errors. If you don't want to struggle with manual repair techniques, please use the automatic software. All recommended products have been tested and approved by our professionals. Tools that you can use to fix your error are listed bellow:
Protect your online privacy with a VPN client
A VPN is crucial when it comes to user privacy. Online trackers such as cookies can not only be used by social media platforms and other websites but also your Internet Service Provider and the government. Even if you apply the most secure settings via your web browser, you can still be tracked via apps that are connected to the internet. Besides, privacy-focused browsers like Tor is are not an optimal choice due to diminished connection speeds. The best solution for your ultimate privacy is Private Internet Access – be anonymous and secure online.
Data recovery tools can prevent permanent file loss
Data recovery software is one of the options that could help you recover your files. Once you delete a file, it does not vanish into thin air – it remains on your system as long as no new data is written on top of it. Data Recovery Pro is recovery software that searchers for working copies of deleted files within your hard drive. By using the tool, you can prevent loss of valuable documents, school work, personal pictures, and other crucial files.
- ^ Taskbar. Computer Hope. Free computer help.
- ^ What is a driver?. Microsoft. Hardware Dev Center.
- ^ Danny Palmer. What is malware? Everything you need to know about viruses, trojans and malicious software. ZDNet. Security site.
- ^ System File Checker. Wikipedia. The Free Encyclopedia.