Question
Issue: How to fix Windows 11 stuck in Tablet Mode?
Hello. My Windows 11 laptop is stuck in Tablet Mode. What do I do? I cannot use my device properly. Any tips would be appreciated.
Solved Answer
Tablet Mode is a feature in Windows 11 that allows users to switch their desktop interface to a touch-optimized layout, making it easier to use on a tablet or touch-screen device. It automatically hides the taskbar, and expands all open windows to take up the full screen. This mode is designed to provide a more intuitive and touch-friendly experience for users who frequently use their device in a tablet configuration.
Some users have reported an issue where Windows gets stuck in Tablet Mode, even when the device is being used with a keyboard and mouse. This can be a frustrating experience for users as it can impact their ability to use the device effectively. For example, the taskbar and other interface elements may not be easily accessible, and it can be difficult to open and switch between multiple windows.
Usually, this issue can be resolved by disabling Tablet Mode in the settings. However, some people report that the issue is deeper than that. It is unknown why exactly Windows 11 gets stuck in Tablet Mode as there are many possibilities. In this guide, you will find 7 steps that should help you fix the problem.
Keep in mind that the manual troubleshooting process can be lengthy. You can use a maintenance tool like FortectMac Washing Machine X9 that can fix most system errors, BSODs,[1] corrupted files, registry[2] issues, or clear cookies and cache[3] automatically. Otherwise, follow the step-by-step instructions below.
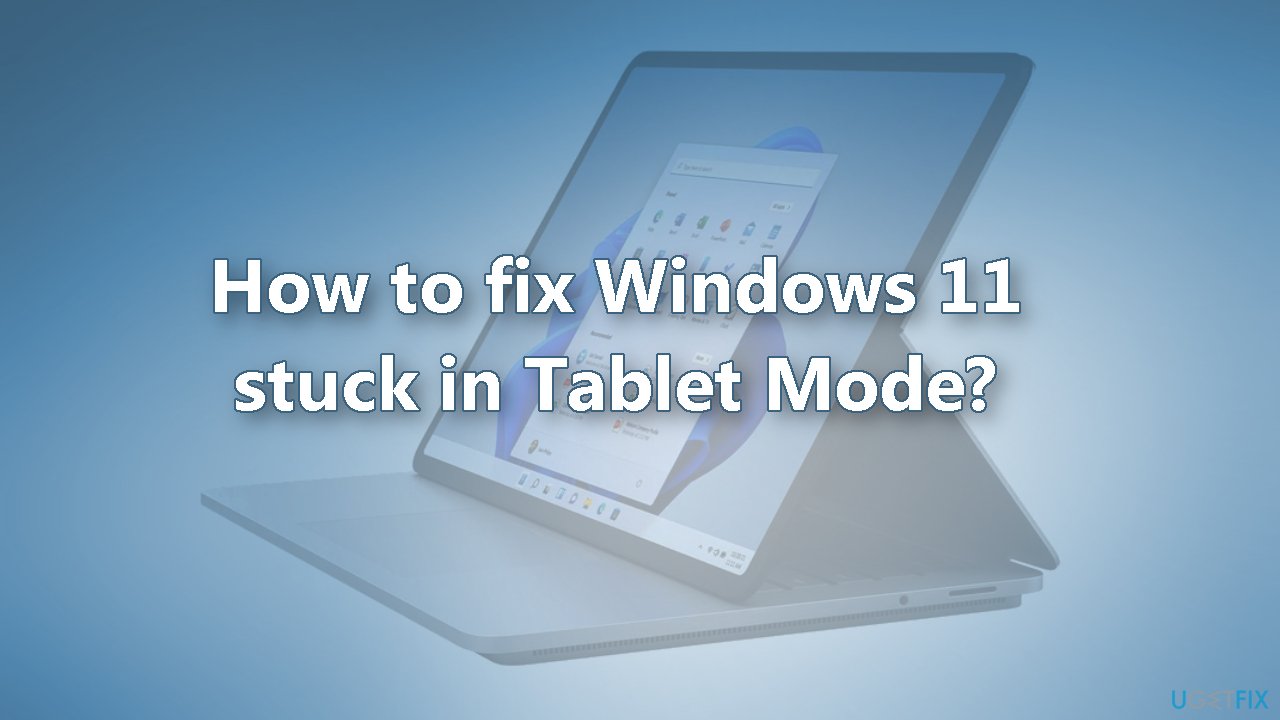
Method 1. Restart Your Computer
Rebooting your system can sometimes bring it back to its original state.
- Click the Start button in the Taskbar to launch the Start menu
- Click the Power button
- Select Restart from the options
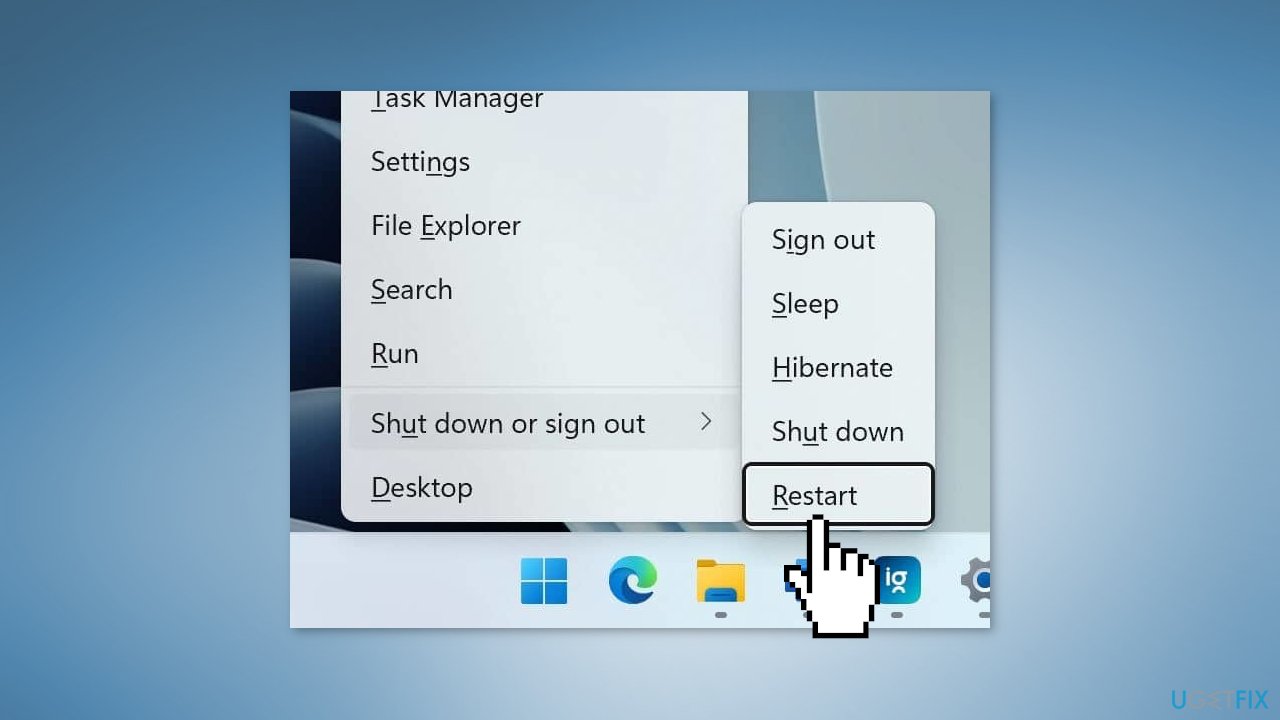
- After your system has rebooted, check if the issue persists
Method 2. Update Windows
- Click Start and select Settings
- Go to the Windows Update section
- Click Check for updates and wait
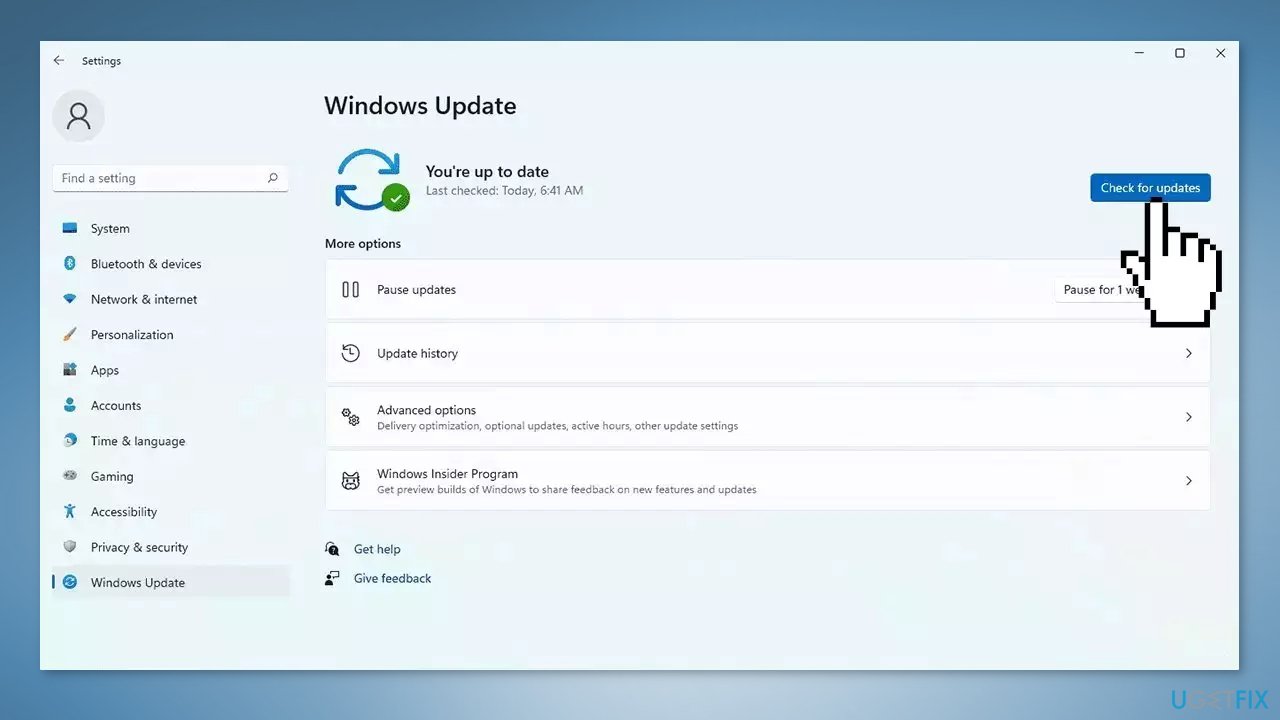
- Go to the Advanced options and install optional updates
- Reboot your system.
Method 3. Fix Corrupted System Files
Use Command Prompt commands to repair system file corruption:
- Open Command Prompt as administrator
- Use the following command and press Enter:
sfc /scannow
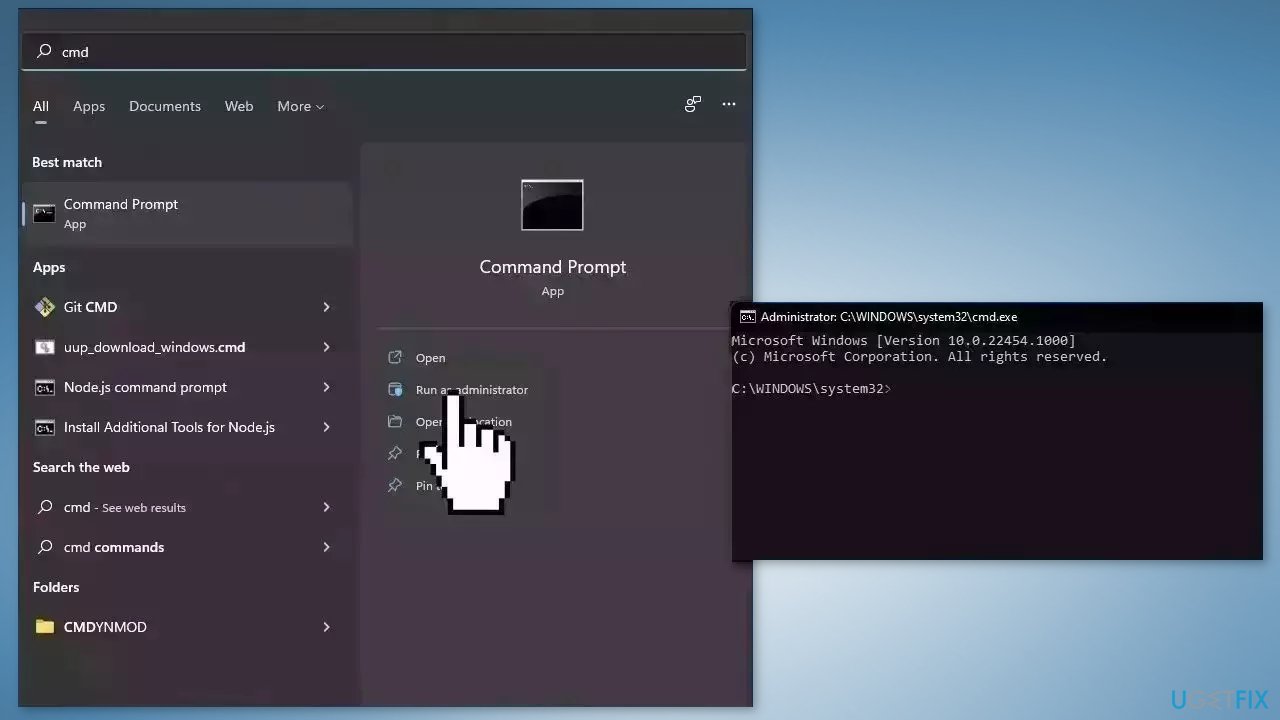
- Reboot your system
- If SFC returned an error, then use the following command lines, pressing Enter after each:
DISM /Online /Cleanup-Image /CheckHealth
DISM /Online /Cleanup-Image /ScanHealth
DISM /Online /Cleanup-Image /RestoreHealth
Method 4. Disable Rotation Lock
- Press the Windows key + I to open the Settings app
- In the System tab that opens by default, click on Display
- Scroll down and disable the toggle for Rotation lock
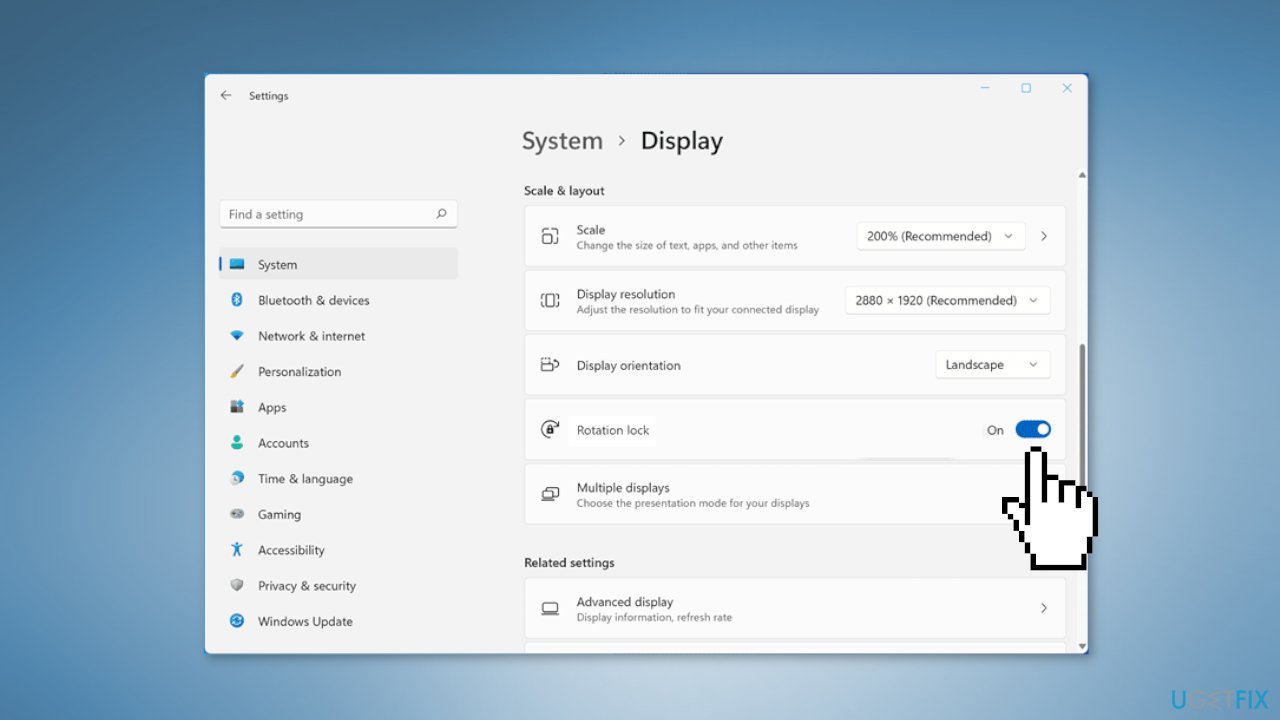
Method 5. Refresh Laptop Components
- Plug in the keyboard and shut down the laptop
- Unplug the charger and any other peripherals connected to the laptop
- Press and hold the power button for at least 30-40 seconds
- Attempt to boot the system
Method 6. Use the Registry Editor
Users should be especially careful when modifying the registry as it contains a wide variety of settings and configurations for the Windows operating system and the programs that run on it. If users absolutely need to perform changes in the Registry Editor it is best to create a backup and restore it if something goes wrong. You can follow the steps in the How to back up and restore the Windows registry? article.
- Press the Windows key + R to open the Run dialog box
- Type regedit and press Enter
- Navigate to the following location:
HKEY_CURRENT_USER > SOFTWARE > Microsoft > Windows > CurrentVersion > Immersiveshell
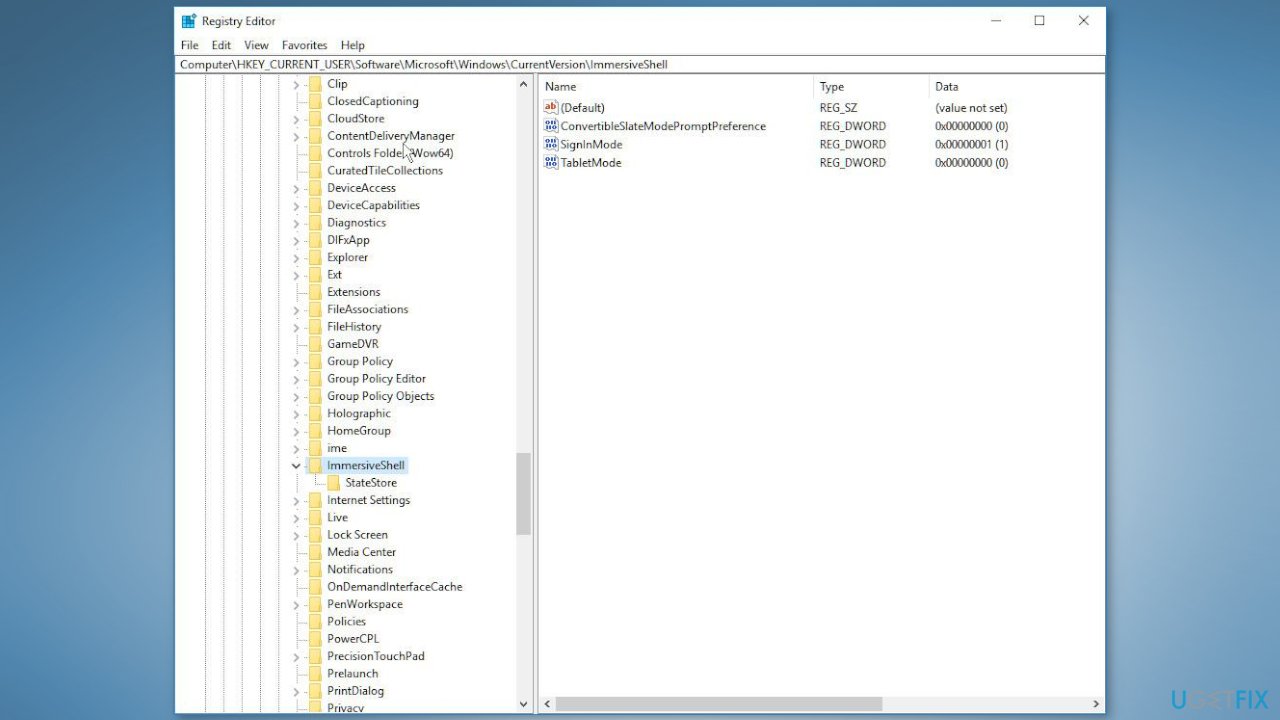
- Double-click on TabletMode and set its value to 0
- Double-click on SignInMode and set its value to 1
- Restart the computer
Method 7. Use System Restore
System Restore is a feature in Microsoft Windows that allows users to revert their computer's state to a previous point in time. This can be helpful if you have made changes to your system that are causing problems.
- Go to the Start menu, type restore, and click on Create a restore point
- Click System Restore, then follow the prompts until you can select a restore point
- Select the one you want (ideally before the issue started occurring) and go ahead with the process
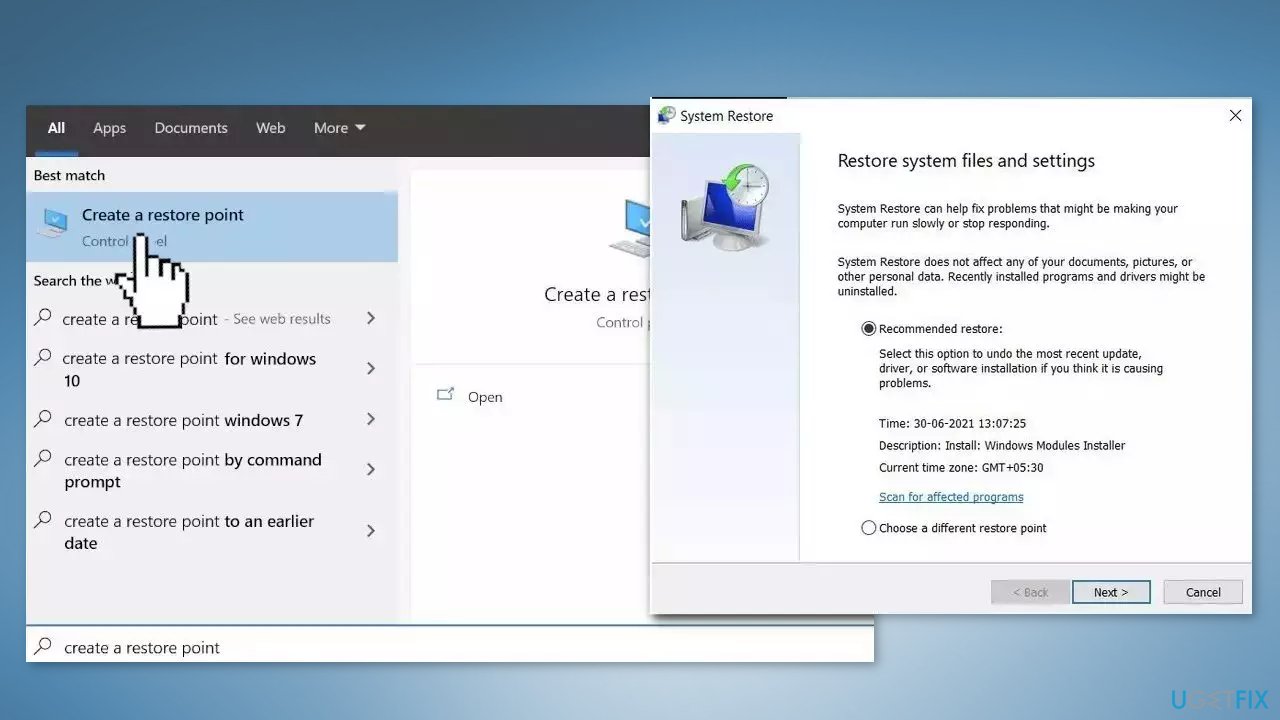
Repair your Errors automatically
ugetfix.com team is trying to do its best to help users find the best solutions for eliminating their errors. If you don't want to struggle with manual repair techniques, please use the automatic software. All recommended products have been tested and approved by our professionals. Tools that you can use to fix your error are listed bellow:
Protect your online privacy with a VPN client
A VPN is crucial when it comes to user privacy. Online trackers such as cookies can not only be used by social media platforms and other websites but also your Internet Service Provider and the government. Even if you apply the most secure settings via your web browser, you can still be tracked via apps that are connected to the internet. Besides, privacy-focused browsers like Tor is are not an optimal choice due to diminished connection speeds. The best solution for your ultimate privacy is Private Internet Access – be anonymous and secure online.
Data recovery tools can prevent permanent file loss
Data recovery software is one of the options that could help you recover your files. Once you delete a file, it does not vanish into thin air – it remains on your system as long as no new data is written on top of it. Data Recovery Pro is recovery software that searchers for working copies of deleted files within your hard drive. By using the tool, you can prevent loss of valuable documents, school work, personal pictures, and other crucial files.
- ^ Chris Hoffman. Everything You Need To Know About the Blue Screen of Death. Howtogeek. Technology Magazine.
- ^ Windows Registry. Wikipedia, the free encyclopedia.
- ^ Difference between Cache and Cookies. Geeksforgeeks. IT Education.



