Question
Issue: How to fix Windows freezes when printing?
Hello. When I attempt to print, Windows freezes up. Why is this happening? Any tips would be appreciated.
Solved Answer
Users may encounter an irritating and inconvenient problem if Windows freezes during printing. When trying to print documents, this issue might cause the entire system to abruptly stop, preventing users from doing anything else or even using their computer until the problem is fixed.
Old printer drivers,[1] incorrect settings, and faulty cache information pertaining to printing processes are frequently cited as the primary reasons for this problem. When trying to start print tasks, the operating system may freeze due to outdated or incompatible printer drivers causing compatibility problems. Problems with freezing can also be caused by incorrectly specified settings, such as incompatible printer settings or inappropriate print spooler configurations. Furthermore, a damaged print queue or cached print data can build up over time, disrupting printing and perhaps causing system freezes.
Users have access to a number of alternative options to deal with these freezing issues. Freezes caused by compatibility issues can frequently be fixed by updating printer drivers to the most recent versions that are compatible with the operating system. Furthermore, misconfiguration-related freezes can be avoided by verifying and configuring printer settings to make sure they are properly aligned with the system's requirements. Affected difficulties can often be resolved by restarting the print spooler, clearing the print queues, and clearing the cache.
In this guide, you will find 5 steps that should help you fix Windows freezing when printing. You can also run a repair tool like FortectMac Washing Machine X9 that can fix most system errors, BSODs,[2] corrupted files, and registry[3] issues. Otherwise, follow the step-by-step instructions below.
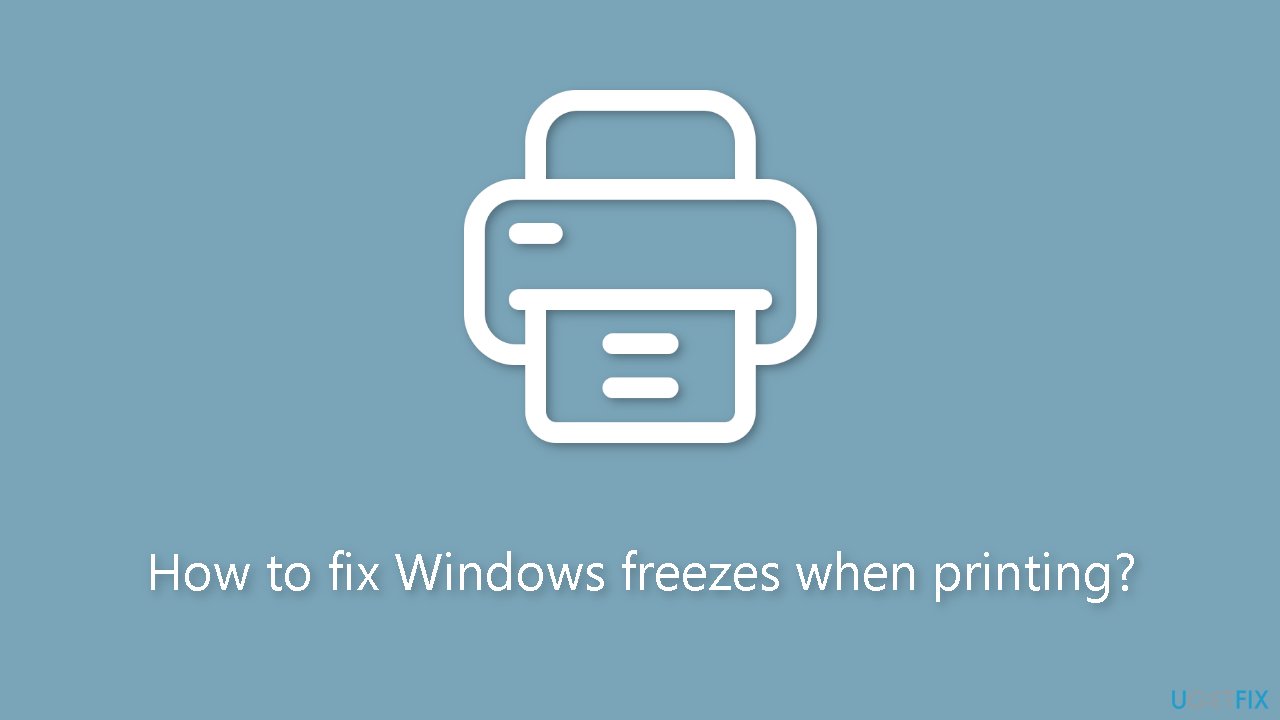
Solution 1. Fix Corrupted System Files
Use Command Prompt commands to repair system file corruption:
- Open Command Prompt as administrator
- Use the following command and press Enter:
sfc /scannow
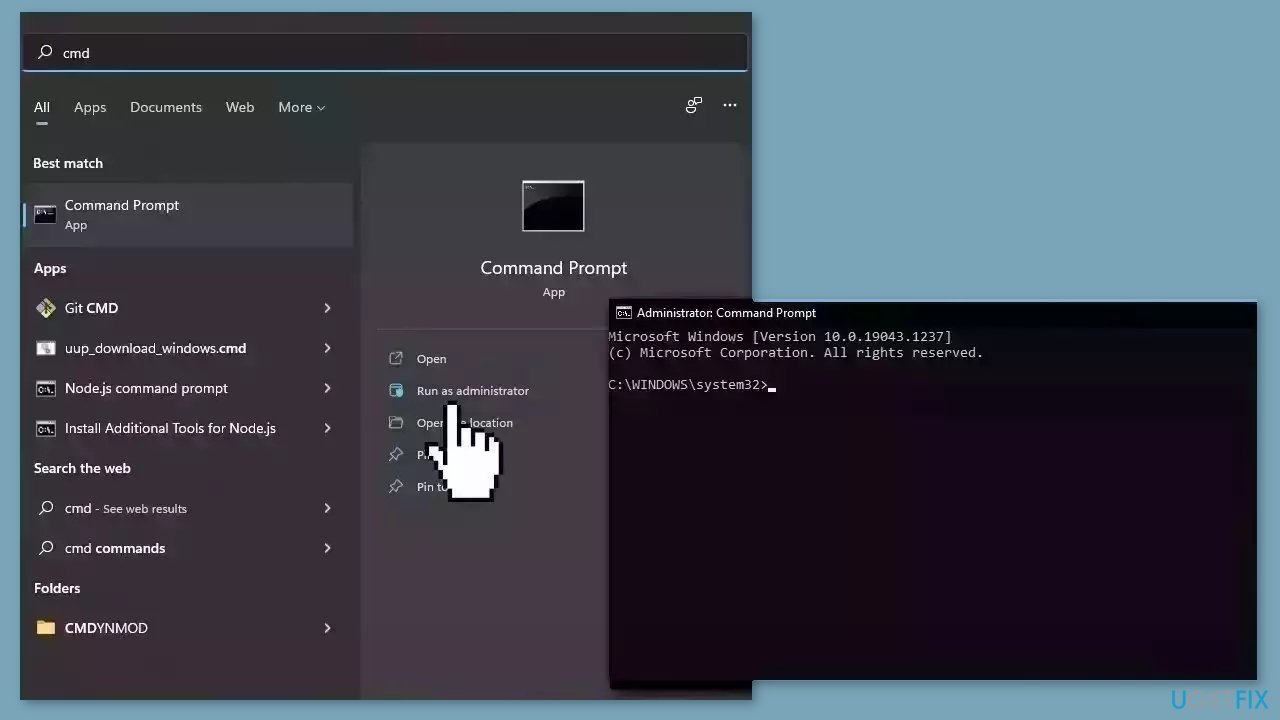
- Reboot your system
- If SFC returned an error, then use the following command lines, pressing Enter after each:
DISM /Online /Cleanup-Image /CheckHealth
DISM /Online /Cleanup-Image /ScanHealth
DISM /Online /Cleanup-Image /RestoreHealth
Solution 2. Change the Default Printer
- Press the Windows key + I to open the Settings menu.
- In the navigation pane, select Bluetooth & devices.
- Click on Printers & scanners.
- Find the toggle for Let Windows manage my default printer and turn it off.
- Locate the printer that is causing issues and that you want to set as the default.
- Click on the desired printer to select it.
- Click the Set as default button to make the selected printer the default one.
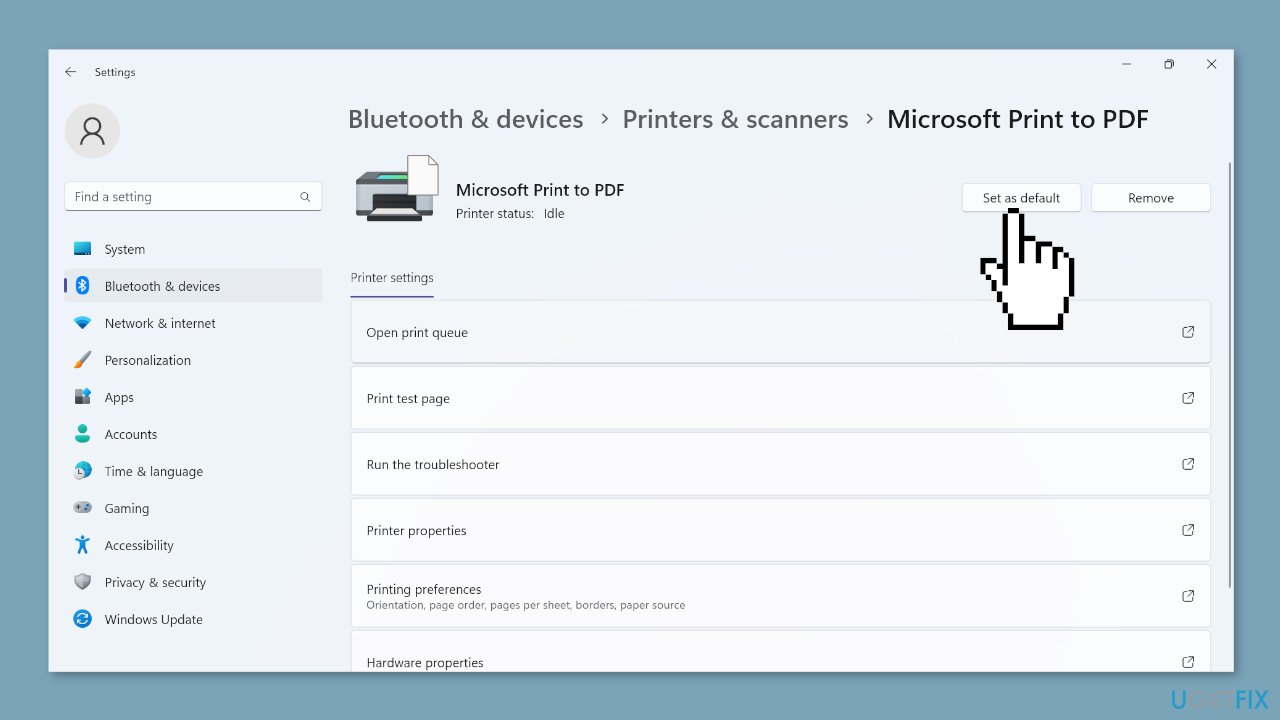
Solution 3. Restart the Print Spooler Service
- Press the Windows key + R to open the Run dialog.
- Type services.msc in the text field and press Enter.
- In the Services window, locate the Print Spooler service.
- Right-click on the Print Spooler service and choose Properties.
- Click the Stop button within the Properties window.
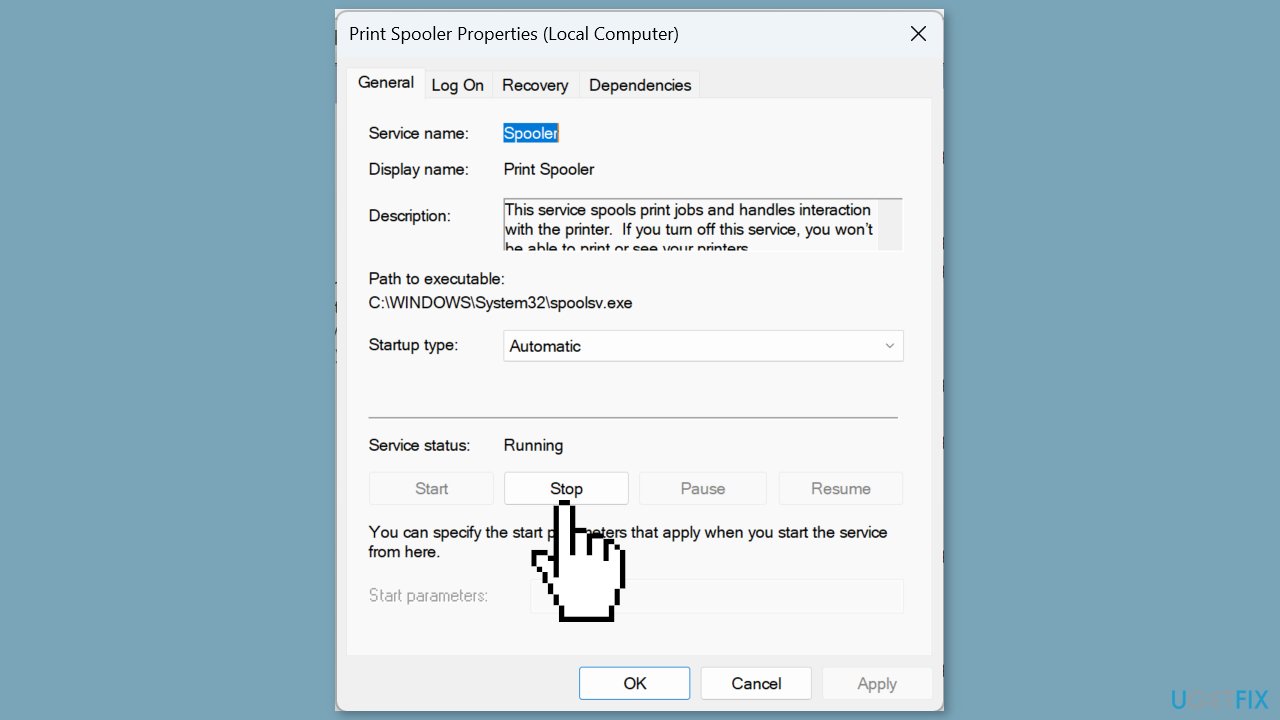
- Press the Windows key + E to open File Explorer.
- In the address bar of File Explorer, paste the following path: C:\Windows\System32\spool\PRINTERS
- Press Enter to navigate to the specified directory.
- Press Ctrl + A to select all the files in the PRINTERS folder.
- Hit the Delete key to clear all the selected files.
- Return to the Services window.
- In the Properties window of Print Spooler, locate the Startup type dropdown menu.
- Select Automatic from the dropdown menu.
- Click the Start button.
- Click OK to save the changes and close the Properties window.
Solution 4. Update the Printer Driver
- Press the Windows key + X to open the Power User menu.
- Select Device Manager from the menu.
- Expand the Printers entry in Device Manager.

- Right-click on the printer that is experiencing issues.
- Choose Update driver from the context menu.
- Select Search automatically for drivers and wait for Windows to find and install the best available driver locally.
- Once the driver installation is complete, restart the computer.
Solution 5. Select a Different Port
- Press the Windows key + S to open the Search function.
- Type Printers & scanners in the search field and click on the relevant search result.
- Choose the default printer or the one causing problems.
- Click on Printer properties.
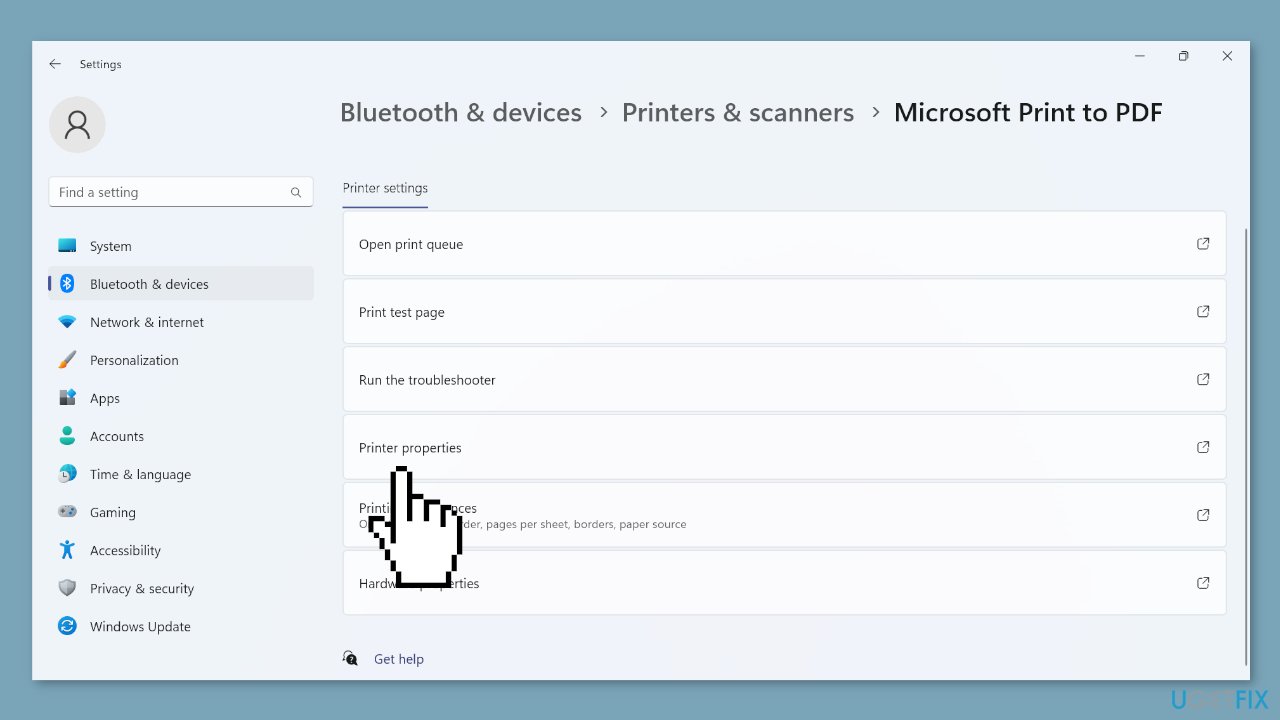
- Navigate to the Ports tab within the printer properties.
- From the list of available ports, select a different port.
- Click the OK button to confirm and save the changes.
Repair your Errors automatically
ugetfix.com team is trying to do its best to help users find the best solutions for eliminating their errors. If you don't want to struggle with manual repair techniques, please use the automatic software. All recommended products have been tested and approved by our professionals. Tools that you can use to fix your error are listed bellow:
Protect your online privacy with a VPN client
A VPN is crucial when it comes to user privacy. Online trackers such as cookies can not only be used by social media platforms and other websites but also your Internet Service Provider and the government. Even if you apply the most secure settings via your web browser, you can still be tracked via apps that are connected to the internet. Besides, privacy-focused browsers like Tor is are not an optimal choice due to diminished connection speeds. The best solution for your ultimate privacy is Private Internet Access – be anonymous and secure online.
Data recovery tools can prevent permanent file loss
Data recovery software is one of the options that could help you recover your files. Once you delete a file, it does not vanish into thin air – it remains on your system as long as no new data is written on top of it. Data Recovery Pro is recovery software that searchers for working copies of deleted files within your hard drive. By using the tool, you can prevent loss of valuable documents, school work, personal pictures, and other crucial files.
- ^ Device driver. Wikipedia, the free encyclopedia.
- ^ Chris Hoffman. Everything You Need To Know About the Blue Screen of Death. Howtogeek. Tech Insight Magazine.
- ^ Tim Fisher. What Is the Windows Registry?. Lifewire. Software and Apps.



