Question
Issue: How to fix Windows key not working?
Hello. The Windows key on my keyboard in Windows 11 suddenly stopped working. What should I do?
Solved Answer
The Windows key on a keyboard is a helpful and versatile tool that allows you to quickly access various functions and features on a Windows computer. It is usually found on the bottom row of keys, between Ctrl and Alt, and bears a small Windows logo. When the Windows key fails to function, users face a frustrating and inconvenient situation.
The Windows key performs several important functions, including launching the Start menu, launching the Search bar, navigating to the Task View to switch between open windows, and launching the Action Center for quick access to settings and notifications. It can also be combined with other keys to perform a variety of useful tasks, such as taking screenshots, opening the Run dialog box, and locking the computer.
When the Windows key does not work properly, it can have a significant impact on a user's productivity and efficiency. For example, being unable to use the Start menu or access the Task View can make it difficult to quickly switch between open windows and applications. It can also make it more difficult to access important settings and features, slowing down tasks and decreasing productivity.
Hardware problems, software glitches, and malware infections are all possible causes of the Windows key not working. Updating the keyboard driver,[1] disabling gaming mode, scanning for malware, and modifying registry settings are some possible solutions to the problem.
In this guide, you will find 10 steps that should help you fix Windows key not working. You can also try using a system repair tool FortectMac Washing Machine X9. It can fix most system errors, BSODs,[2] corrupted files, and registry[3] issues. Otherwise, follow the step-by-step instructions below.
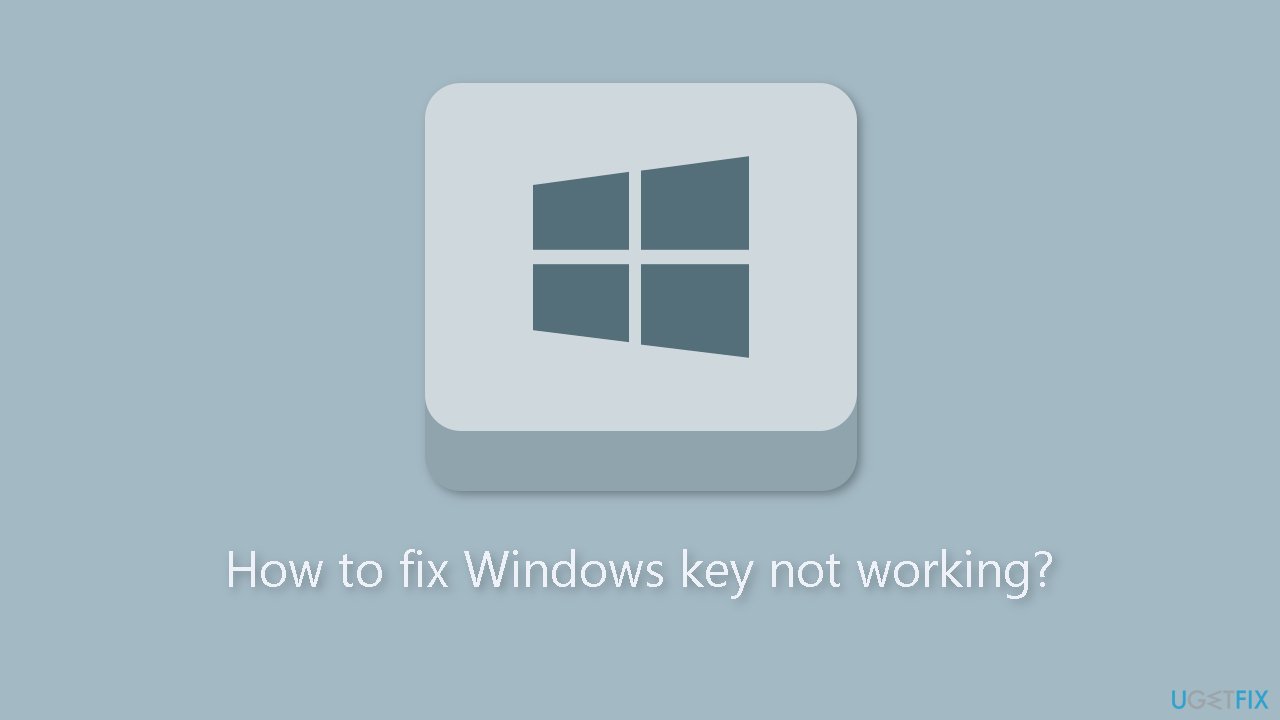
Solution 1. Rule out Hardware Issues
As a precaution, it is advisable to ensure that it is currently functioning properly. Test if the Windows logo key performs its intended functions each time you press it, and verify if the other keys on your keyboard are operating correctly. If you use an external keyboard, confirm if it experiences the same issue with the WinKey when connected to another device. The implication is that the keyboard may require replacement.
Solution 2. Try the Win Lock key
Certain keyboards come with a Win Lock key that can activate or deactivate the Windows logo key. It's possible that you unintentionally pressed the Win Lock key and deactivated your Windows logo key. In such a scenario, you can quickly resolve the problem by pressing the Win Lock key once again.
Solution 3. Fix Corrupted System Files
Use Command Prompt commands to repair system file corruption:
- Open Command Prompt as administrator
- Use the following command and press Enter:
sfc /scannow
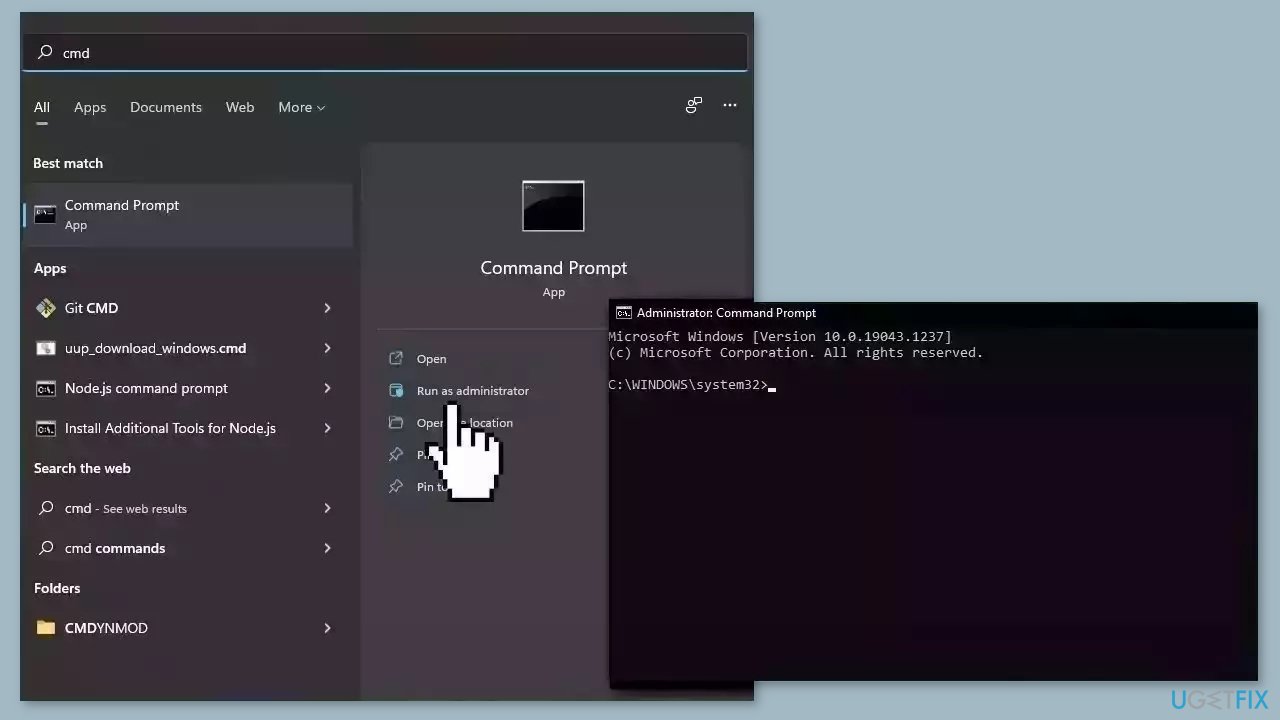
- Reboot your system
- If SFC returned an error, then use the following command lines, pressing Enter after each:
DISM /Online /Cleanup-Image /CheckHealth
DISM /Online /Cleanup-Image /ScanHealth
DISM /Online /Cleanup-Image /RestoreHealth
Solution 4. Restart Windows Explorer
- Open your Task Manager using either the Ctrl + Alt + Delete or the Ctrl + Shift + Esc shortcut.
- Navigate to the Details tab.
- Locate explorer.exe in the list of running processes.
- Right-click on explorer.exe and select End task.
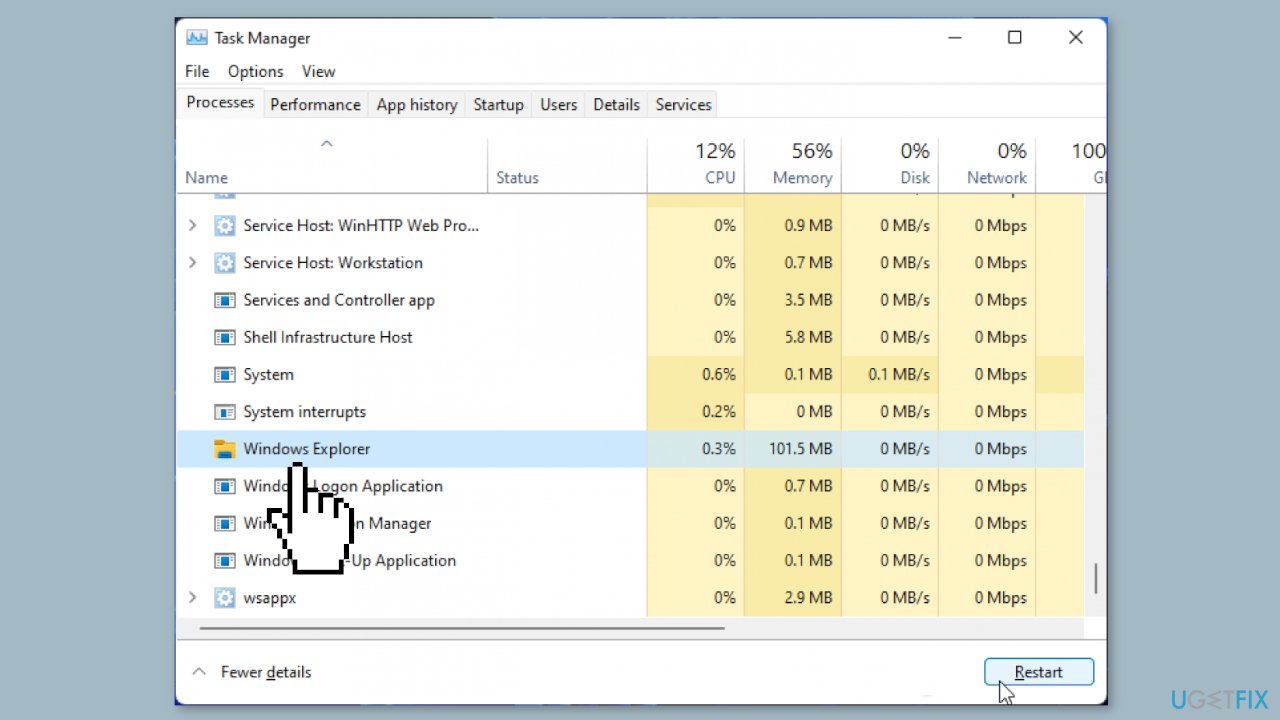
- Your screen will go black, but don't worry.
- Open your Task Manager again.
- Click on File and select Run new task from the drop-down menu.
- The Create new task window will appear.
- Type explorer.exe into the text field.
- Press Enter.
Solution 5. Update Keyboard Drivers
- Right-click on the Start menu icon.
- Select Device Manager from the list of options.
- Navigate to the Keyboard section.
- Right-click on the keyboard device.
- Select Update driver from the context menu.
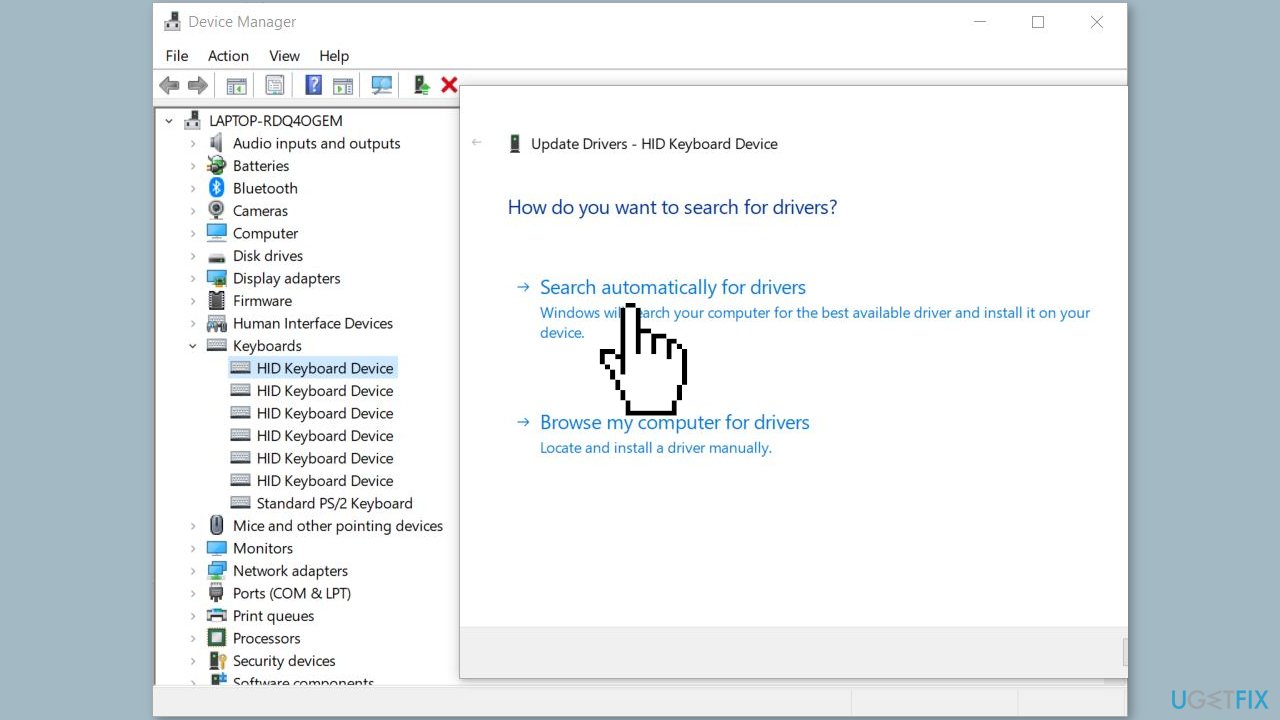
- Let Device Manager search for the required driver online.
- Wait for the process to finish and restart your device.
You can also use a dedicated utility like DriverFix that can find the best drivers for your machine and install them automatically.
Solution 6. Modify Windows Registry
It's possible that you were mistaken in assuming that your Windows logo key is not functioning correctly when, in reality, the problem is related to your Start menu. You can enable your Start menu using the Registry Editor:
- Right-click on your Windows logo icon on the taskbar.
- Select Run from the drop-down menu.
- Type regedit and hit Enter.
- Go to the following location:
HKEY_CURRENT_USER\Software\Microsoft\Windows\CurrentVersion\Explorer\Advanced
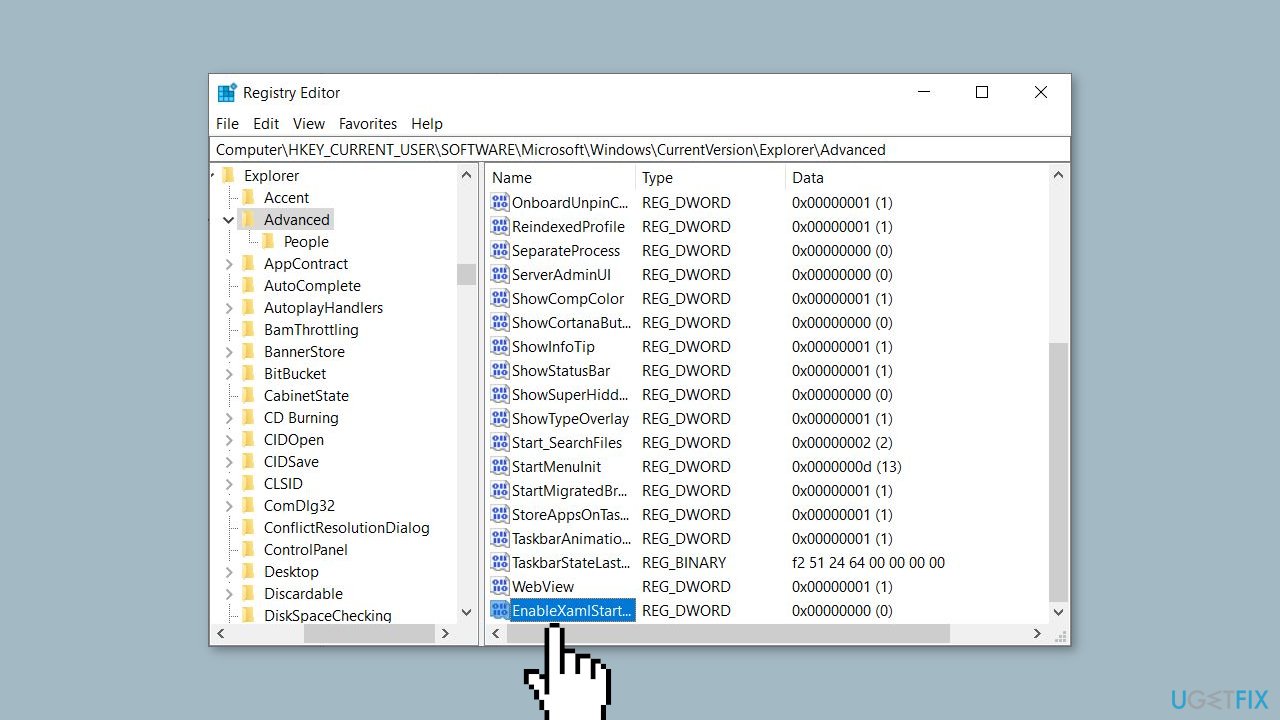
- Go to the right panel and click on it.
- Select New > DWORD (32-bit) value from the context menu.
- Name the new value as EnableXamlStartMenu.
- Close the Registry Editor and restart your device.
Solution 7. Disable Gaming Mode
In case you are using a gaming keyboard, it might be in gaming mode which can cause the Windows key to become unresponsive. To resolve this, look for a key that enables or disables gaming mode. Typically, this key has a drawing of a joystick or a similar symbol on it.
Solution 8. Disable Filter Keys
- Right-click on the Start menu icon.
- Select Settings from the menu.
- Navigate to Ease of Access and click on it.
- Go to the left pane and click on Keyboard.
- Locate the Filter Keys feature.
- Toggle it off.
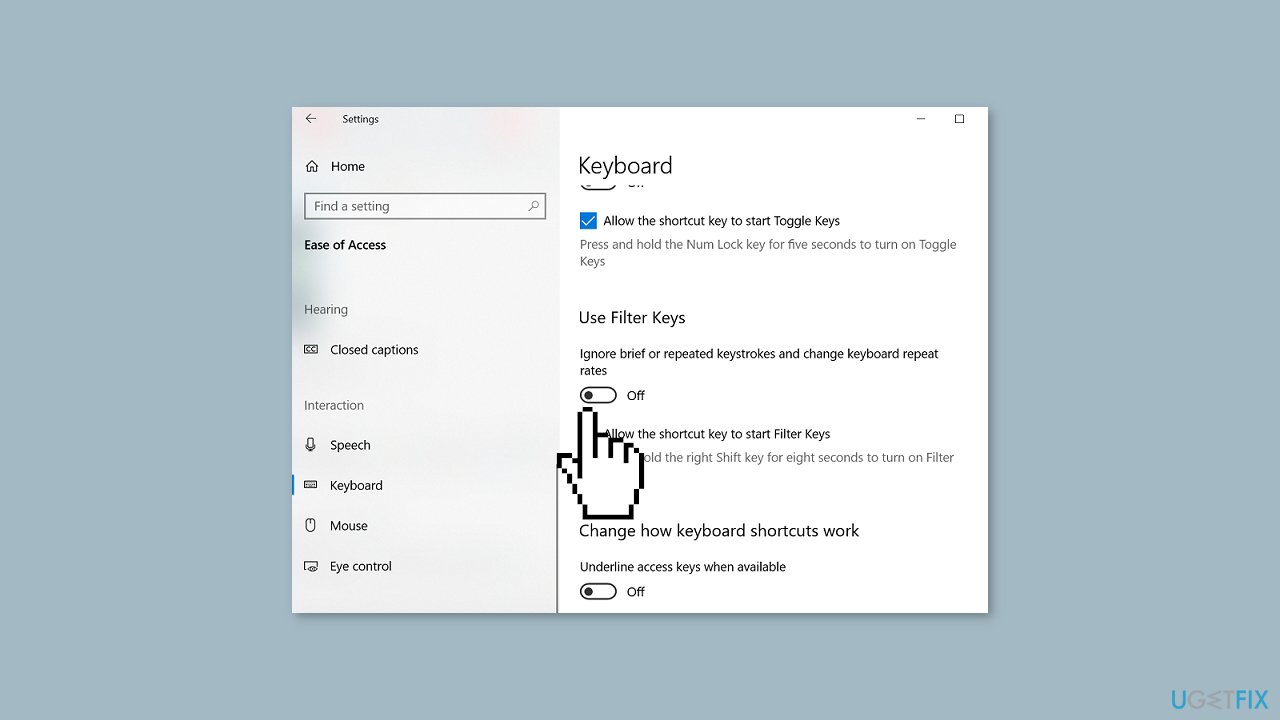
Solution 9. Enable Windows key via Registry
- Right-click on your Start menu icon and select Run.
- Type regedit to launch Registry Editor.
- Navigate to the following location:
HKEY_LOCAL_MACHINE\SYSTEM\CurrentControlSet\Control\Keyboard Layout
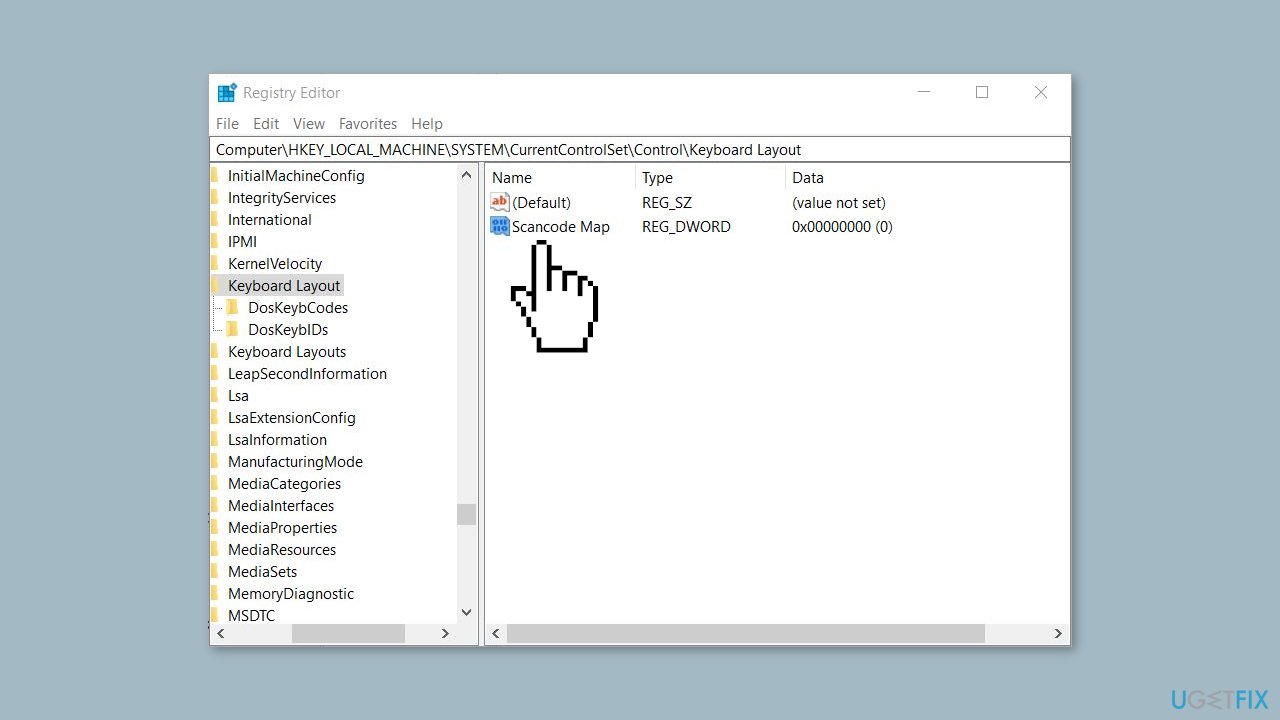
- In the right pane, locate Scancode Map.
- Right-click on Scancode Map and select Delete.
- Exit the Editor.
- Reboot your computer.
Solution 10. Perform a Malware Scan
Regrettably, keyboard problems on Windows computers are often caused by malware. It is likely that this is the case for you, which means it's time to scan your system for any potential threats.
- Click on the Windows Start menu or press the Windows key on your keyboard.
- Type Microsoft Defender in the search bar and click on Microsoft Defender Antivirus to open the application.
- Click on the Virus & threat protection option in the left-hand menu.
- Click on the Quick scan or Full scan option, depending on your preference.
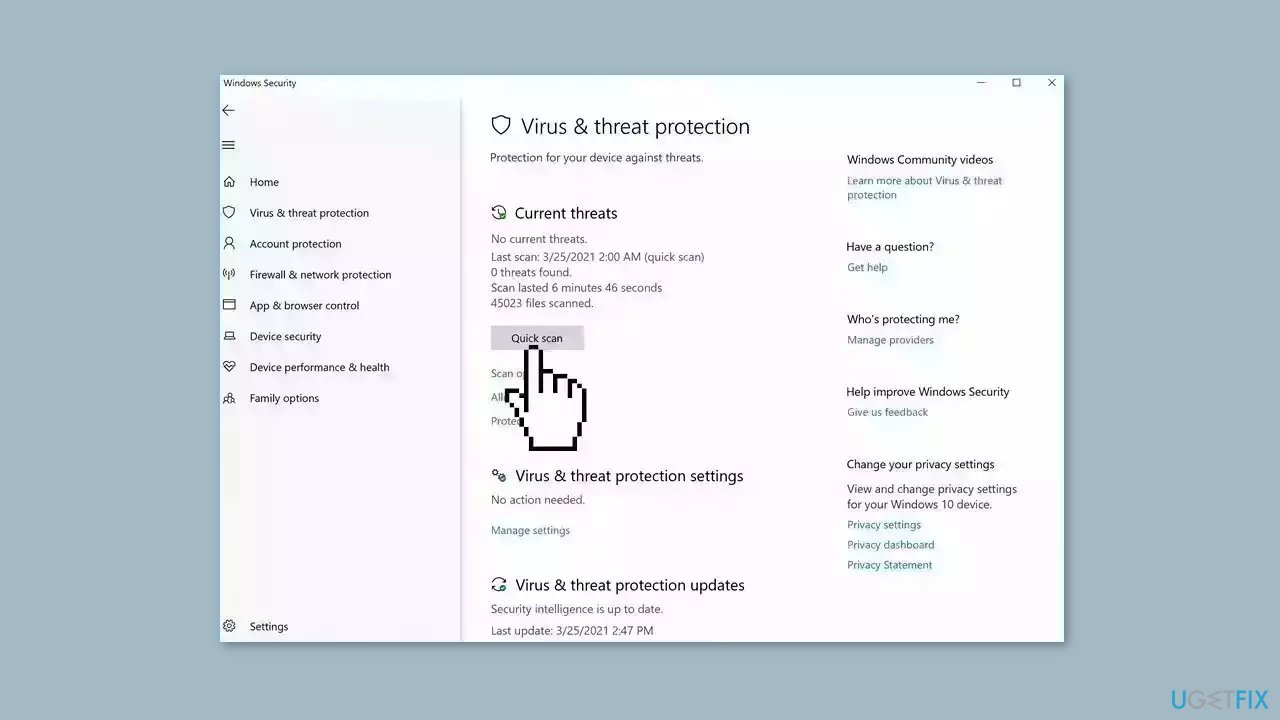
- If you choose Quick scan, Microsoft Defender Antivirus will scan the most vulnerable and commonly infected areas of your computer.
- If you choose Full scan, Microsoft Defender Antivirus will scan your entire computer, including all files, folders, and programs.
- Click on the Scan now button to start the selected scan type and wait for the scan to complete.
- The time it takes will depend on the size of your hard drive and the number of files being scanned.
- Once the scan is complete, you will be informed of any detected threats, and you can choose to quarantine or remove them.
- If no threats are found, Microsoft Defender Antivirus will inform you that your device is secure.
Repair your Errors automatically
ugetfix.com team is trying to do its best to help users find the best solutions for eliminating their errors. If you don't want to struggle with manual repair techniques, please use the automatic software. All recommended products have been tested and approved by our professionals. Tools that you can use to fix your error are listed bellow:
Prevent websites, ISP, and other parties from tracking you
To stay completely anonymous and prevent the ISP and the government from spying on you, you should employ Private Internet Access VPN. It will allow you to connect to the internet while being completely anonymous by encrypting all information, prevent trackers, ads, as well as malicious content. Most importantly, you will stop the illegal surveillance activities that NSA and other governmental institutions are performing behind your back.
Recover your lost files quickly
Unforeseen circumstances can happen at any time while using the computer: it can turn off due to a power cut, a Blue Screen of Death (BSoD) can occur, or random Windows updates can the machine when you went away for a few minutes. As a result, your schoolwork, important documents, and other data might be lost. To recover lost files, you can use Data Recovery Pro – it searches through copies of files that are still available on your hard drive and retrieves them quickly.
- ^ Device driver. Wikipedia, the free encyclopedia.
- ^ Chris Hoffman. Everything You Need To Know About the Blue Screen of Death. Howtogeek. Tech Insight Magazine.
- ^ Tim Fisher. What Is the Windows Registry?. Lifewire. Software and Apps.



