Question
Issue: How to fix Windows search icon too big?
Hello. I noticed that the taskbar search icon in Windows 10 is now bigger than before. How do I fix this?
Solved Answer
Some Windows 10 users have reported that the search icon in the taskbar appears larger than usual, which they dislike. This change appears to have been introduced as part of a recent Windows 10 update, and it appears to be deliberate on Microsoft's part.
While some users may find the larger search icon distracting or unappealing, it's important to note that Microsoft made this decision on purpose. This change could have been made to increase the visibility of the search icon or to make it easier to use on touch-enabled devices.
Users who prefer a smaller search icon can enable the “Small Taskbar Buttons” setting in the Taskbar settings menu. This option will make all of the taskbar icons smaller, including the search icon. Users can also uninstall the most recent Windows update if they believe it is the source of the larger search icon, though this is not always recommended because updates frequently contain important security and bug fixes.
Users may eventually need to adjust to this change and accept that it is now a part of the Windows 10 user experience. While some changes can be inconvenient, they are frequently required to improve the operating system's functionality and usability.
If you experience any other operating system issues you can use a maintenance tool like FortectMac Washing Machine X9. It can fix most system errors, BSODs,[1] corrupted files, registry[2] issues, or clear cookies and cache.[3] Otherwise, follow the step-by-step instructions below.
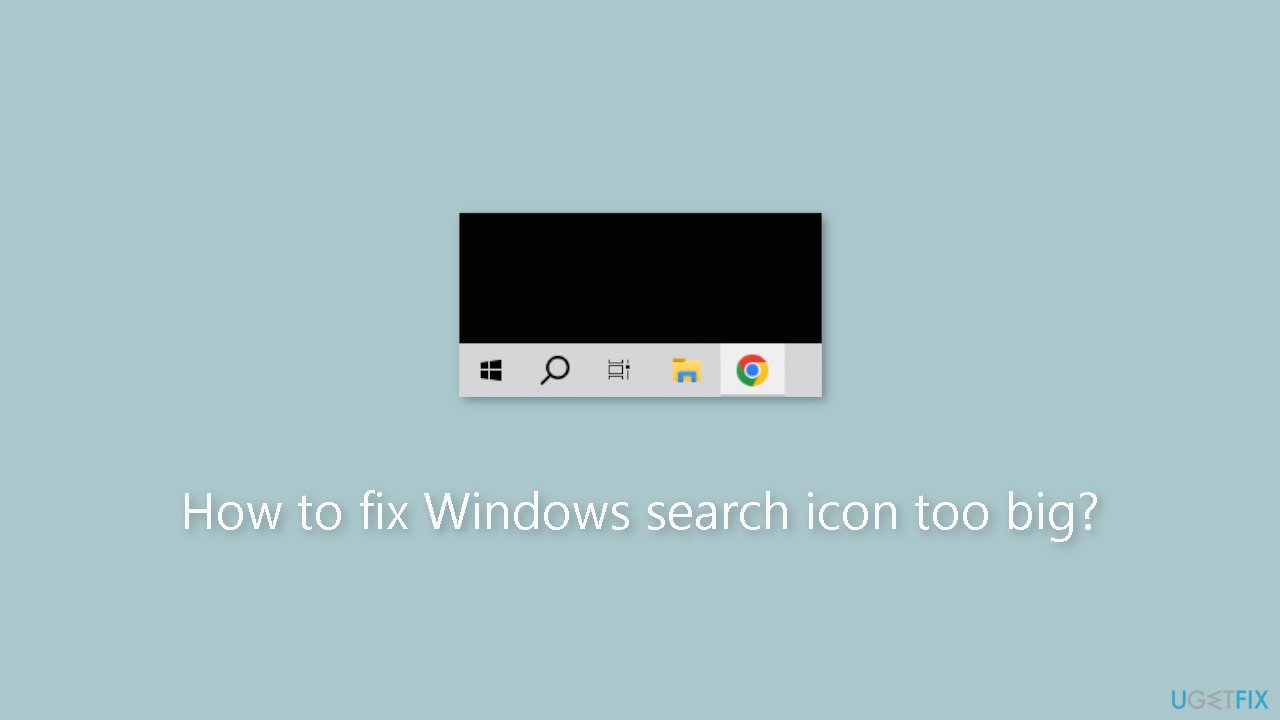
Method 1. Use Small Taskbar Buttons
The “Use small taskbar buttons” feature in Windows is an option that allows users to reduce the size of the taskbar icons, making more room for other items on the taskbar. By default, the taskbar icons in Windows 10 are set to medium size, but some users may find that they take up too much space on the taskbar.
When the “Use small taskbar buttons” feature is enabled, the icons on the taskbar are reduced in size, allowing more icons to fit onto the taskbar. This can be especially useful for users who have a lot of programs or applications open at the same time, as it can help to keep the taskbar organized and easy to navigate.
- Right-click on an empty space on the taskbar.
- From the context menu that appears, select Taskbar settings.
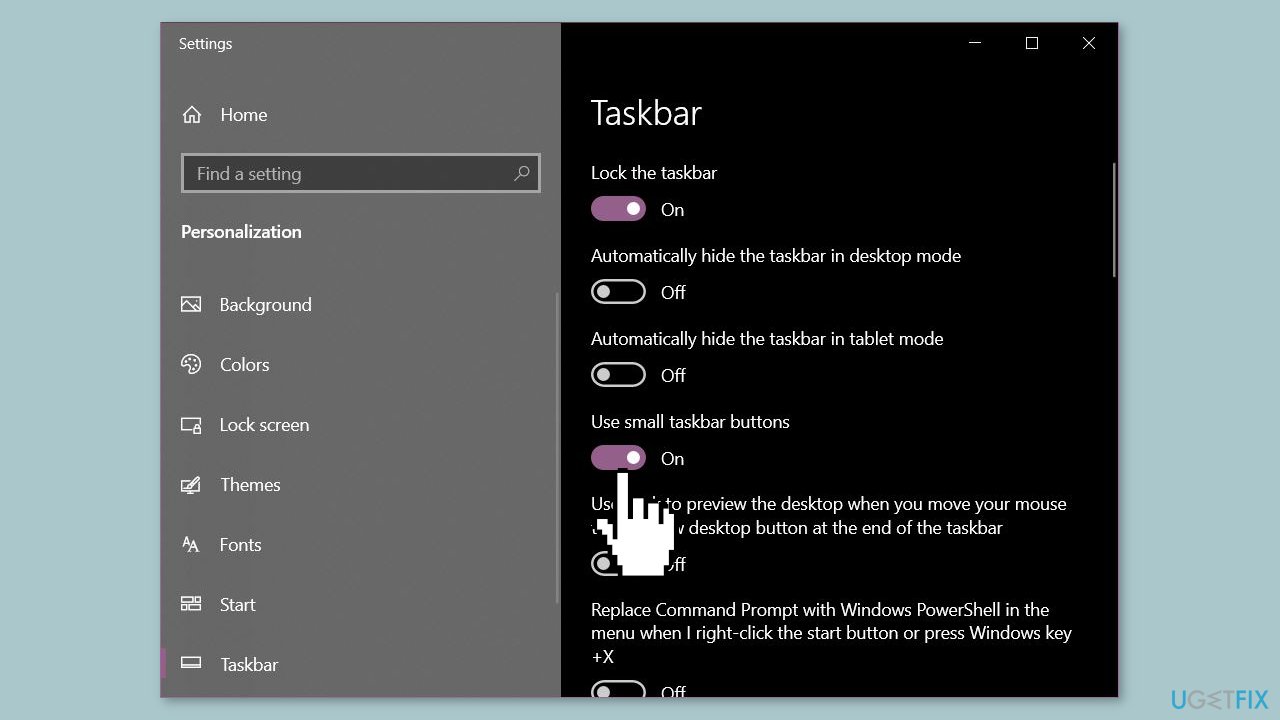
- Once the Taskbar settings window opens, scroll down until you find the Use small taskbar buttons option.
- Toggle the Use small taskbar buttons setting to the On position.
- Close the Taskbar settings window.
Method 2. Uninstall the last Windows Update
Some users have speculated that the culprit behind the bigger search icon in Windows is the Cumulative Update KB5025297. This update, released by Microsoft in the past, contained several improvements and bug fixes for Windows, but it is not clear whether it is directly responsible for the larger search icon.
- Click on the Start button in the bottom left corner of the screen.
- Type Control Panel in the search box and click on the Control Panel app that appears in the search results.
- Once the Control Panel window opens, click on the Programs option.
- Click on the Programs and Features option.
- Click on the View installed updates option on the left-hand side of the screen.
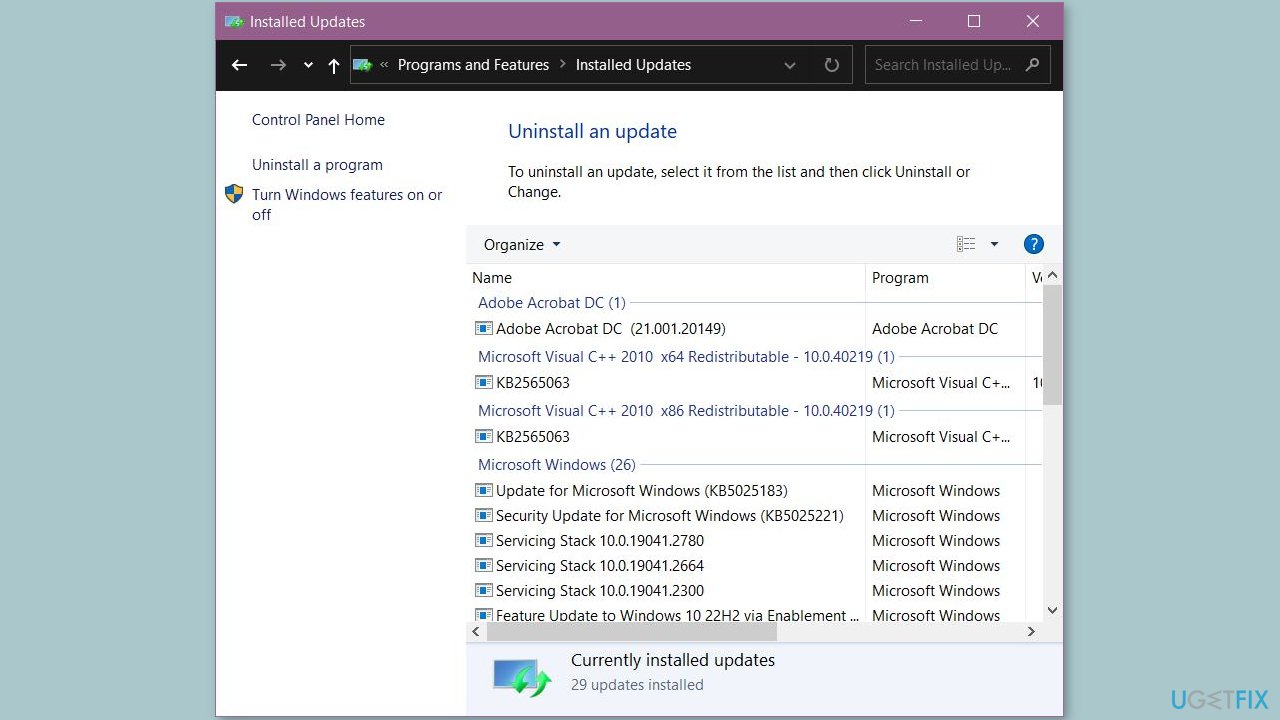
- Locate the latest Windows update that you want to uninstall in the list of installed updates.
- Click on the update to select it.
- Click on the Uninstall button located at the top of the list of installed updates.
- Follow the prompts to complete the uninstallation process.
- Restart your computer when prompted to do so.
Repair your Errors automatically
ugetfix.com team is trying to do its best to help users find the best solutions for eliminating their errors. If you don't want to struggle with manual repair techniques, please use the automatic software. All recommended products have been tested and approved by our professionals. Tools that you can use to fix your error are listed bellow:
Access geo-restricted video content with a VPN
Private Internet Access is a VPN that can prevent your Internet Service Provider, the government, and third-parties from tracking your online and allow you to stay completely anonymous. The software provides dedicated servers for torrenting and streaming, ensuring optimal performance and not slowing you down. You can also bypass geo-restrictions and view such services as Netflix, BBC, Disney+, and other popular streaming services without limitations, regardless of where you are.
Don’t pay ransomware authors – use alternative data recovery options
Malware attacks, particularly ransomware, are by far the biggest danger to your pictures, videos, work, or school files. Since cybercriminals use a robust encryption algorithm to lock data, it can no longer be used until a ransom in bitcoin is paid. Instead of paying hackers, you should first try to use alternative recovery methods that could help you to retrieve at least some portion of the lost data. Otherwise, you could also lose your money, along with the files. One of the best tools that could restore at least some of the encrypted files – Data Recovery Pro.
- ^ Chris Hoffman. Everything You Need To Know About the Blue Screen of Death. Howtogeek. Technology Magazine.
- ^ Tim Fisher. What Is the Windows Registry?. Lifewire. Software and Apps.
- ^ Difference between Cache and Cookies. Geeksforgeeks. IT Education.



