Question
Issue: How to fix Windows Settings missing in Start Menu?
So I've noticed that Settings is missing from the Start menu in my Windows. I am not sure when it disappeared, but I remember it used to be there before. I am not sure what changed and when it happened. Please help.
Solved Answer
Windows is a widely-used operating system that powers millions of computers worldwide. One of its core components is the Start Menu, a user interface element that provides easy access to various functions, files, and programs. Within the Start Menu, the Settings option serves as the central hub for customizing and controlling the Windows environment.
However, some users have reported that the Settings option is missing from their Start Menu. This issue can be perplexing and frustrating, particularly because the Settings menu is critical for adjusting system preferences and configurations. Several factors can contribute to this problem.
For instance, the user profile may be corrupted, requiring a new profile to be created. Updates gone awry are another common culprit; a recent update may have altered or deleted important system files that affect the Start Menu's functionality. Malware attacks can also compromise system components, leading to such anomalies.
Lastly, custom configurations or third-party software could interfere with how Windows operates, thus hiding or removing the Settings option.
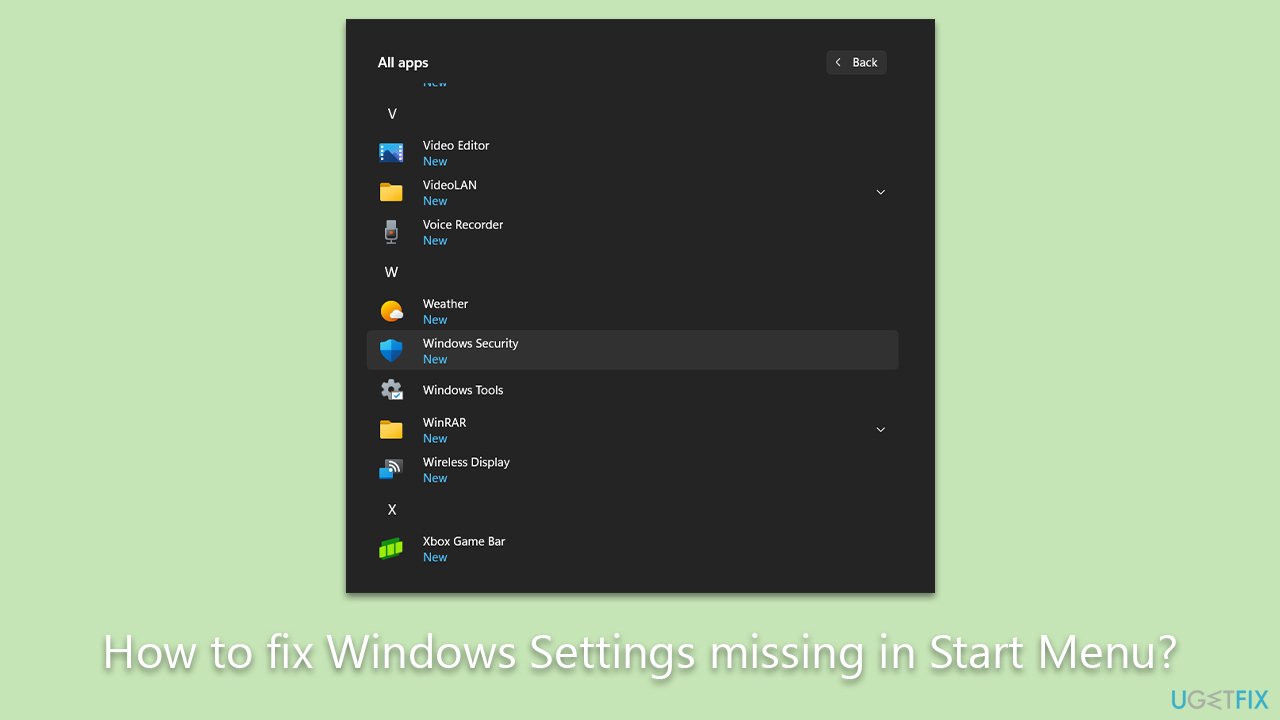
While the missing Settings in the Start Menu is problematic, there are ways to resolve this issue. These solutions range from running built-in Windows troubleshooting tools to manually editing the system registry. Each approach addresses different root causes and can be more or less appropriate depending on the specific circumstances. Detailed instructions for these solutions will be provided below this article.
Additionally, users may consider utilizing a PC repair tool like FortectMac Washing Machine X9 as part of their troubleshooting regimen. Although it is not guaranteed to directly resolve the missing Settings issue, this tool is designed to fix corrupted system files, resolve registry issues, clean out junk, and perform other maintenance tasks that could potentially improve overall system stability.
Fix 1. Run Windows Troubleshooter
The built-in Windows Troubleshooter scans for issues and attempts to fix them automatically. It is a straightforward and effective way to resolve many common problems, including the missing Settings option.
- Type Troubleshoot in Windows search and press Enter.
- Select Additional troubleshooters/Other troubleshooters.
- Find Windows Update from the list.
- Click it and select Run the troubleshooter/Run.
- Restart your computer when the update process is finished.
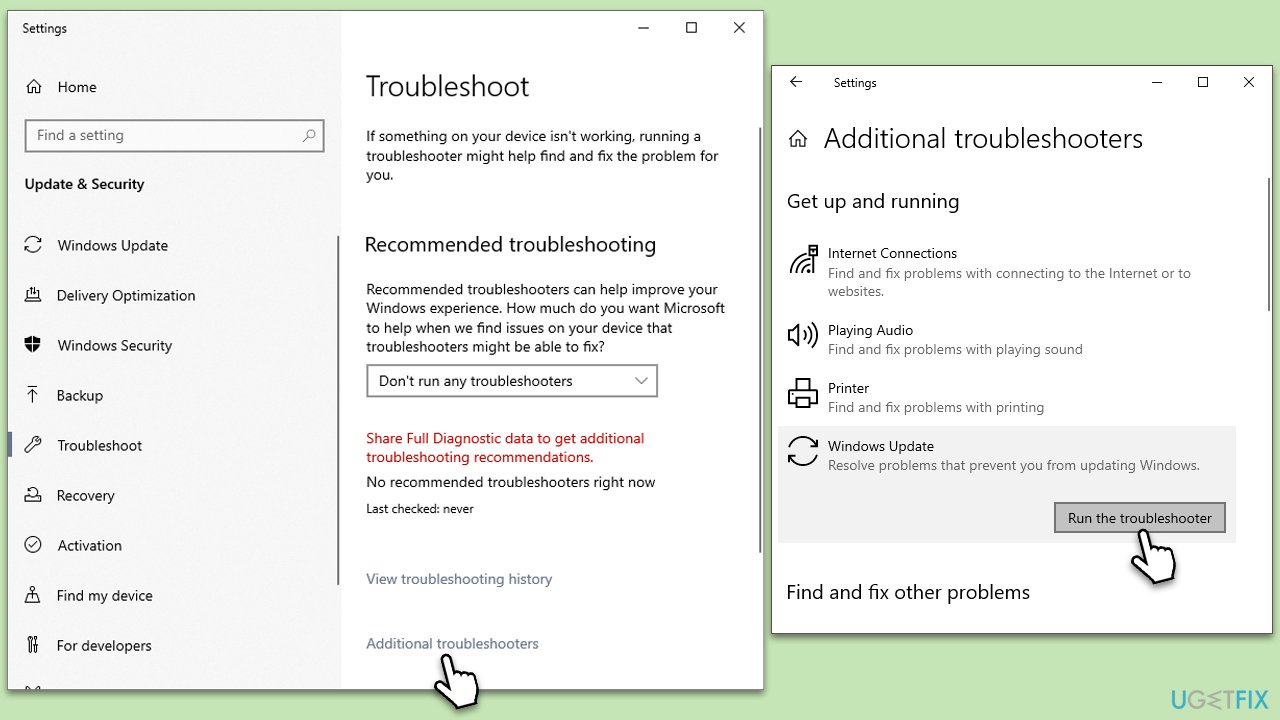
Fix 2. Check for updates
Sometimes, simply updating Windows resolves issues created by outdated or corrupted files.
- Type Updates in Windows search and press Enter.
- When the new window opens, click Check for updates and wait.
- If there are optional updates available, install them as well.
- Restart your computer to implement the changes.

Fix 3. Use the SFC and DISM commands
A corrupted system file can be one of the main reasons why Windows Settings are missing in the Start Menu. To address this, you can run several commands via elevated Command Prompt.
- Type cmd in Windows search.
- Right-click on Command Prompt and pick Run as administrator.
- User Account Control window will show up – click Yes when prompted.
- Then, copy and paste the following command, pressing Enter after:
sfc /scannow - Wait till the scan is finished. If Windows finds system file integrity violations, it will attempt to fix them. After this, use the set of the following commands, pressing Enter each time:
DISM /Online /Cleanup-Image /CheckHealth
DISM /Online /Cleanup-Image /ScanHealth
DISM /Online /Cleanup-Image /RestoreHealth - Close down the Command Prompt and restart your system.
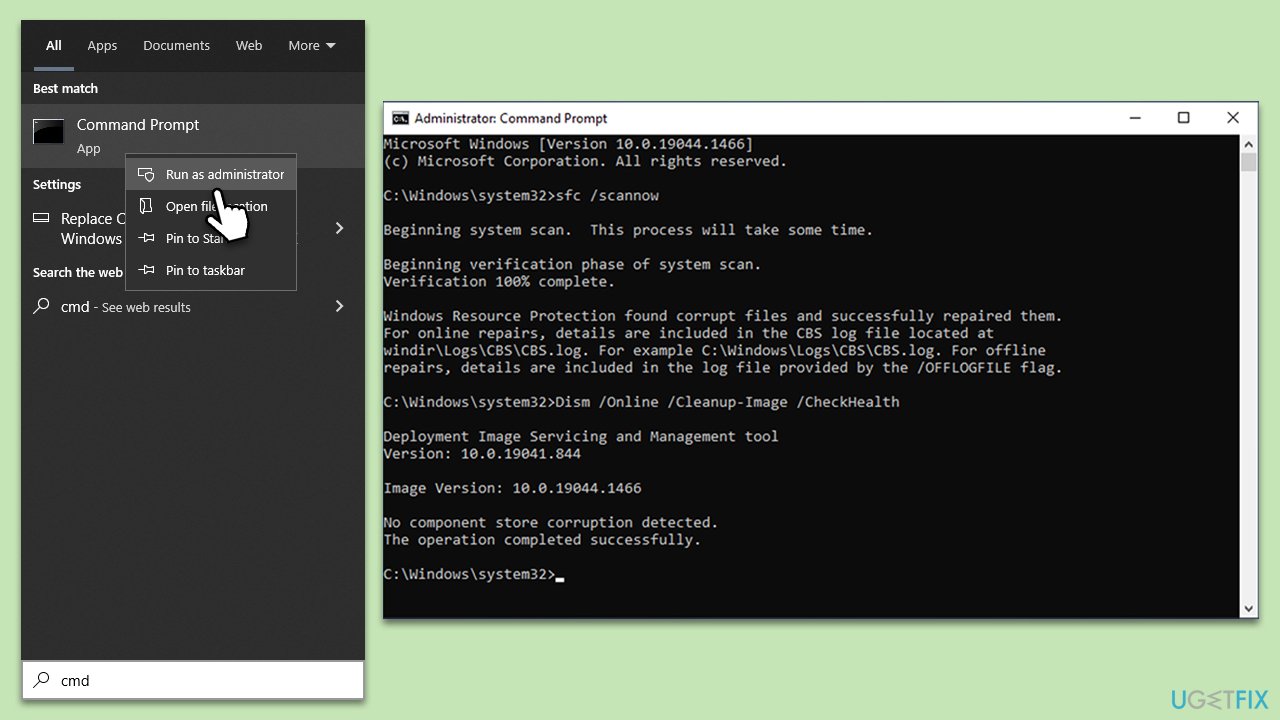
Fix 4. Uninstall the latest Windows update
If your Windows was already up to date, you can try uninstalling the latest update and see if that helps. Sometimes, Windows updates might mess up features and result in other issues.
- Type Control Panel in Windows search and press Enter.
- Select Programs > Uninstall a program.
- Click on View installed updates on the left side of the window.
- Sort all the updates by date.
- Right-click on the most recent update and select Uninstall.
- Proceed with on-screen instructions.
- Then, type Updates in Windows search and press Enter.
- Click Pause the updates for 7 days (in Windows 11, you can pick a different time period).
- Install updates only once the issue is addressed by Microsoft.
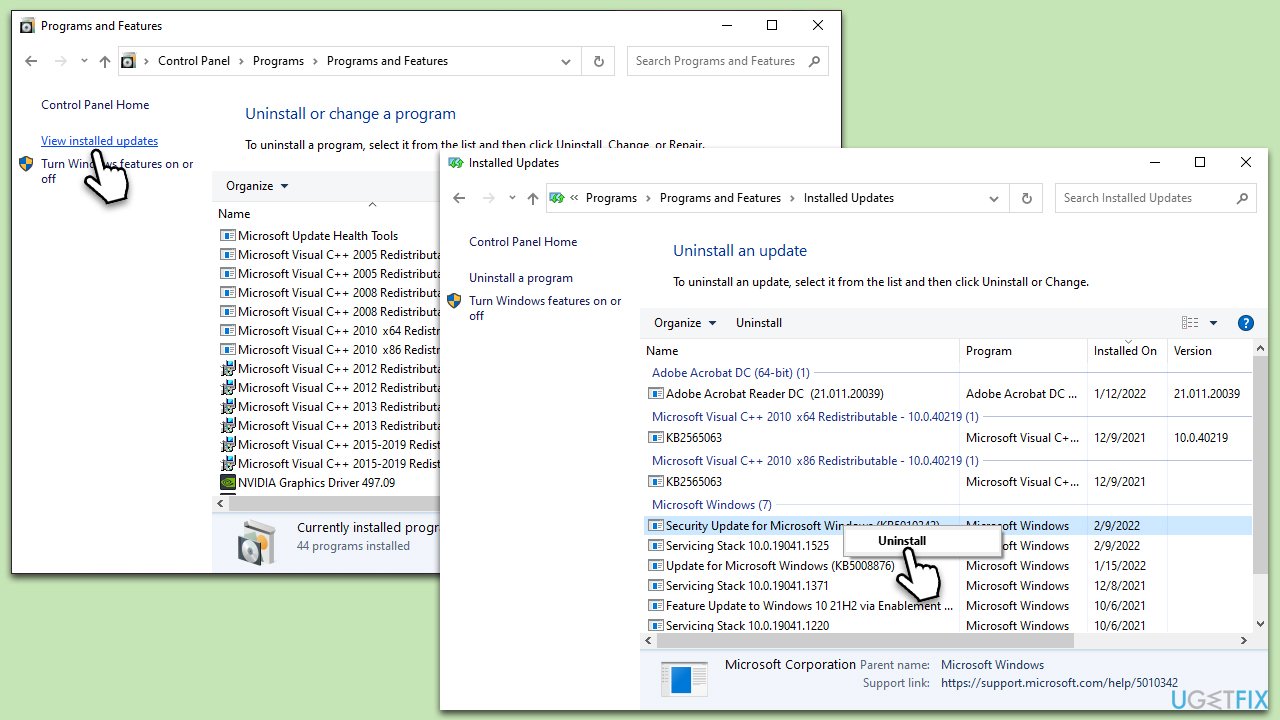
Fix 5. Modify the Start menu settings
- Type Settings in Windows search and hit Enter.
- Go to Personalization.
- On the left side of the window, pick Start.
- On the right side of the window, pick Choose which folders appear on Start.
- Make sure Settings is enabled.
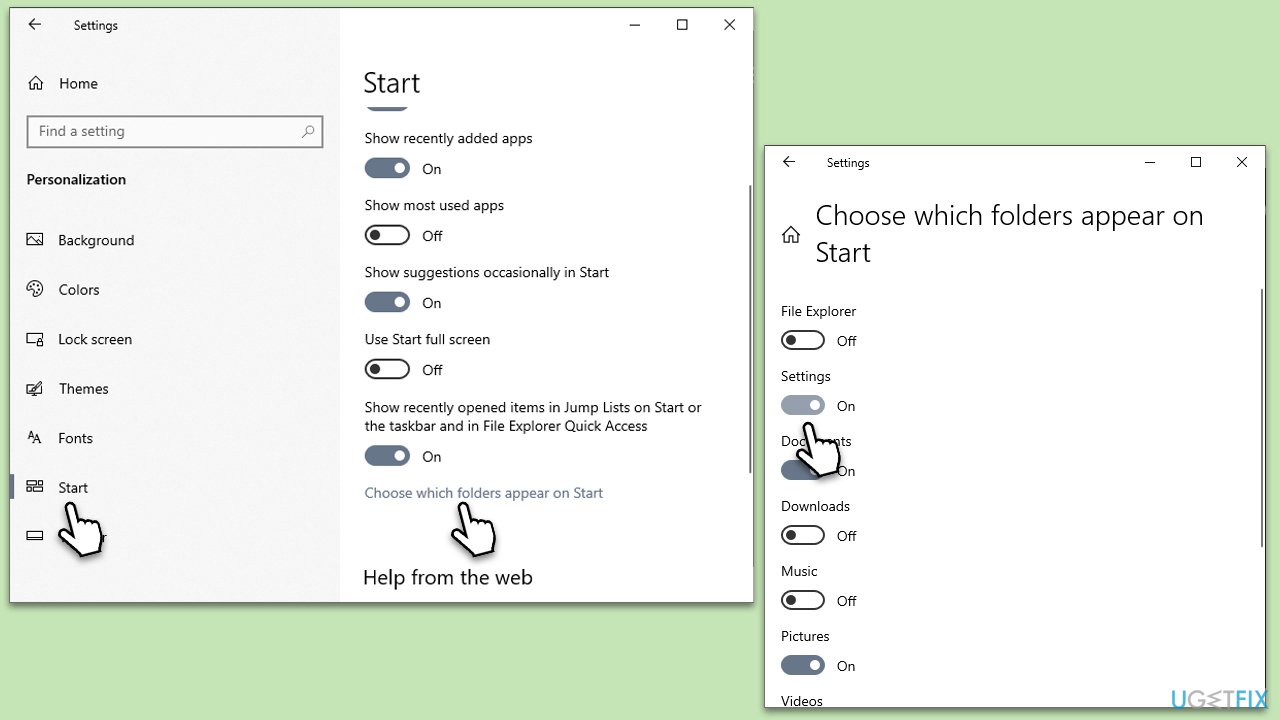
Fix 6. Perform a clean boot
Third-party applications can interfere with Windows functions. A clean boot disables these to identify the culprit.
- Press the Windows key + R to open the Run dialog.
- Type msconfig and press Enter to open the System Configuration window.
- Click on the Services tab and check the Hide all Microsoft Services box.
- Click Disable all to disable non-Microsoft services, then click the Startup tab.
- Open the Task Manager, disable all startup items, and close the Task Manager.
- Go to the Boot tab and mark the Safe boot option.
- Click OK on the System Configuration window and restart your computer.
- Attempt to update Windows again.
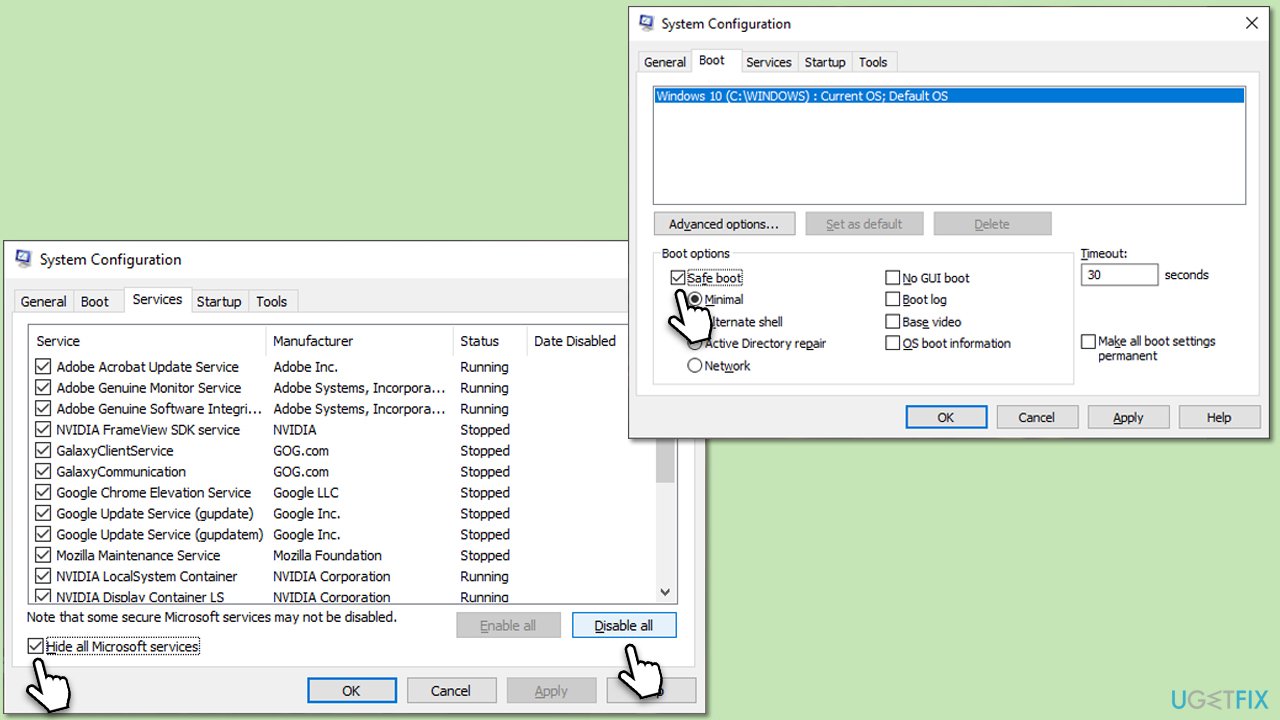
Fix 7. Reset Windows
This is a last-resort option that will erase all your apps and settings but will likely fix the issue.
- Right-click on Start and then select Settings.
- Go to Update & Security and pick Recovery on the left side of the window.
- Find Reset this PC section and click Get Started.
- Select Keep my files and Cloud download.
- Next, pick whether you want to reinstall the apps.
- Click Reset.
- Your system will restart, and the process of Windows reset will begin.
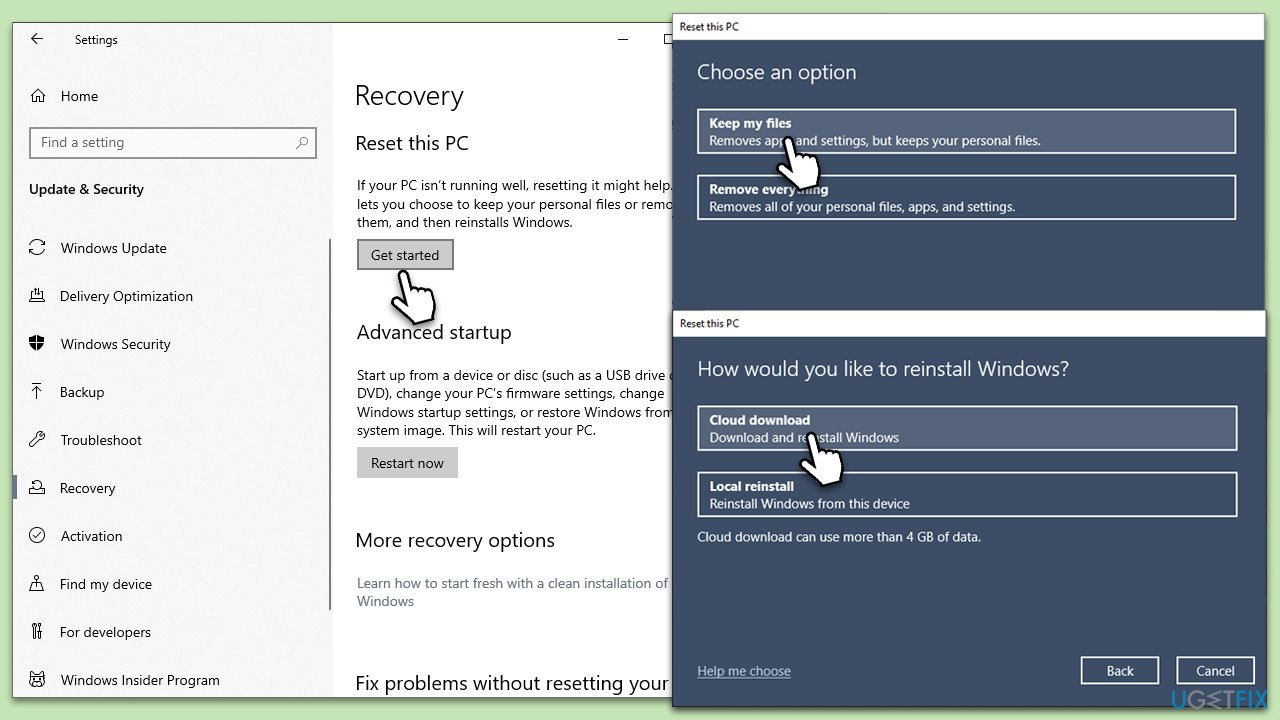
These are eight comprehensive fixes for when the Settings option is missing from the Start Menu. Follow the instructions carefully, and one of these methods should resolve your issue.
Repair your Errors automatically
ugetfix.com team is trying to do its best to help users find the best solutions for eliminating their errors. If you don't want to struggle with manual repair techniques, please use the automatic software. All recommended products have been tested and approved by our professionals. Tools that you can use to fix your error are listed bellow:
Access geo-restricted video content with a VPN
Private Internet Access is a VPN that can prevent your Internet Service Provider, the government, and third-parties from tracking your online and allow you to stay completely anonymous. The software provides dedicated servers for torrenting and streaming, ensuring optimal performance and not slowing you down. You can also bypass geo-restrictions and view such services as Netflix, BBC, Disney+, and other popular streaming services without limitations, regardless of where you are.
Don’t pay ransomware authors – use alternative data recovery options
Malware attacks, particularly ransomware, are by far the biggest danger to your pictures, videos, work, or school files. Since cybercriminals use a robust encryption algorithm to lock data, it can no longer be used until a ransom in bitcoin is paid. Instead of paying hackers, you should first try to use alternative recovery methods that could help you to retrieve at least some portion of the lost data. Otherwise, you could also lose your money, along with the files. One of the best tools that could restore at least some of the encrypted files – Data Recovery Pro.



