Question
Issue: How to Fix Windows Store Error 0x8004804E?
Can someone please tell me how could I fix Windows Store error 0x8004804E? I can open the store, but the download/install of apps keep failing.
Solved Answer
Windows Store is definitely one of the most important default Windows 10 apps. It supplies thousands of free and paid apps, as well as provide the system with the latest updates. Thus, if Windows Store stops functioning, Windows my eventually get outdated and missing for important apps.
Currently, there are approximately near hundred of diverse Windows 10 Store errors, which either prevent Windows Store from opening or freeze app/update download/install process. One of the curent bugs is labeled with a hexademical code 0x8004804E.
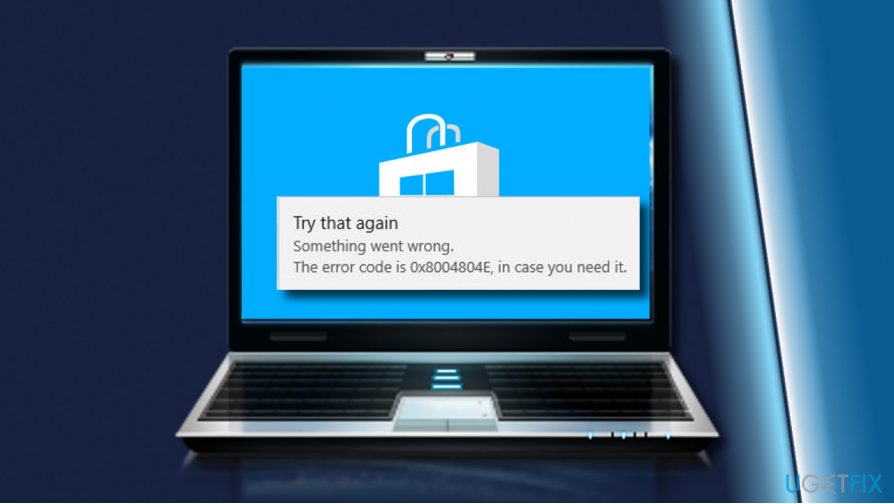
Error Code 0x8004804E allows accessing Windows Store, but none of the apps can be downloaded. The error pop-up says „Try that again. Something went wrong.The error code is 0x8004804E in case you need it.“ Luckily, the range of issues that trigger Windows Store errors is not very wide. Usually, the culprit is related to Windows Store cache, corrupted Windows Store components, missing Windows Updates and similar.
Before you get started with the elaborate fixes that requires accessing Command Prompt or elevated Powershell environments, we would recommend trying the following methods to fix 0x8004804E error:
- Run an inbuilt Windows Store Apps Troubleshooter. Press Windows key + I -> Update & Security -> Troubleshoot –> Windows Store Apps -> Run the troubleshooter.
- Install Windows Updates. Press Windows key + I -> Update & Security -> Check for Updates -> Install updates.
- Run a scan with anti-malware tool. We recommend using FortectMac Washing Machine X9.
- Reset Windows Store Cache. Press Windows key, type wsreset, and press Enter.
Only if none of these fixes helped, switch to the following methods:
Solution 1. Enable Proxy Server
- Right-click on Windows key and select Command Prompt (admin).
- Copy netsh winhttp import proxy source=ie and paste it to the Command Prompt window.
- Press Enter to execute the command.
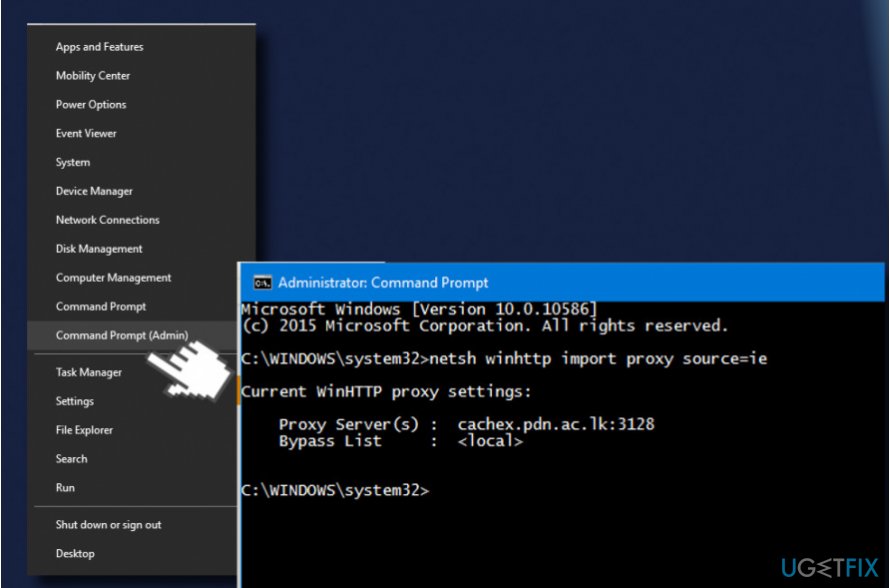
- Close Command Prompt and check if Windows Store works.
Solution 2. Modify Windows Store Cache Folder
- Press Windows key + R to open run.
- Copy %localappdata%\\Packages\\Microsoft.WindowsStore_8wekyb3d8bbwe\\LocalState command and paste it in the run.
- Click OK to open the directory.
- Find the Cache folder and right-click on it.
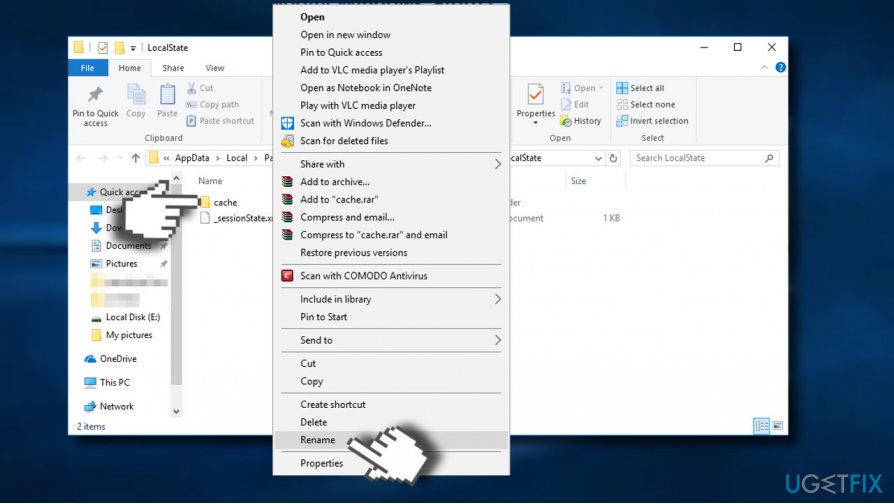
- Select Rename and name it as Cache.old.
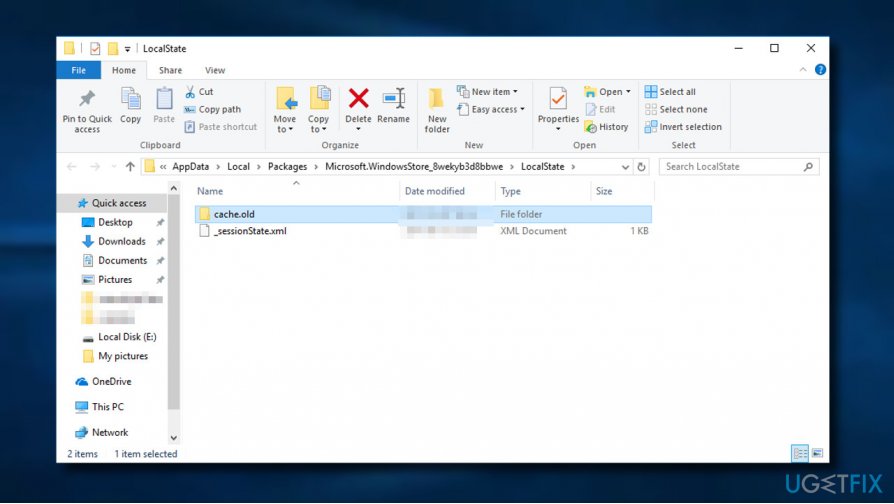
- If Cache folder is missing, create it. Right-click on an empty space and select New -> Folder.
- Name it Cache and close File Explorer.
- Now press Windows key + I and open Updates & Security.
- Select Troubleshoot from the left pane and find the Windows Store App.
- Click it and run a scan.
Solution 3. Reinstall Windows Store App
- Click Windows key, type powershell, and press Enter.
- Right-click on PowerShell option and select Run as Administrator.
- Type Get-Appxpackage –Allusers and press Enter.
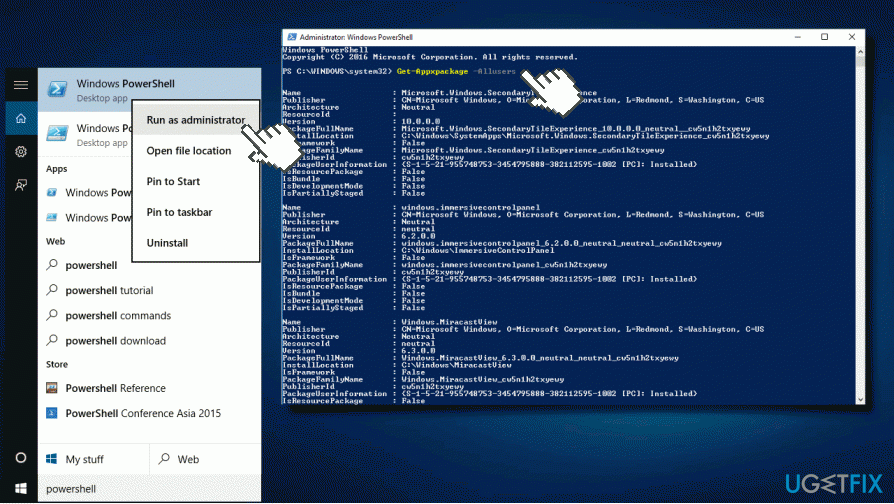
- Look for Windows Store entry and copy its packagefullname.
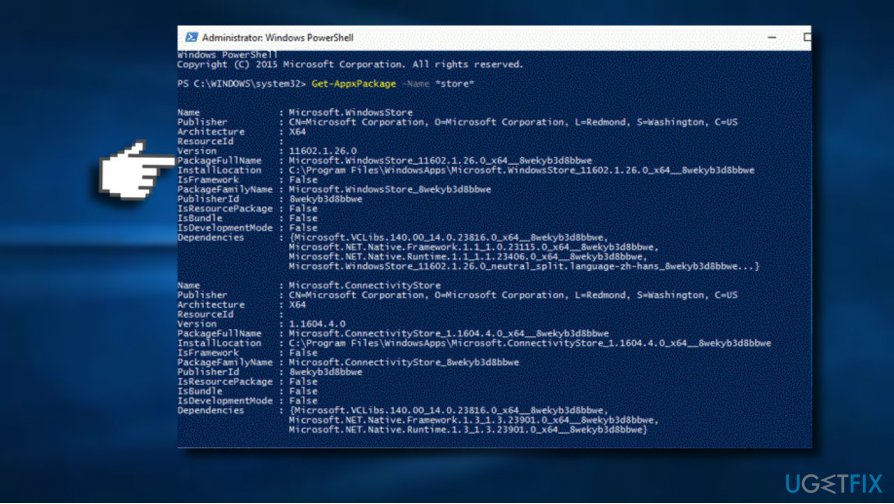
- Now copy and paste the Add-AppxPackage -register “C:\\Program Files\\WindowsApps\\” –DisableDevelopmentMode command.
IMPORTANT: replace “PackageFullName” with the Windows Store packagefullname. Besides, replace C: drive with the root driver of your system if needed. - After that, close PowerShell and reopen it with administrative privileges as explained in 1-2 steps.
- Copy and paste the Add-AppxPackage -register “C:\\Program Files\\WindowsApps\\” –DisableDevelopmentMode.
- Press Enter to execute it.
- Finally, reboot the system to execute all changes.
Repair your Errors automatically
ugetfix.com team is trying to do its best to help users find the best solutions for eliminating their errors. If you don't want to struggle with manual repair techniques, please use the automatic software. All recommended products have been tested and approved by our professionals. Tools that you can use to fix your error are listed bellow:
Prevent websites, ISP, and other parties from tracking you
To stay completely anonymous and prevent the ISP and the government from spying on you, you should employ Private Internet Access VPN. It will allow you to connect to the internet while being completely anonymous by encrypting all information, prevent trackers, ads, as well as malicious content. Most importantly, you will stop the illegal surveillance activities that NSA and other governmental institutions are performing behind your back.
Recover your lost files quickly
Unforeseen circumstances can happen at any time while using the computer: it can turn off due to a power cut, a Blue Screen of Death (BSoD) can occur, or random Windows updates can the machine when you went away for a few minutes. As a result, your schoolwork, important documents, and other data might be lost. To recover lost files, you can use Data Recovery Pro – it searches through copies of files that are still available on your hard drive and retrieves them quickly.



