Question
Issue: How to fix Windows stuck on "Updates are underway" screen?
Hello. I started the updating process on my Windows PC but the update has been stuck on the “Updates are underway. Please keep your computer on.” screen for several hours. How should I deal with this?
Solved Answer
Keeping Windows up to date is critical for several reasons. Updates include security fixes, bug fixes, and feature enhancements that can improve your system's overall stability and security. Failure to keep your system up to date can expose it to security threats and lead to decreased performance or functionality.
The “Updates are underway” screen appears when Windows is in the process of updating. It can happen while Windows updates are being installed or configured, and it usually indicates that the process is still in progress. When a user encounters the “Updates are underway” screen for an extended period of time, it can have an impact on their productivity and potentially lead to frustration.
In some cases, the screen may remain visible for several hours or days, preventing the user from gaining access to the system. This problem can be resolved by restarting the system, running the Windows Update troubleshooter, or manually installing updates. This guide will walk you through 7 steps that should help you fix Windows that is stuck on the “Updates are underway” screen.
Keep in mind, that the manual troubleshooting process may be lengthy. You can try using a maintenance tool like FortectMac Washing Machine X9 that can fix most system errors, BSODs,[1] corrupted files, registry[2] issues, or clear cookies and cache.[3] Otherwise, follow the step-by-step instructions below.
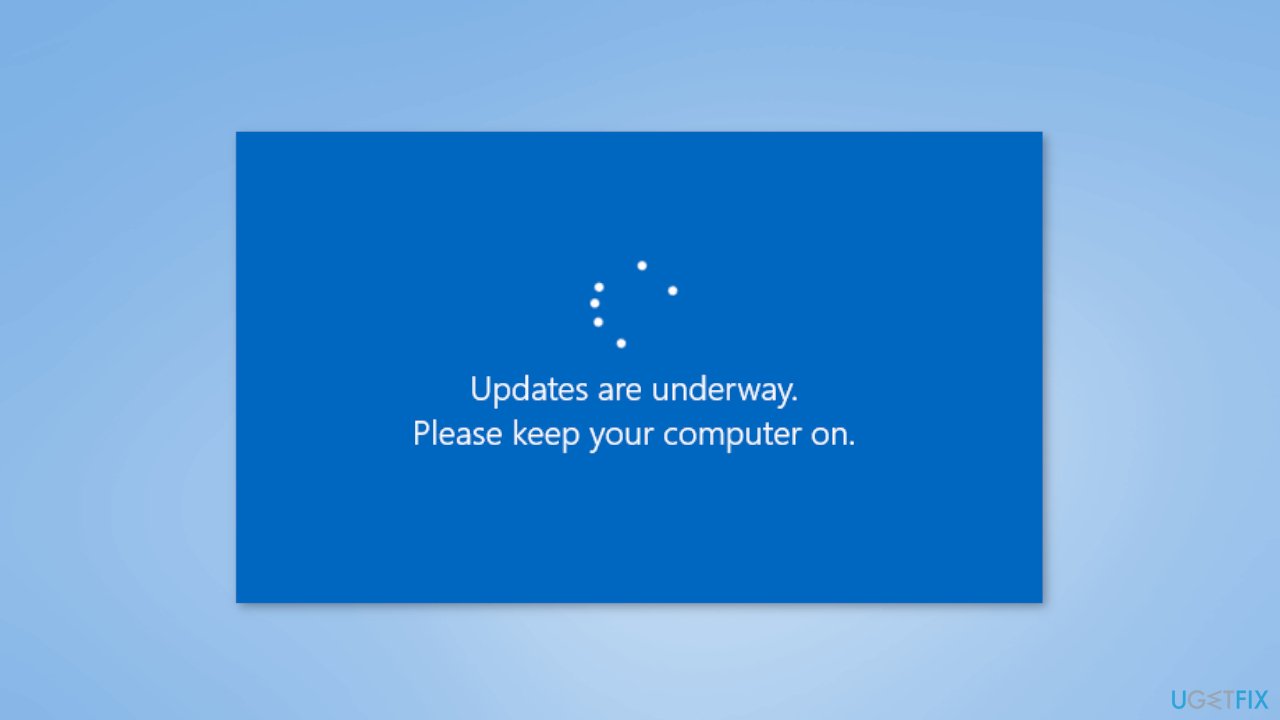
Note: before proceeding, you must shut down your computer using the button, then restart it and boot normally to your desktop.
Method 1. Run Windows Update Troubleshooter
- Click the Windows button and select Settings
- Select System from the left pane, then scroll down on the right pane, and click on Troubleshoot
- Click on Other troubleshooters
- Locate the Windows Update troubleshooter and hit the Run button
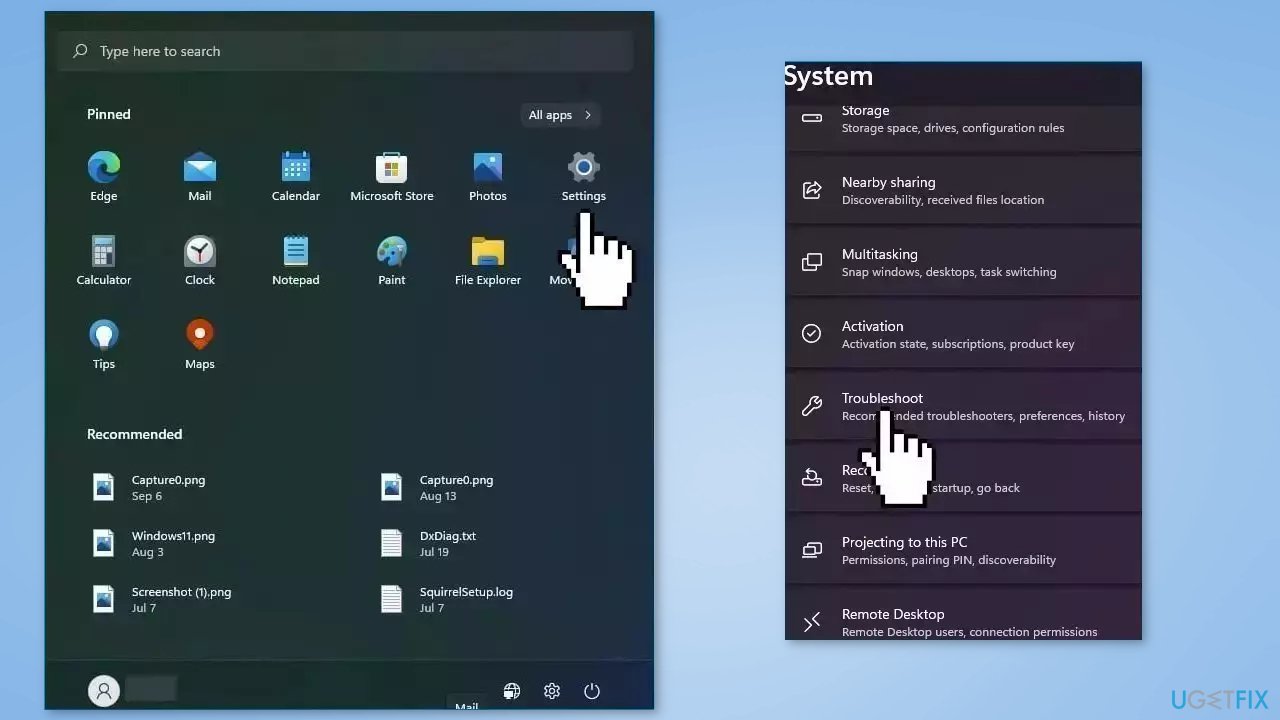
Method 2. Rename the SoftwareDistribution Folder
- Open the Command Prompt app as an administrator
- Type the following commands one by one and press Enter:
net stop wuauserv
net stop cryptSvc
net stop bits
net stop msiserver
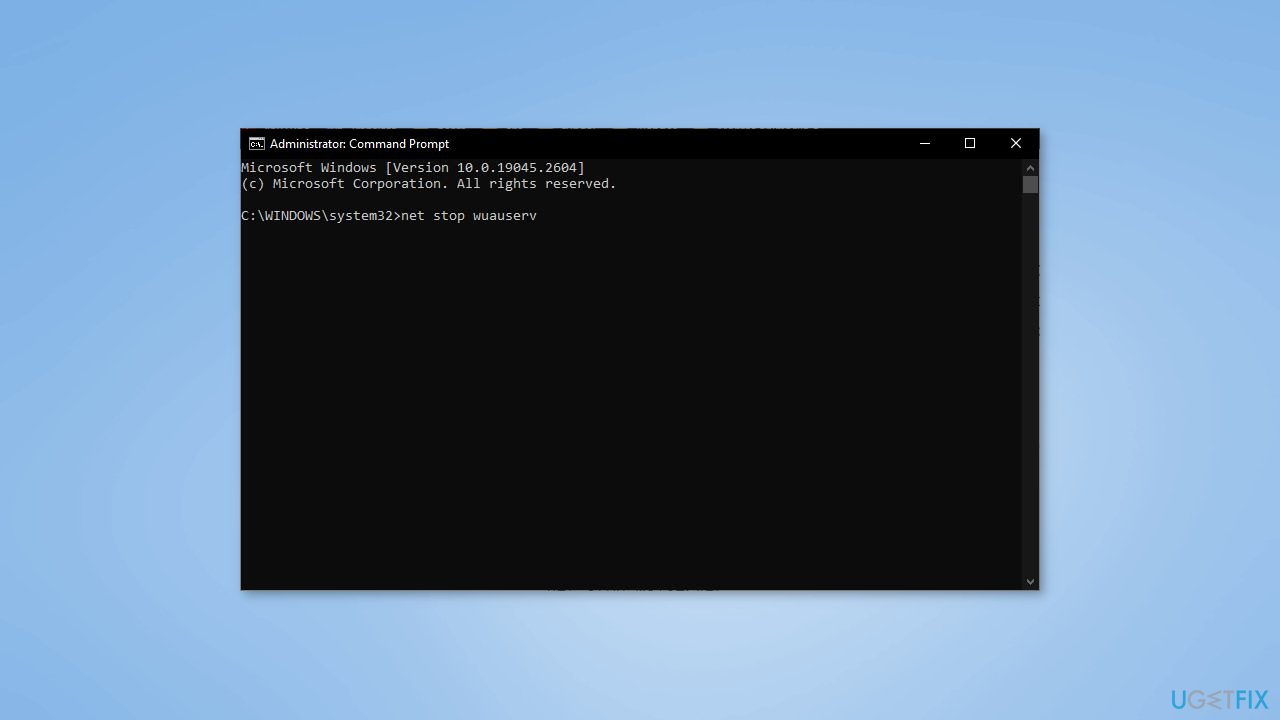
- To rename the SoftwareDistribution folder enter the following command:
Ren C:\Windows\SoftwareDistribution SoftwareDistribution.old
- Wait for the command to finish executing
- To restart Windows Update Services enter these commands:
net start wuauserv
net start cryptSvc
net start bits
net start msiserver
- Check if the issue is fixed
Method 3. Fix Corrupted System Files
Use Command Prompt commands to repair system file corruption:
- Open Command Prompt as administrator
- Use the following command and press Enter:
sfc /scannow
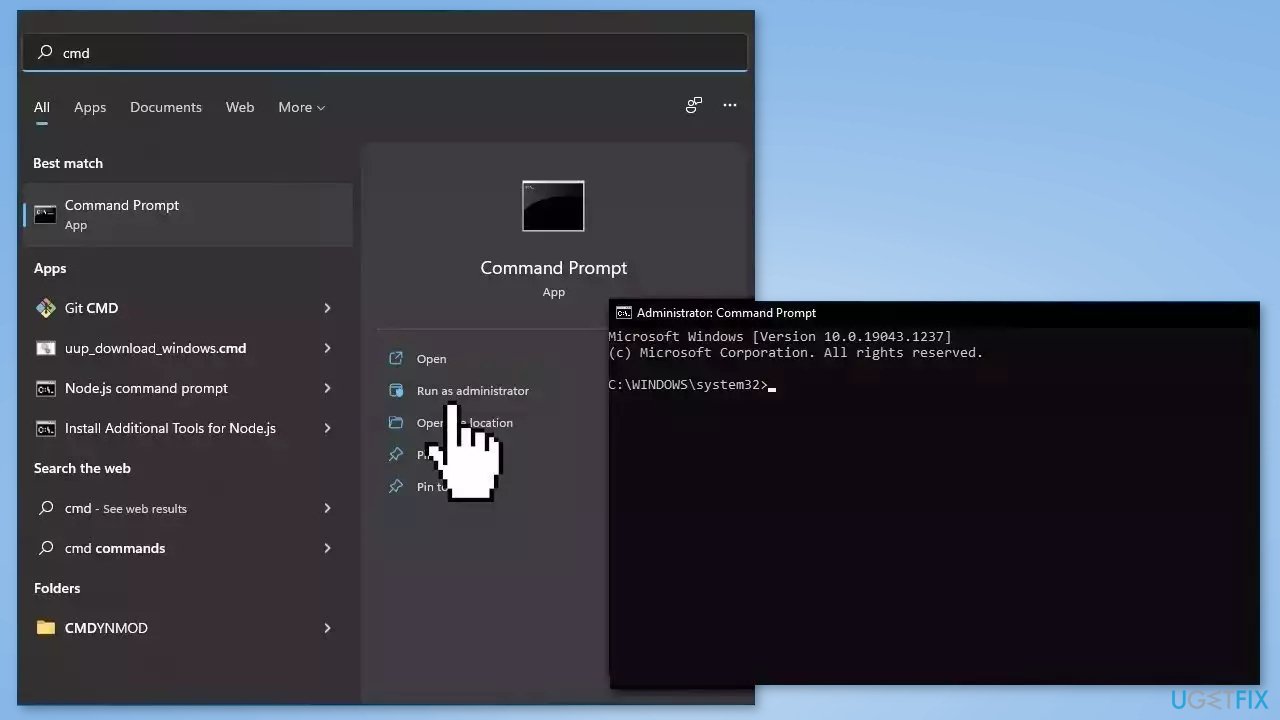
- Reboot your system
- If SFC returned an error, then use the following command lines, pressing Enter after each:
DISM /Online /Cleanup-Image /CheckHealth
DISM /Online /Cleanup-Image /ScanHealth
DISM /Online /Cleanup-Image /RestoreHealth
Method 4. Flush the catroot2 Folder
- Open an elevated Command Prompt
- Type the following commands and hit Enter after each one:
net stop cryptsvc
md %systemroot%\system32\catroot2.old
xcopy %systemroot%\system32\catroot2 %systemroot%\system32\catroot2.old /s
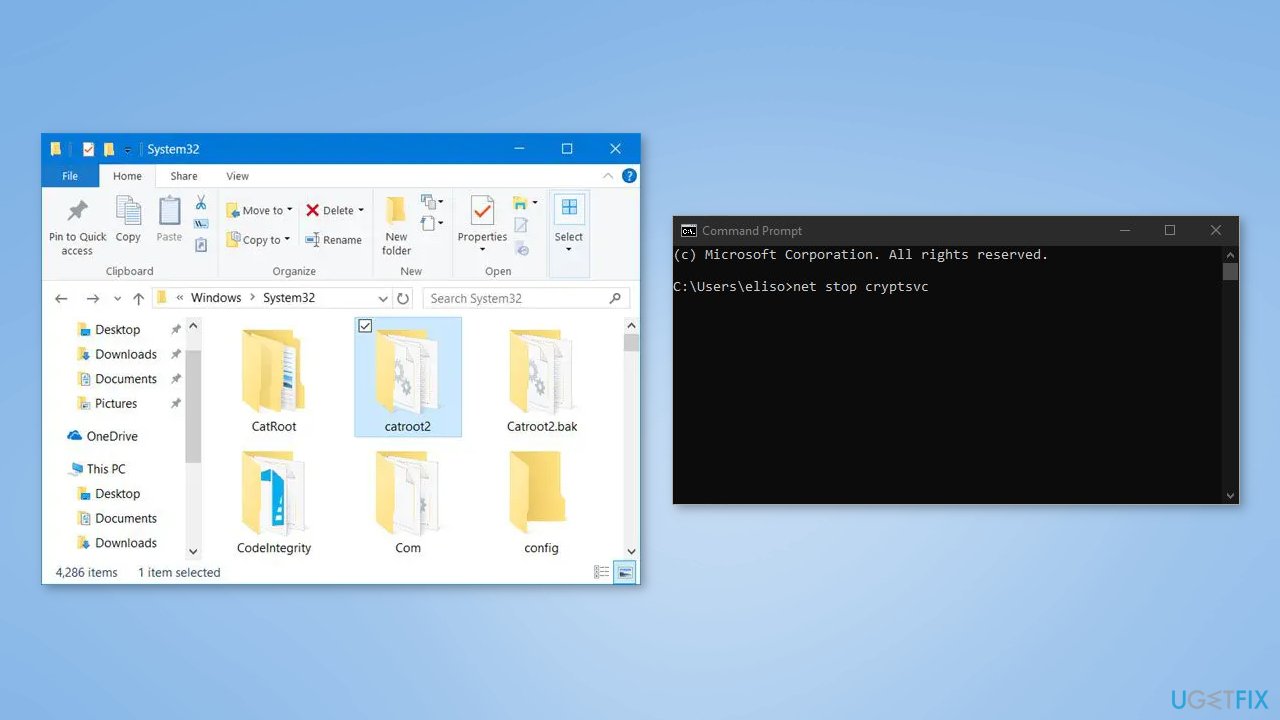
- Delete all the contents of the catroot2 folder
- In the Command Prompt window, type the following command and hit Enter:
net start cryptsvc
- Wait for the command to finish executing
- Start Windows Update again, and the catroot folder will be reset
Method 5. Run Windows Update in Safe Mode
- Open Windows Settings and navigate to Update > Recovery
- Click on the Restart Now button under Advanced Startup to boot into Advanced Recovery mode
- Go to Troubleshoot > Advanced Options > Startup Settings
- Click on the Restart button
- It will then bring you to the Startup Settings, where the fifth option is to Enable Safe Mode with Networking
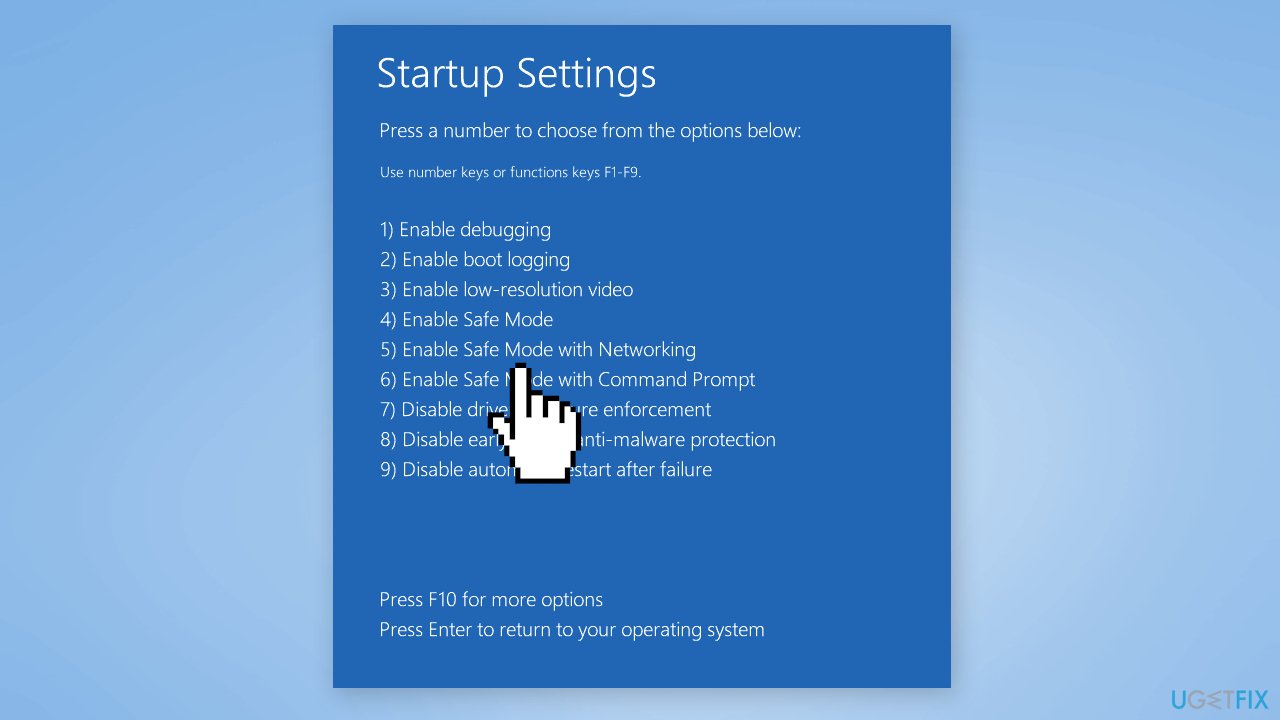
- Press F5 to boot into it
Method 6. Run Automatic Startup Repair
- Open Windows Settings
- Click on System
- Scroll down to the right side and click on Recovery
- Under Recovery options, you will see Advanced startup
- Click on the Restart now button to initiate the process
- After your PC restarts, select Troubleshoot
- Under Advanced options, select Automatic/Startup Repair
- Follow the on-screen instructions to complete the repair process
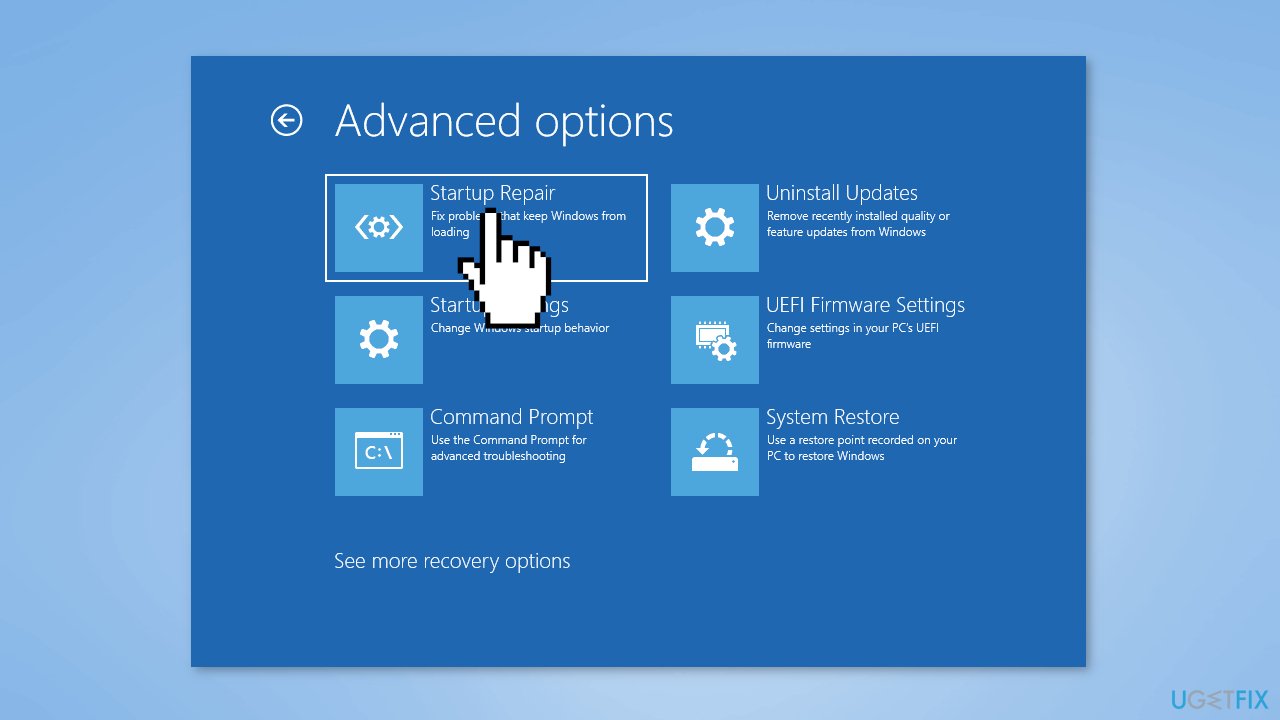
Method 7. Use System Restore
System Restore is a feature in Microsoft Windows that allows users to revert their computer's state to a previous point in time. This can be helpful if you have made changes to your system that are causing problems.
- Go to the Start menu, type restore, and click on Create a restore point
- Click System Restore, then follow the prompts until you can select a restore point
- Select the one you want (ideally before the issue started occurring) and go ahead with the process
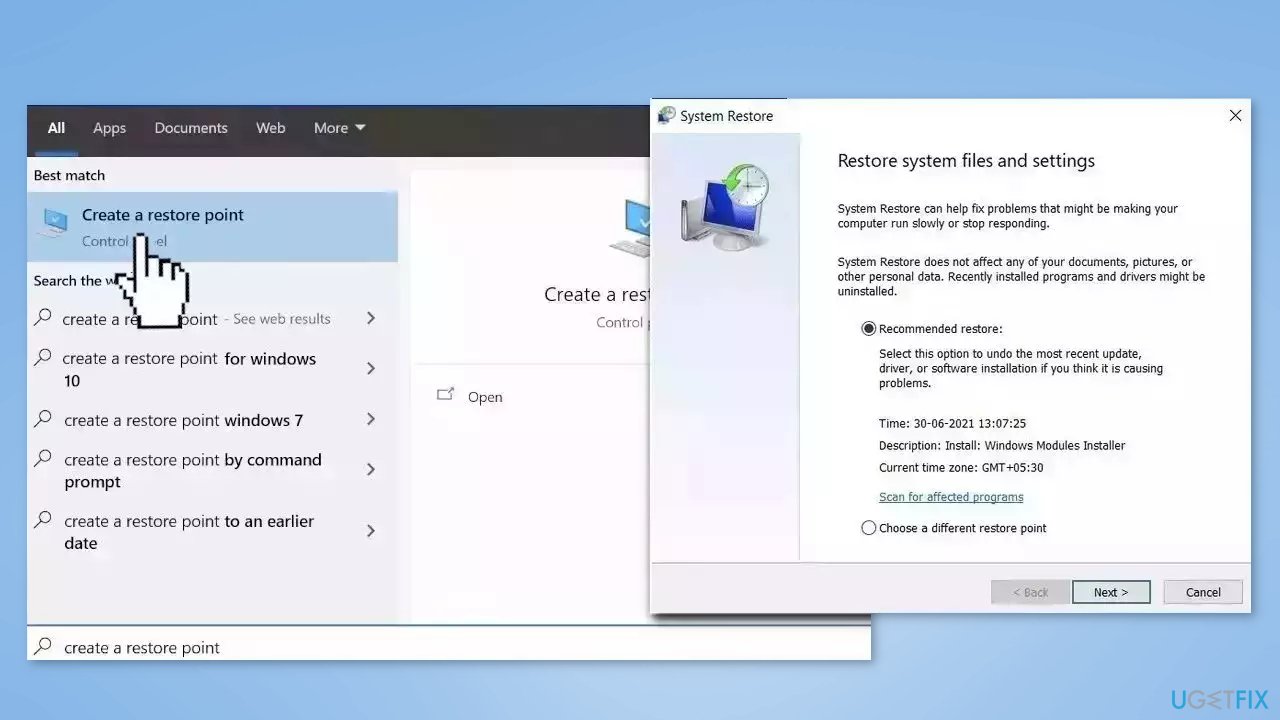
Repair your Errors automatically
ugetfix.com team is trying to do its best to help users find the best solutions for eliminating their errors. If you don't want to struggle with manual repair techniques, please use the automatic software. All recommended products have been tested and approved by our professionals. Tools that you can use to fix your error are listed bellow:
Prevent websites, ISP, and other parties from tracking you
To stay completely anonymous and prevent the ISP and the government from spying on you, you should employ Private Internet Access VPN. It will allow you to connect to the internet while being completely anonymous by encrypting all information, prevent trackers, ads, as well as malicious content. Most importantly, you will stop the illegal surveillance activities that NSA and other governmental institutions are performing behind your back.
Recover your lost files quickly
Unforeseen circumstances can happen at any time while using the computer: it can turn off due to a power cut, a Blue Screen of Death (BSoD) can occur, or random Windows updates can the machine when you went away for a few minutes. As a result, your schoolwork, important documents, and other data might be lost. To recover lost files, you can use Data Recovery Pro – it searches through copies of files that are still available on your hard drive and retrieves them quickly.
- ^ Chris Hoffman. Everything You Need To Know About the Blue Screen of Death. Howtogeek. Technology Magazine.
- ^ Tim Fisher. What Is the Windows Registry?. Lifewire. Software and Apps.
- ^ Difference between Cache and Cookies. Geeksforgeeks. IT Education.



