Question
Issue: How to Fix Windows Troubleshooter Error “An Unexpected Error Has Occurred. The Troubleshooting Wizard Can’t Continue?”
Hello. I had some problems regarding Windows 10 apps, so I wanted to run Windows App Troubleshooter, but the process failed with an error “An Unexpected Error Has Occurred. The Troubleshooting Wizard Can’t Continue.” It seems that my PC is a sack of bugs… Could you please help me to fix this issue with the troubleshooter?
Solved Answer
Being aware of the issues that people face while using Windows OS, Microsoft developed a pack of in-built Windows Troubleshooters. While older Windows versions were not so troubleshooters rich, Creators Update offers the following internal troubleshooters: Blue Screen, Bluetooth, Hardware and Devices, HomeGroup, Incoming Connections, Internet Connections, Keyboard, Network Adapter, Printer, Playing Audio, Power, Program Compatibility Troubleshooter, Recording Audio, Search and Indexing, Shared Folders, Speech, Video Playback, Windows Store Apps, and Windows Update.
Inbuilt Windows Troubleshooters Often Fail to Execute
To access all the troubleshooters, the PC owner has to navigate to Settings > Update & Security > Troubleshoot. Regarding the circumstances and the source of the problem, the user has to select the type of troubleshooter to run and wait while the system scan is being executed. Unfortunately, Windows Troubleshooters often fail to accomplish their tasks. Usually, they fail to detect issues on the system, although it’s obvious that there’s something wrong, or the scan ends up with the errors like “An Unexpected Error Has Occurred. The Troubleshooting Wizard Can’t Continue.” Many Windows 10 users reported us this Troubleshooting Wizard bug and it seems that it may occur with a variety of different error codes. Nevertheless, the vast majority of them may be fixed using the same methods. All the “An Unexpected Error Has Occurred. The Troubleshooting Wizard Can’t Continue” error fixed that we came up with are provided down below.
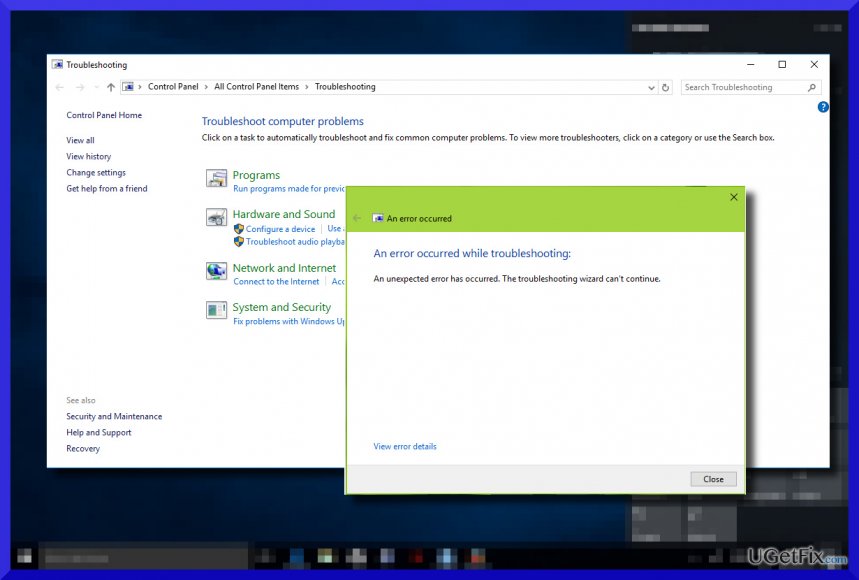
What Should People Do if the Troubleshooter Itself Malfunctions?
There is no perfect piece of software that would never fail to execute. Windows Troubleshooters are not an exception. Sometimes Windows 10 encounters very serious problems, which require a special maintenance and the troubleshooters may not be powerful enough to detect and fix them. If “An Unexpected Error Has Occurred. The Troubleshooting Wizard Can’t Continue” error showed up for the first time, we would strongly recommend rebooting the system. Sometimes that helps, but rarely. Another solution would be to run a scan with FortectMac Washing Machine X9 or another professional PC optimization tool that would check for faulty registries, corrupted software, damaged system files, and similar issues that may be negatively influencing PC’s performance. If these basic steps did not help to solve the problem, please refer to the following instructions:
Method 1. Check the Running Services
- Press Windows key + R, type services.msc, and press Enter.
- Here you have to check if the three services listed below are running:
Diagnostic Policy Service. Startup Type should be Automatic.
Diagnostic Service Host. Startup Type should be Manual.
Diagnostic System Host. Startup Type should be Manual. - If any of them are not working, right-click it and select Start.
- In case the Startup Type does not match, double-click on the service, and expand the Startup Type drop-down menu.
- Select the needed Startup type, click Apply and OK to save the changes.
- Reboot the system.
Method 2. Run Registry Editor
- Press Windows key + R, type regedit, and press Enter.
- Navigate to the HKEY_LOCAL_MACHINE\SOFTWARE\Policies\Microsoft\Windows\ScriptedDiagnostics path.
- Right-click on the ScriptedDiagnostics registry key and select Delete.
- Then navigate to the LOCAL_MACHINE\SOFTWARE\Policies\Microsoft\Windows\ScriptedDiagnosticsProvider path.
- Right-click on the ScriptedDiagnosticsProvider registry key and select Delete.
- Close the Registry Editor and reboot your PC.
Repair your Errors automatically
ugetfix.com team is trying to do its best to help users find the best solutions for eliminating their errors. If you don't want to struggle with manual repair techniques, please use the automatic software. All recommended products have been tested and approved by our professionals. Tools that you can use to fix your error are listed bellow:
Protect your online privacy with a VPN client
A VPN is crucial when it comes to user privacy. Online trackers such as cookies can not only be used by social media platforms and other websites but also your Internet Service Provider and the government. Even if you apply the most secure settings via your web browser, you can still be tracked via apps that are connected to the internet. Besides, privacy-focused browsers like Tor is are not an optimal choice due to diminished connection speeds. The best solution for your ultimate privacy is Private Internet Access – be anonymous and secure online.
Data recovery tools can prevent permanent file loss
Data recovery software is one of the options that could help you recover your files. Once you delete a file, it does not vanish into thin air – it remains on your system as long as no new data is written on top of it. Data Recovery Pro is recovery software that searchers for working copies of deleted files within your hard drive. By using the tool, you can prevent loss of valuable documents, school work, personal pictures, and other crucial files.



