Question
Issue: How to Fix “Your OneDrive folder can’t be created in the location you selected” on Windows 10?
When I attempt to install OneDrive on my Windows 8, I receive an error during the install – “Your OneDrive folder can't be created in the location you selected.” I tried to save it to the other drive, created a new profile, but neither of these solutions helped. Anybody have any ideas?
Solved Answer
OneDrive is a cloud storage application released by Microsoft and pre-installed into Windows 10 by default. Millions of people are using OneDrive services, including but not limited to file uploading, storing, and transmission. Unfortunately, the app triggers issues on Windows OS quite frequently. To name a few, we would mention the high CPU usage by OneDriveSetup.exe, “Connecting to d.docs.live.net” when opening Microsoft Office files or irritating “Set Up OneDrive” pop-up.
Lately, many threads on Microsoft forums have been created regarding the “Your OneDrive folder can’t be created in the location you selected” error. This error message is typically followed by another one alert, saying:
The location you were trying to create OneDrive folder belongs to drive with an unsupported file system. To have OneDrive use a different location, click Set up OneDrive and point OneDrive to an NTFS drive. To use the existing location with OneDrive, you need to format it with NTFS and then click Set up OneDrive to continue your account.
The culprit of the “Your OneDrive folder can’t be created in the location you selected” error is the format of a drive on which you want to save the OneDrive folder. Currently, the drive has to be formatted using NTFS file system to store OneDrive folder. If yours is formatted using FAT32, exFAT, or ReFS file system, OneDrive prevents the user from saving OneDrive folder in a other than NTFS formatted drive.
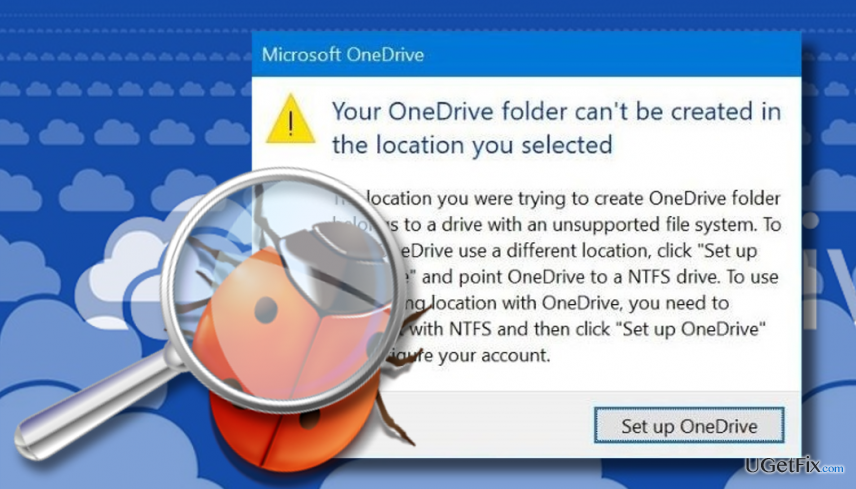
Fixing “Your OneDrive folder can’t be created in the location you selected” error
OneDrive folder is stored in C:\\Users\\YourUserName by default. If you cannot save the OneDrive in a particular drive, you should shift the folder of One Drive to the drive, which is formatted using the NTFS file system.
- When the “Your OneDrive folder can’t be created in the location you selected” error shows up, click Set up OneDrive button.
- If you are currently not seeing the alert, you can double-click on the OneDrive icon located in the notification area.
- Enter your Microsoft account email address and click Sign-In.
- Type your account password and click Sign-In.
- Now click Change location link and select the drive, which is formatted using NTFS file system.
- Finally, follow the on-screen instructions to set up OneDrive completely.
IMPORTANT: If you don’t know which drive is formatted with NTFS, navigate to This PC and right-click on the drive icon. Select Properties and check the on the General tab.
If, unfortunately, you don’t have a drive formatted with NTFS, the solution to fix “Your OneDrive folder can’t be created in the location you selected” error is to format the drive with NTFS file system and reinstall Windows 10. Be careful and create backups of the files stored on your PC because all data will be removed after Windows 10 reinstall.
Repair your Errors automatically
ugetfix.com team is trying to do its best to help users find the best solutions for eliminating their errors. If you don't want to struggle with manual repair techniques, please use the automatic software. All recommended products have been tested and approved by our professionals. Tools that you can use to fix your error are listed bellow:
Access geo-restricted video content with a VPN
Private Internet Access is a VPN that can prevent your Internet Service Provider, the government, and third-parties from tracking your online and allow you to stay completely anonymous. The software provides dedicated servers for torrenting and streaming, ensuring optimal performance and not slowing you down. You can also bypass geo-restrictions and view such services as Netflix, BBC, Disney+, and other popular streaming services without limitations, regardless of where you are.
Don’t pay ransomware authors – use alternative data recovery options
Malware attacks, particularly ransomware, are by far the biggest danger to your pictures, videos, work, or school files. Since cybercriminals use a robust encryption algorithm to lock data, it can no longer be used until a ransom in bitcoin is paid. Instead of paying hackers, you should first try to use alternative recovery methods that could help you to retrieve at least some portion of the lost data. Otherwise, you could also lose your money, along with the files. One of the best tools that could restore at least some of the encrypted files – Data Recovery Pro.



