Question
Issue: How to optimize my gaming PC?
I mainly use my PC for gaming, but lately it has started lagging or even crashing which is very annoying to say the least. Is there a way to boost computer performance or do I have to reinstall Windows?
Solved Answer
Video games, along with HD video/3D editing, are probably the most demanding processes the computer engages in. Hence, there is a reason why there are thousands of “gaming computers” on the market – they require specific stats and hardware to be the most efficient for the purpose.
Unlike consoles that are specifically designed for games released only for that particular platform, PCs run a specific configuration, which is more or less unique to every user. For that reason, games might not run as smoothly as they could or even might not run at all.
While hardware does mean a lot when it comes to computer gaming, correctly configured and optimized PC can make a significant difference. So, how can you optimize your gaming PC?
In this article, we will try to go through changes you can make in order to keep your computer fully optimized for gaming – it includes hardware and software configuration changes. The tweaks will help you to improve FPS (frames-per-second),[1] reduce/stop stuttering and make games run smoother.
Upgrade your hardware to optimize your gaming PC
Let's start from the hardware. Of course, if your pockets are currently empty – better skip this part and move on to software tweak section. Nevertheless, there are several hardware pieces that are more than affordable, but still, deliver a solid performance when it comes to gaming.

1. Upgrade your graphics card
Think of the graphics card as of a brain when it comes to gaming. If you are playing high-end games, an integrated GPU will not ever be sufficient. In fact, none of the computers that are branded as “gaming” are sold with the integrated video card. If they do – it's a scam, do not buy them.
First of all, you should find out what kind of GPU you are using. If your card is relatively old, it does not mean that its performance will be low. However, a time for an upgrade comes to all hardware components, sooner or later, that is. To find out full details about your video card, among other hardware pieces, simply type in System Information and hit Enter. Go to System Summary > Components > Display.
Next, you should go to the website that would allow you to compare your card to others. For example, one of the most known sites is PassMark – it provides comprehensive information about hardware components and compares their performance.
Finally, you can decide what sort of GPU you would like to buy. Of course, it highly depends on your budget, as the newest graphics cards like GeForce Titan RTX[2] can go for as much as $2,500. On the other hand, budged GPUs that are a bit older can be purchased at an affordable price of $200, but still, deliver excellent performance.
2. Purchase an SSD (Solid State Drive)
Drop the dusty HDD. It might be great for keeping thousands of photos of videos on it, but high-end games should not be installed there. Therefore, purchase a Solid state drive and install all your games on it.
SSD is a portable storage device that works very similarly to your hard drive. However, the device does not have moving parts inside and uses integrated circuit assemblies as memory to store the information persistently. This means that no parts need to move inside the unit to extract specific data. This is what makes SSD so much faster option.
Be prepared to spend around $500 for a large SSD (4TB), or approximately $50 for a 500GB one.
3. Add more or upgrade RAM
RAM stands for Random Access Memory and is responsible for processing virtual memory in real-time. In comparison, the information on the hardware is stored long term, while RAM launches the information needed currently on in the near future.
The more size is allocated to the RAM, the more applications can be launched at the same time, as well as more RAM demanding games. For example, the newest Far Cry game requires 8GB of RAM minimum to be able to play the game.[3] It is highly likely that these requirements will increase in the future, so installing more memory would not hurt.[4]
Nevertheless, 8GB should be enough for most high-end games. If you have 2x less than that, you will have to launch games with minimum system requirements.
To upgrade or replace RAM, merely open your PC enclosure and locate RAM slots on the motherboard. Take out old sticks and insert new ones. You are good to go! Note that older motherboards might not support the latest DDR-4[5] standard.
Optimize your gaming PC by tweaking computer settings
Now this section includes several options that (mostly) do not require you to spend money. Unsurprisingly, a good computer condition will always improve not only your gaming but overall user experience. For that, however, be prepared to spend some time modifying, checking, updating, and doing other necessary things that are needed to keep your computer in good health.
Tip 1. Update your graphics card drivers
Drivers[6] is what makes your hardware and software operate correctly, so its operation is vital. Therefore, drivers can be blamed for many malfunctions, including game crashes, stuttering, slowdowns, etc. In fact, broken graphics card drivers might fail to launch any type of program. Thus, better make sure you have them updated:
- Right-click on Start button and select Device manager
- Expand the Display adapters
- Right-click on your graphics card and select Update driver
- Then, pick Search automatically for updated driver software
- Wait till Windows installs the updates and then reboot your PC
However, this might not be enough. It is best to keep applications provided by NVIDIA, AMD, and Intel that would download and install needed graphics drivers automatically. Alternatively, you can also visit your GPU manufacturer's website, pick the model of your card and download the newest drivers manually.
Tip 2. Make sure your Windows is up to date
Windows patches are required for prompt operation of the operating system. Therefore, make sure your device is running the latest update:
- Right-click on Start button and select Settings
- Go to Update & Security
- Click on Check for Updates
- Wait till Windows installs all the newest patches and then reboot your PC
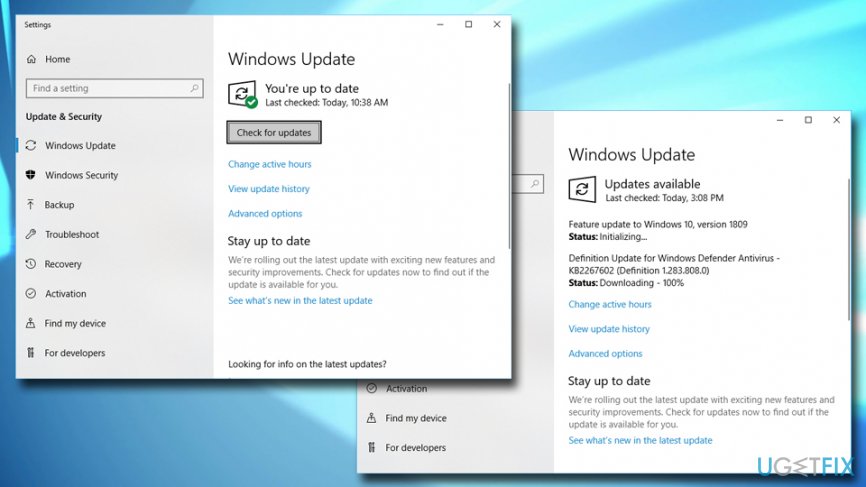
Tip 3. Defrag your HDD
As mentioned above, SSD is a much better option when it comes to video games. However, in case you do not have one, you can still optimize your current HDD by defragging[7] it. It is very easy to do – follow these steps:
- Type in Defrag into Cortana's search bar and hit Enter
- In the newly-opened window click on Optimize (admin permissions required)
- Also, you can set the Scheduled optimization setting to ON for automatic scans in the future
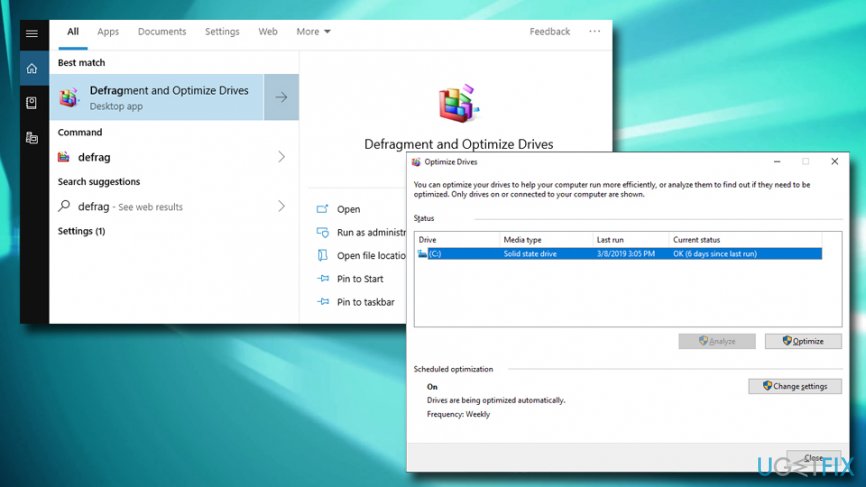
The defragmentation function is vital because HDD stores information in allocated spaces and, once it is deleted, it does not reuse the space immediately. Defragmentation helps to re-organize internal data and increase read times, launching and running your game faster.
Tip 4. Get rid of Temp files, cookies, and unwanted programs
Over time, the PC can get cluttered with useless software and a large number of temporary files that are stored on your disk. Therefore, it is vital to remove files located in your Temp folder, as well as browser cookies and download files. You can type in %Temp% into the search bad and hit Enter. Remove all the files located in the folder.
In some cases, however, it might be complicated to locate all the junk files on your PC. Additionally, it might be unclear which applications do belong on your PC and which ones are completely useless. Therefore, we recommend using FortectMac Washing Machine X9 for full system care. In addition to the thorough system cleaning process, the app can also provide fixes to various system issues and revert malware damage.
Tip 5. Scan your PC for malware
Malware is a serious threat to normal computer operation. Initially, it focuses on stealthy activities in most cases: stealing personal information, keylogging,[8] installing additional programs without permission, modifying the Windows startup list, launching new scheduled tasks, etc. The consequences of such behavior might be drastic – not only is that the breach of privacy, but the bad actors might also make use of the stolen data to steal money from your bank account or even steal your identity.
However, less-dangerous viruses like adware and other bloatware might clutter your system with unnecessary programs and continually try to connect to remote services to deliver you ads (sometimes even when the browser is off). Therefore, you should always keep a reputable anti-malware program installed on your PC. As a minimum, you should enable Windows Defender and never turn it off.
Tip 6. Use a built-in gaming mode or employ specific software
Windows 10 has a dedicated section especially for gamers, and it is fantastic! With the gaming industry growing each year rapidly, there is no surprise that Microsoft dedicated a feature to tweak the gaming experience. To optimize your gaming experience on Windows 10, perform these steps:
- Right-click on Start button and select Settings
- Go to Gaming section
- Click on Game Mode on the right side of the window
- Click the switch to turn the Game Mode ON
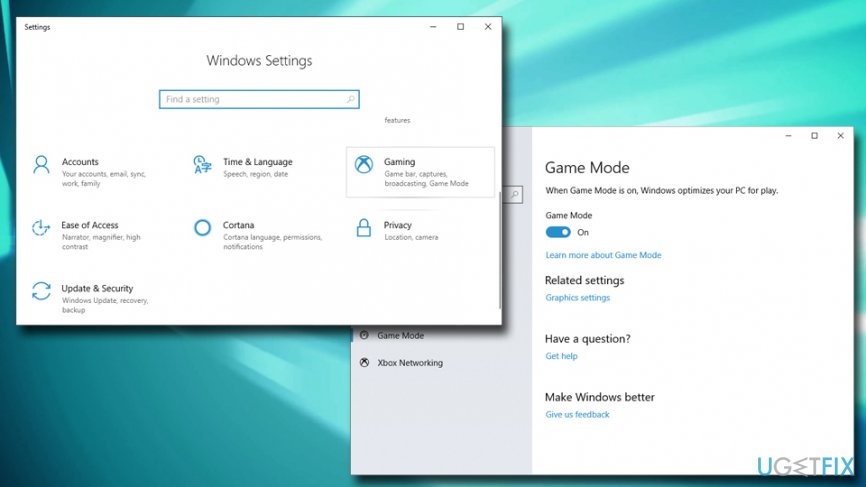
Besides a default Gaming Mode provided by Microsoft, there are hundreds of other applications that can do exactly the same, maybe even better. Tools like MSI Afterburner or Razer Game Booster can automatically stop various useless-for-gaming processes automatically. Note that the former can be used for overclocking your CPU by using the program instead of accessing BIOS and doing it from there (might be complicated).
In general, while CPU overclocking[9] might stretch its performance to the max, there is enough evidence that the action can also have significant negative effects. Among them are overheating issues, system crashes,[10] and reduction of hardware lifespan. Thus, perform it at your own risk.
Tip 7. Tweak Windows Performance Options
Windows GUI improvements might sound like a good idea if you have enough processing power and like flashy stuff going on when you use your computer. If the opposite is true, you better disable the settings designed to impress:
- Right-click on Start button and pick Settings
- Type in performance into the search bar and pick Adjust the appearance and performance of Windows
- In the newly-opened window, tick Adjust for best performance and click Apply
- Now go to Advanced tab and make sure that the setting is set to Programs
- Click OK
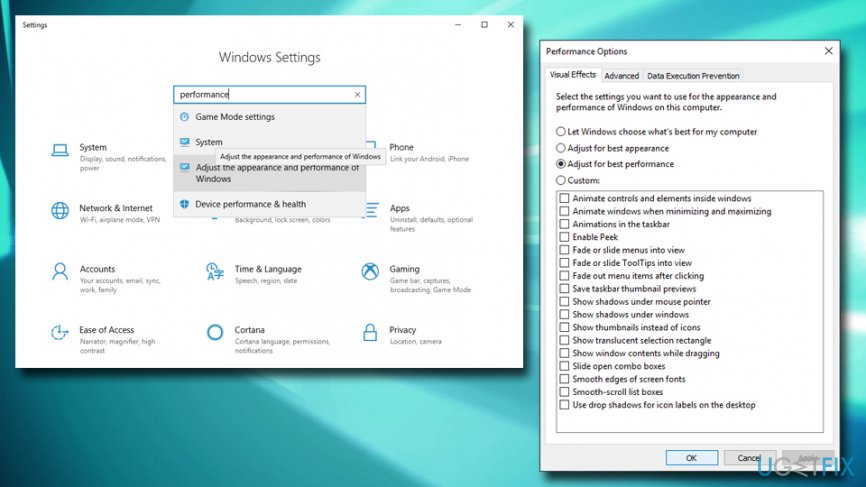
Tip 8. Make sure DirectX 12 is installed on your PC
DirectX is an API created by Microsoft and is a vital part when it comes to gaming. It improves the performance of GPU and CPU, which consequently results in a better frame rate, better graphical effects, etc.
To make sure you are running the latest version of DirectX, please follow these steps:
- Press Win + R on your keyboard
- Type in dxdiag and hit Enter
- In the DirectX Diagnostic tool, you will see the version of DirectX installed on your device
The latest version is 12. In case you have anything below that, you should update your Windows OS as it comes included in the package.
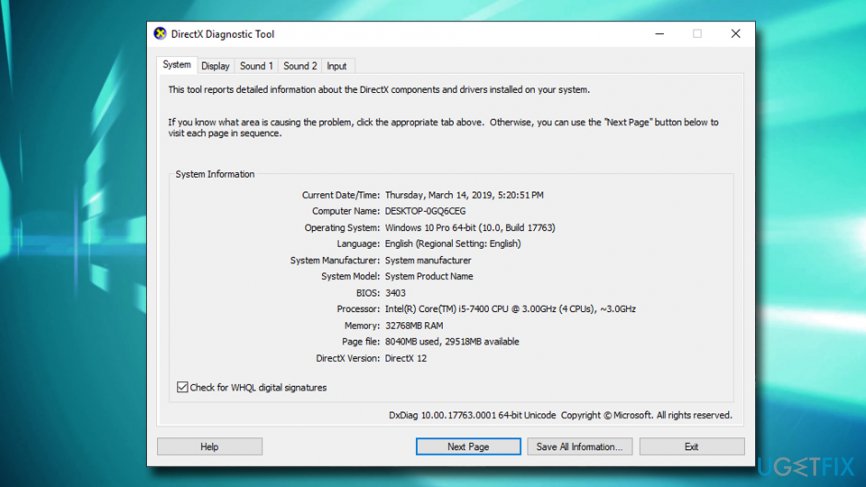
We hope that these tips will help you optimize your gaming PC!
Optimize your system and make it work more efficiently
Optimize your system now! If you don't want to inspect your computer manually and struggle with trying to find issues that are slowing it down, you can use optimization software listed below. All these solutions have been tested by ugetfix.com team to be sure that they help improve the system. To optimize your computer with only one click, select one of these tools:
Access geo-restricted video content with a VPN
Private Internet Access is a VPN that can prevent your Internet Service Provider, the government, and third-parties from tracking your online and allow you to stay completely anonymous. The software provides dedicated servers for torrenting and streaming, ensuring optimal performance and not slowing you down. You can also bypass geo-restrictions and view such services as Netflix, BBC, Disney+, and other popular streaming services without limitations, regardless of where you are.
Don’t pay ransomware authors – use alternative data recovery options
Malware attacks, particularly ransomware, are by far the biggest danger to your pictures, videos, work, or school files. Since cybercriminals use a robust encryption algorithm to lock data, it can no longer be used until a ransom in bitcoin is paid. Instead of paying hackers, you should first try to use alternative recovery methods that could help you to retrieve at least some portion of the lost data. Otherwise, you could also lose your money, along with the files. One of the best tools that could restore at least some of the encrypted files – Data Recovery Pro.
- ^ Samuel Stewart. What Does FPS Mean In Games?. Gaming Scan. The Best Gaming Product Recommendations For 2019.
- ^ NVIDIA TITAN RTX. Nvidia. Artificial Intelligence Computing Leadership.
- ^ Matthew Wilson. Far Cry New Dawn PC system requirements announced. Kit Guru. Tech News | Hardware News | Hardware Reviews.
- ^ Do I need 16GB RAM in 2018 or is 8GB enough?. Quora. Question-answer site.
- ^ DDR4 Overview. Kingston technology. Largest Independent Manufacturer of Memory Products.
- ^ What is a driver?. Microsoft. Hardware Dev Center.
- ^ Defragmentation. Wikipedia. The free encyclopedia.
- ^ What is a Keylogger?. Comodo. Security research.
- ^ Chris Hoffman. What Is Overclocking? The Beginner’s Guide to Understanding How Geeks Speed Up Their PCs. How-to Geek. Site that explains technologdy.
- ^ Cycles, Cells and Platters: An Empirical Analysis of Hardware Failures on a Million Consumer PCs. Microsoft. Research.



