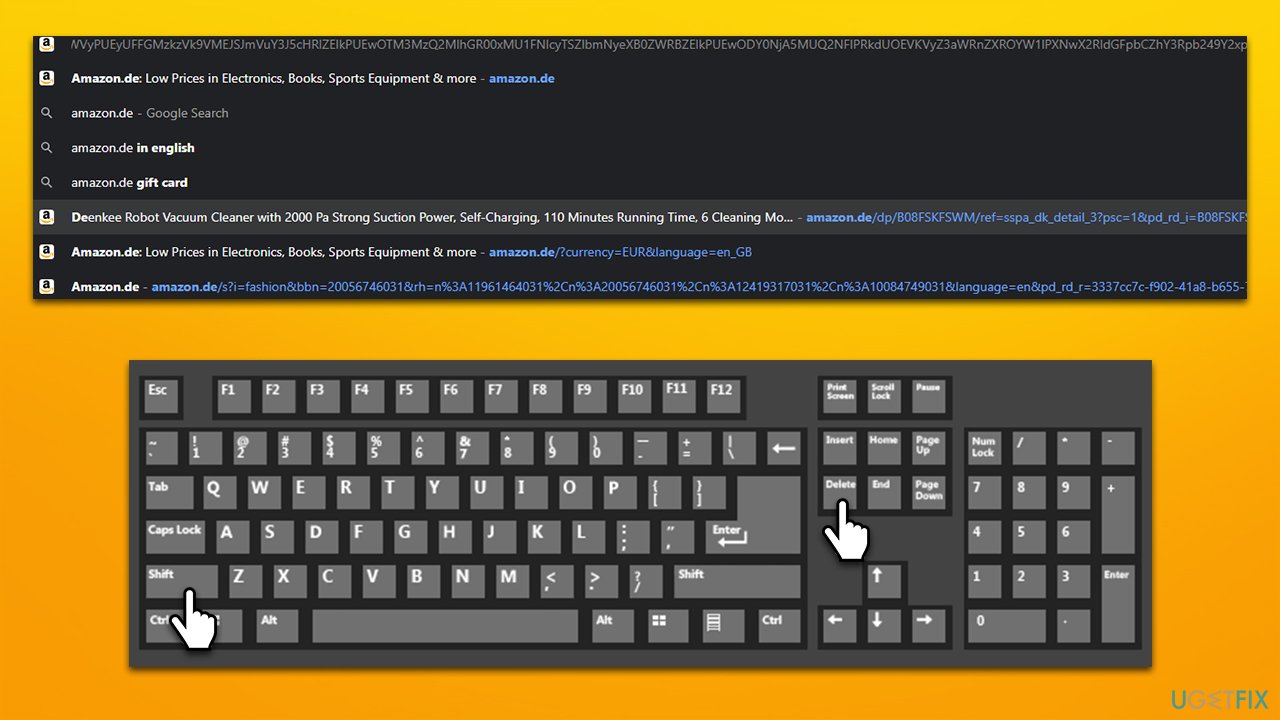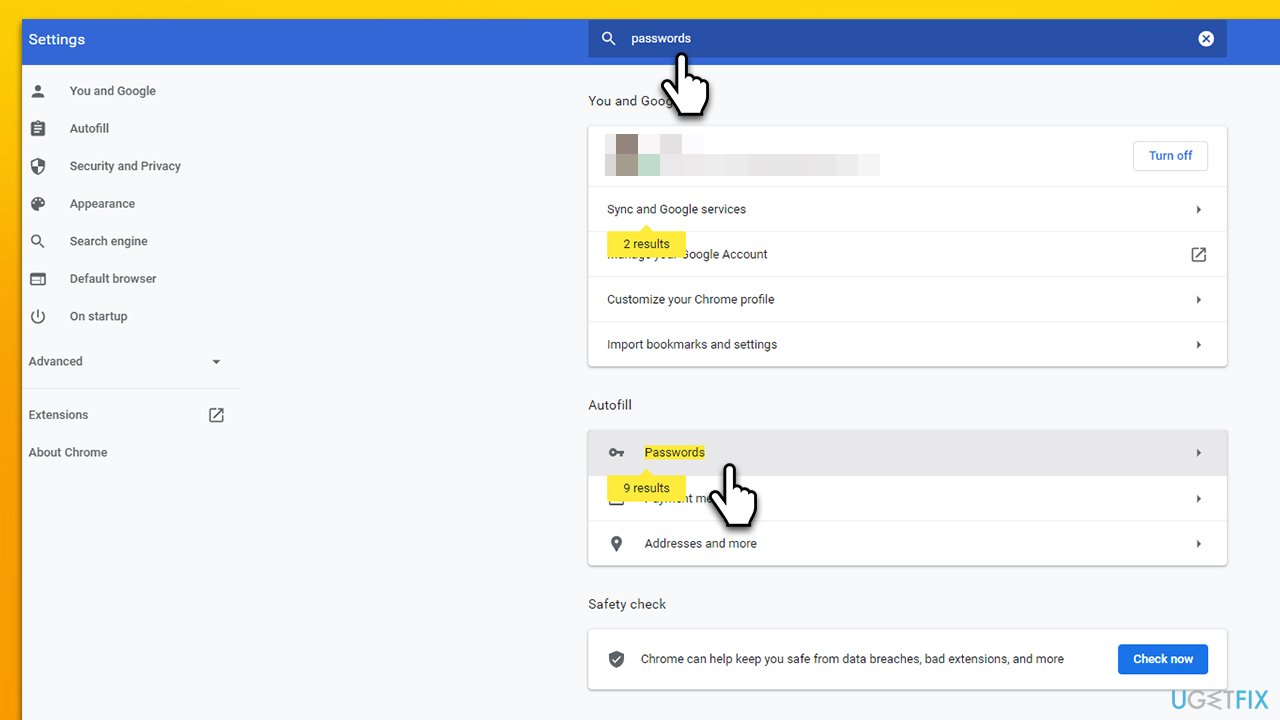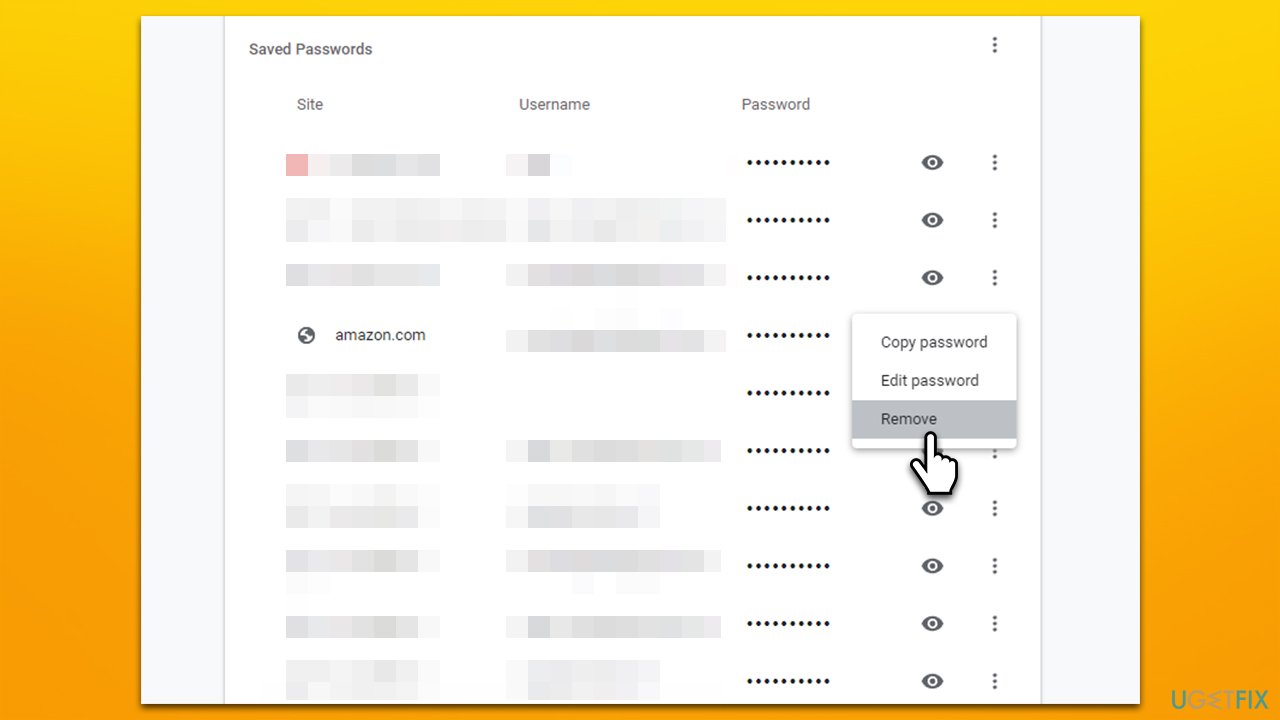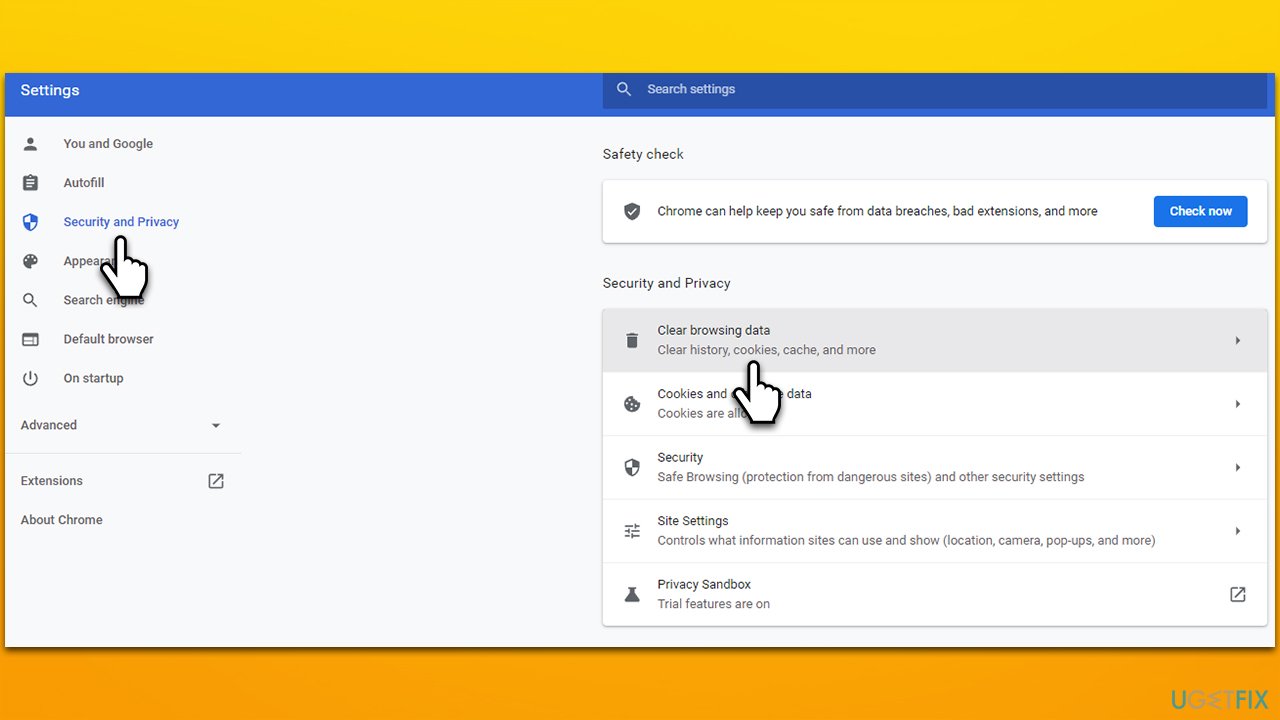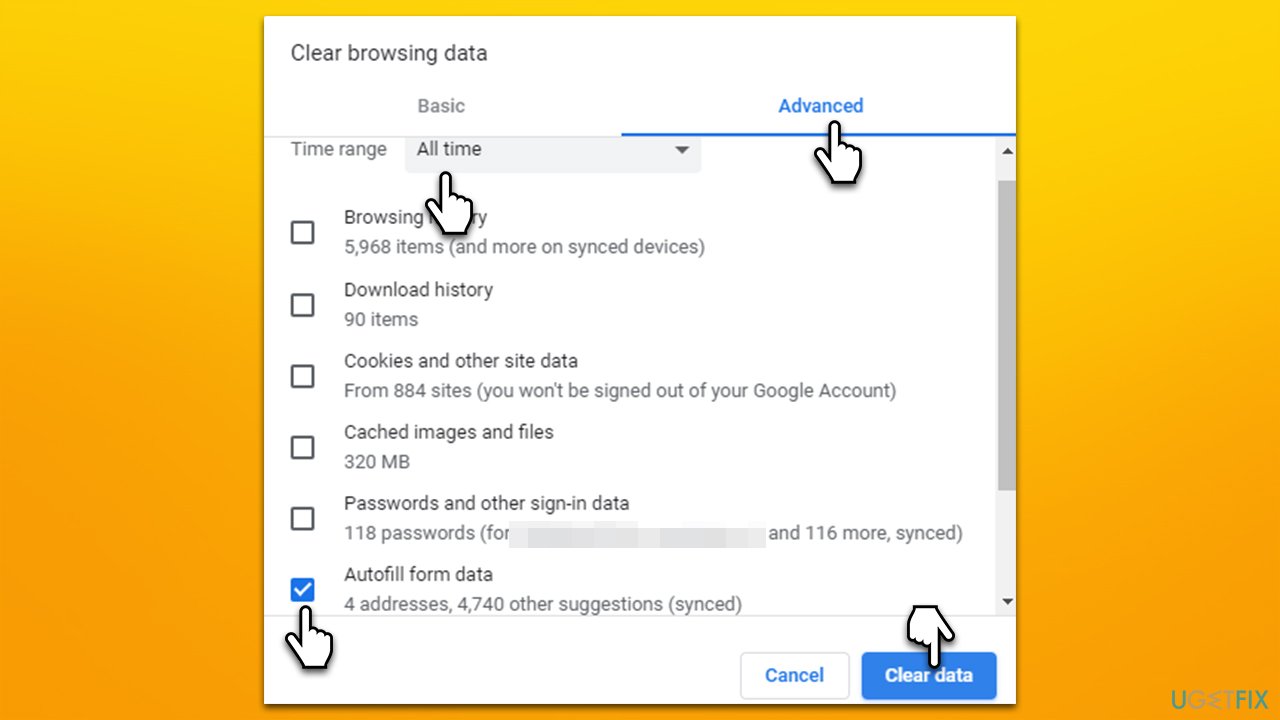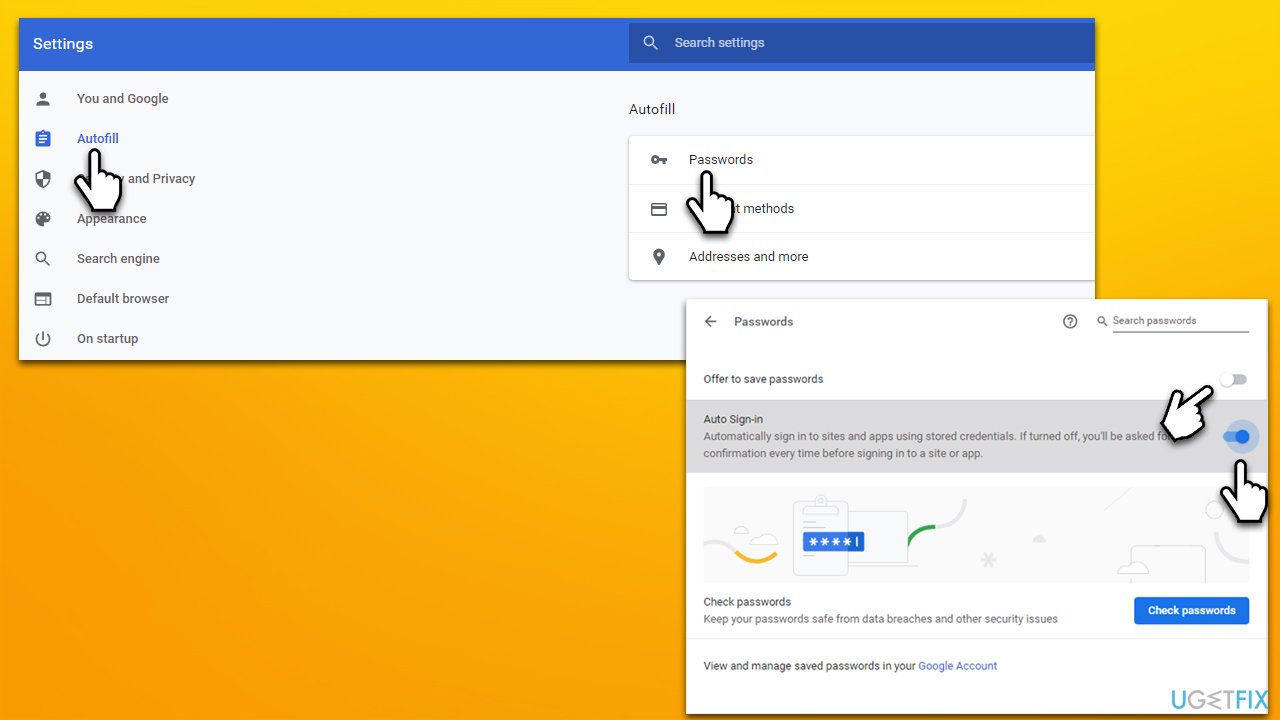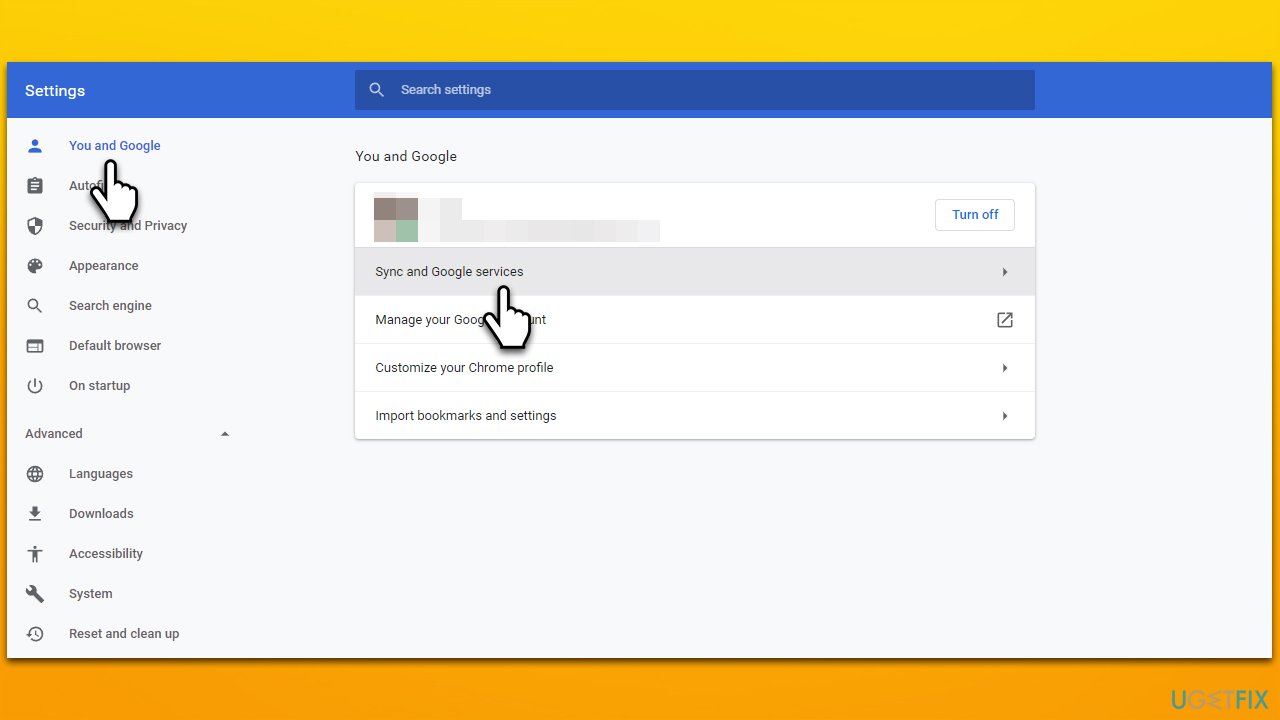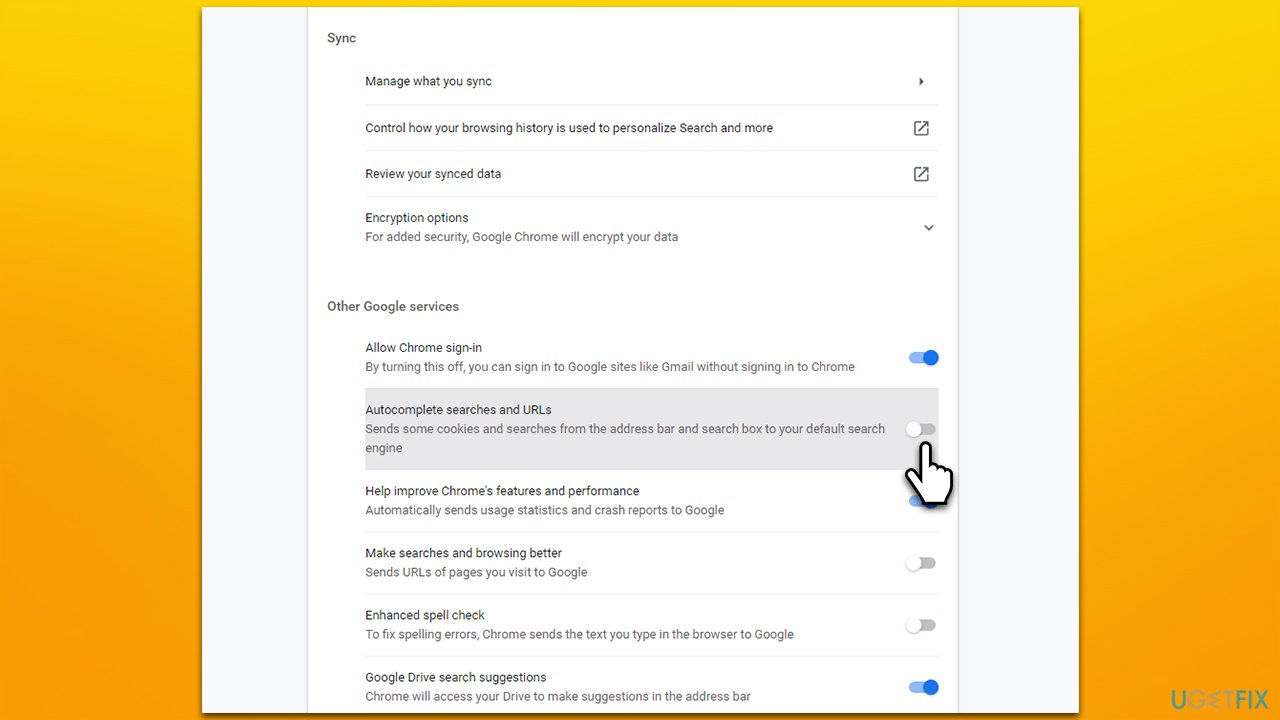Question
Issue: How to remove autofill data in Google Chrome?
Hello. When I type something into Chrome's search bar or URL or search bar, there are plenty of suggestions that seem to come from my browsing history. Is there any way to remove them? Tips are much appreciated.
Solved Answer
Chrome has been one of the most used browsers in the world, with the popularity that the competitors could only dream of. With more than 60% of users choosing this browser,[1] it is evident that most prefer it over anything else. Indeed, it provides excellent usability features and can help users browse conveniently. Although, it is important to note that the browser has also got some criticisms over the years, mainly due to intrusive data gathering practices.[2]
Google Chrome autofill data exists on every device – a desktop computer, phone, or tablet. Without a doubt, the feature is useful, as it can help users find the most commonly or recently visited websites quicker. It can also help people to log in to all their accounts without them requiring to enter their account details such as passwords and account names.
While the autofill feature works great for convenience, it is not so great for privacy. In many cases, users share the same device and would not like to disclose their visited websites and personal accounts. This is particularly important when dealing with a publicly shared computer, as anybody who would use it would be able to access one's accounts if they would wish to do so.
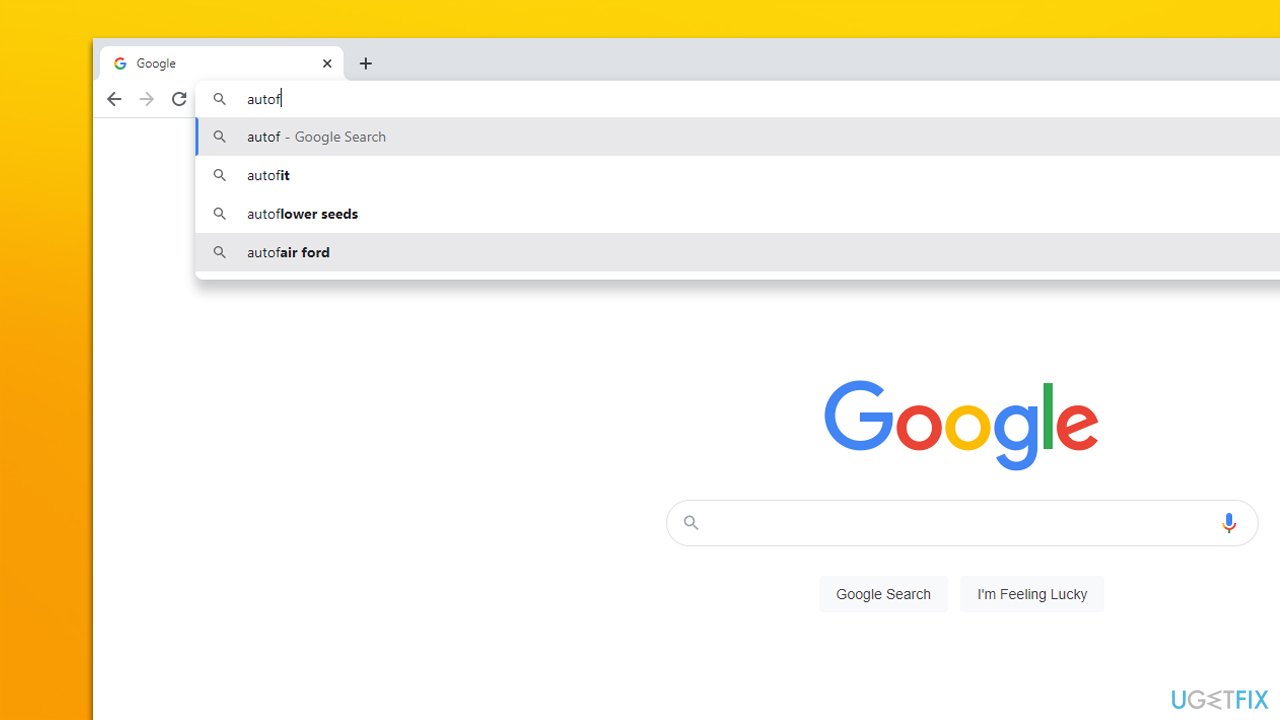
Thus, we would like to present the instructions on how to remove individual and all autofill entries on Google Chrome. We also provide a bonus tip on how to disable autofill data altogether if that suits your situation better. Along with that, we would like to recommend a maintenance utility FortectMac Washing Machine X9, which could take care of your privacy automatically by removing all types of data and entries from the local machine quickly. It is also very useful when dealing with PC issues such as BSODs,[3] system file corruption, malware-caused damage, and more.
1. Remove individual Chrome autofill entries
If you simply want to remove one particular URL from the autofill list, it is rather easy to do. Here's how:
- Open Google Chrome and begin typing the web address into the URL bar
- Use the ↓ arrow button on your keyboard to reach the entry you want to delete
- Press Shift + Del on your keyboard to delete it.

Note: if you are using a laptop and the combination does not work, try pressing Shift + Fn + Del on your keyboard instead.
2. Remove personal passwords
When you enter your account information into the required fields, there is usually a checkmark that allows the browser to save your login data. Once you enter your account with this feature on, anyone else using the computer will be logged in automatically without having to enter your credentials. Thus, use the following steps in order to remove saved passwords from Google Chrome:
- Open the browsers and go to Menu > Settings
- Type Passwords into the search box

- Under Autofill, click Passwords entry
- Here, you will find the list of all accounts that have your login data saved
- Find that account you would like Chrome to forget your password for
- Click More actions and select Remove.

3. Remove all entries
If you want to get rid of all the data that shows your browsing habits, you can easily do so by deleting all autofill data in Chrome settings. Proceed with the following steps:
- Go to Menu > Settings
- Select Security and Privacy from the left menu
- Pick Clear browsing data

- Go to the Advanced tab, select Autofill form data, and pick Clear data.

Note: make sure that under All time option under Time range is picked.
Bonus: Disable Google Chrome autofill function
If you want, you can stop Chrome from remembering your passwords, locations, payment methods, and other personal data. Here's how:
- Go back to Settings and select the Autofill option on the left
- Expand the section you would like to disable Autofill for, for example, Passwords

- Here, turn off the Offer to save passwords and Auto Sign-in options.
If you would like Chrome not to show you any autofill suggestions, you can do so by following these steps:
- Go to Settings and select Sync and Google Services

- Locate the Other Google services section
- Here, disable the Autocomplete searches and URLs option.

Optimize your system and make it work more efficiently
Optimize your system now! If you don't want to inspect your computer manually and struggle with trying to find issues that are slowing it down, you can use optimization software listed below. All these solutions have been tested by ugetfix.com team to be sure that they help improve the system. To optimize your computer with only one click, select one of these tools:
Prevent websites, ISP, and other parties from tracking you
To stay completely anonymous and prevent the ISP and the government from spying on you, you should employ Private Internet Access VPN. It will allow you to connect to the internet while being completely anonymous by encrypting all information, prevent trackers, ads, as well as malicious content. Most importantly, you will stop the illegal surveillance activities that NSA and other governmental institutions are performing behind your back.
Recover your lost files quickly
Unforeseen circumstances can happen at any time while using the computer: it can turn off due to a power cut, a Blue Screen of Death (BSoD) can occur, or random Windows updates can the machine when you went away for a few minutes. As a result, your schoolwork, important documents, and other data might be lost. To recover lost files, you can use Data Recovery Pro – it searches through copies of files that are still available on your hard drive and retrieves them quickly.
- ^ Most popular web browsers in 2021. Oberlo. Marketing company.
- ^ Jonathan Stempel. Google faces $5 billion lawsuit in U.S. for tracking 'private' internet use. Reuters. International news publication.
- ^ Blue screen of death. Wikipedia. The free encyclopedia.