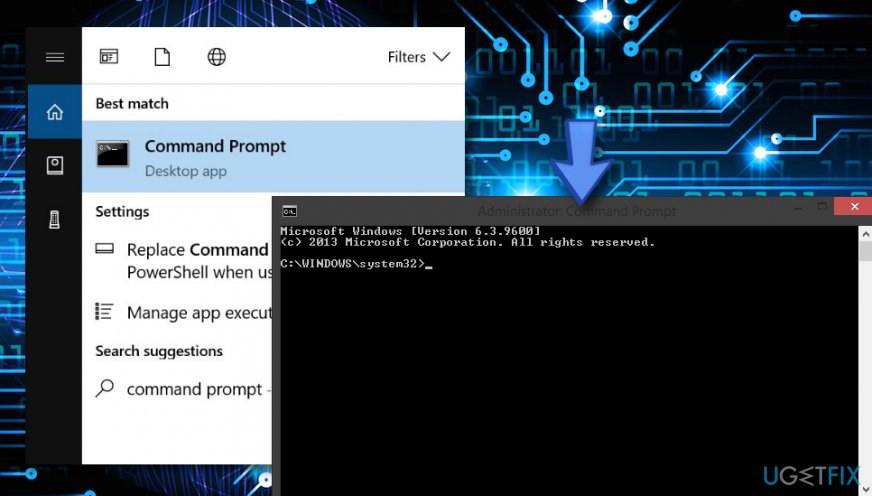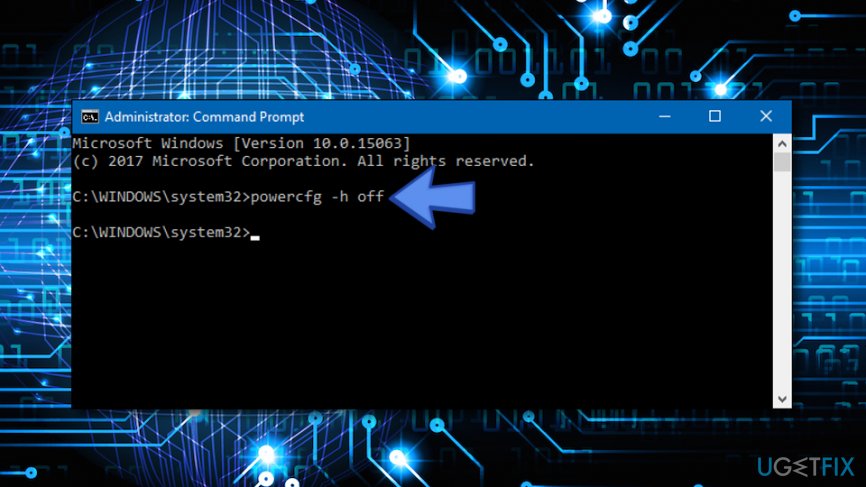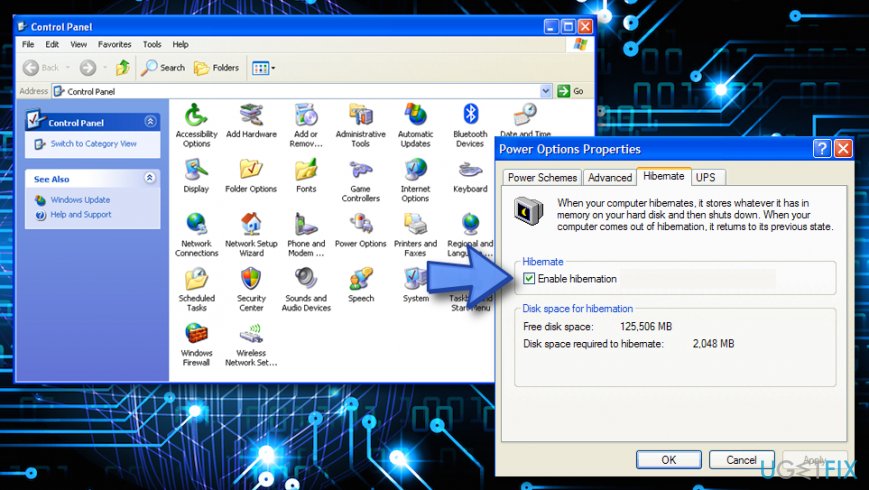Question
Issue: How to remove hiberfil.sys file from Windows?
Hiberfil.sys file takes up loads of RAM memory, so I would like to uninstall it. It’s a long time since I did not use hibernation mode, so I assume that this file is no longer needed. Could you please help?
Solved Answer
Hiberfil.sys is a temporary file that is created by Windows OS for saving the memory in hard drive. This is necessary if the PC/laptop user wants to put the system into the hibernation mode. Hibernation mode is one of the two power management modes available on all Windows OS versions. Typically, the computer or laptop is put in a low power state by enabling Sleep Mode.
For this purpose, the PC/laptop owner sets a required Power Plan, which then automatically puts the system into Sleep Mode when it stays idle for 5 minutes or more. However, all Windows versions,[1] including Vista, XP, 7, 8.1, 8, and 10 allow putting the system in Hibernation Mode, which completely turns off the machine thus using zero recourse.[2]
Nevertheless, just like with Sleep Mode, rebooting the system after hibernation will restore the exact state of the system as it was before enabling hibernation. The problem is that to enable this state Microsoft creates the hiberfil.sys file, which is stored in the C: drive and uses 75 percent of the RAM[3] by default.
Such huge memory occupation may reduce the system’s performance significantly, especially if you are using an old computer with low RAM storage (e.g. 160 GB). If you have never tried enabling Hibernation Mode and do not plan to do so, it would be wise to remove hiberfil.sys file completely.
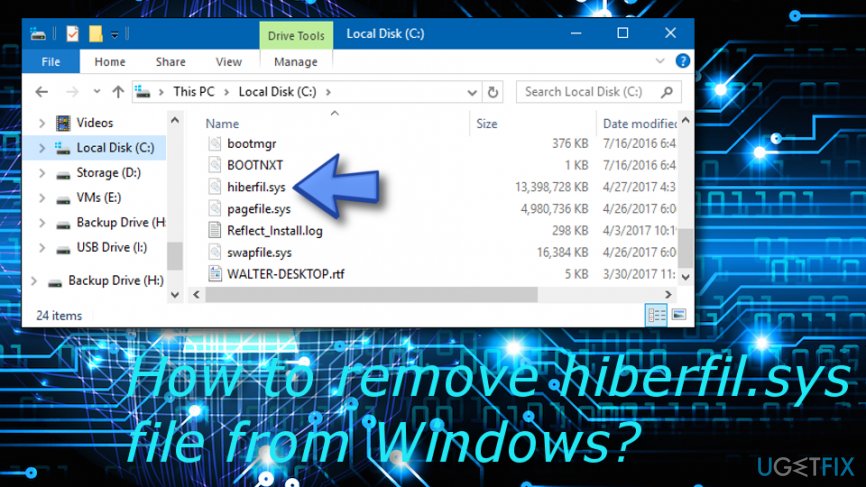
How to remove hiberfil.sys file from Windows?
We have provided some methods on how to remove hiberfil.sys file from your Windows system and you will find them below. We made sure that the techniques are suitable for all kinds of Windows OS versions, including Windows Vista, Windows XP, Windows 7, Windows 8, and Windows 10.
Make sure that you choose the correct method and complete each step exactly as shown in the instructions. However, if you are sure that you have done everything as displayed but the component still remains on your system, you can use [rev=id”Reimage”] for scanning your system and maybe discovering the cause which is not allowing you to remove hiberfil.sys file from WIndows.
Step 1. Check if Hibernation Mode is enabled
To start with, we would recommend checking if Hibernation Mode is enabled on your PC. For this purpose, we have provided some guiding lines on how to succeed in the process. You will find them here:
- Click the Windows key and way until all menu options show up.
- Locate and select Command Prompt (Admin).
- Afterward, check if hiberfil.sys file is included on the list.
- If it is that means hibernation is enabled.
Step 2. Resize hiberfil.sys file
If you have plans to enable Hibernation state in the future, its settings can be customized to reduce the space that hiberfil.sys file occupies. To do so, complete all the following steps:
- Go to Windows Search and type “cmd”.
- Once the Command Prompt option shows up, click it, and choose to Run as an Administrator.

- Furthermore, type powercfg.exe /hibernate /size 50 in the black dialogue box. This way, the mentioned file will occupy 50 percent instead of 75.
Step 3. Delete hiberfil.sys file
Since hiberfil.sys file is not crucial for the Windows operating system, its removal does not require much effort. If you have been experiencing some problems regarding this file, you can easily delete it from your Windows machine. The following steps will explain how to remove hiberfil.sys completely.
Windows 10 / 8
- Right-click the Windows key and select Command Prompt (Admin).
- Copy and paste the powercfg.exe -h off command into the dialogue box and press Enter.

(In case you would change your mind and decide to enable hibernation, copy and paste powercfg.exe -h on command into the Command Prompt).
Windows Vista and 7
- Press Start and type cmd in the search field.
- Right-click on cmd.exe and select Run as Administrator.
- Copy and paste the powercfg.exe -h off command into the dialogue box and press Enter.
Windows XP
- Press the Start button and select Control Panel.
- Double-click on the Power Options icon and open the Hibernate tab.
- Uncheck the Enable Hibernate checkbox.

After that, you should no longer see the hiberfil.sys file in Command Prompt and local disk C. Besides, you should see no hibernate mode on the Start menu when clicking the Shut Down option. If something went wrong and the file still remains on your computer system, you can try repeating all the actions once again. If this does not help, think about employing a reliable AV system scanner[4] for a thorough check-up as the problem might be hiding somewhere else, e.g. malware.[5]
Get rid of programs with only one click
You can uninstall this program with the help of the step-by-step guide presented to you by ugetfix.com experts. To save your time, we have also selected tools that will help you carry out this task automatically. If you are in a hurry or if you feel that you are not experienced enough to uninstall the program by your own, feel free to use these solutions:
Prevent websites, ISP, and other parties from tracking you
To stay completely anonymous and prevent the ISP and the government from spying on you, you should employ Private Internet Access VPN. It will allow you to connect to the internet while being completely anonymous by encrypting all information, prevent trackers, ads, as well as malicious content. Most importantly, you will stop the illegal surveillance activities that NSA and other governmental institutions are performing behind your back.
Recover your lost files quickly
Unforeseen circumstances can happen at any time while using the computer: it can turn off due to a power cut, a Blue Screen of Death (BSoD) can occur, or random Windows updates can the machine when you went away for a few minutes. As a result, your schoolwork, important documents, and other data might be lost. To recover lost files, you can use Data Recovery Pro – it searches through copies of files that are still available on your hard drive and retrieves them quickly.
- ^ List of Microsoft Windows versions. Wikipedia. The free encyclopedia.
- ^ Lori Kaufman. What’s the Difference Between Sleep and Hibernate in Windows?. How to Geek.
- ^ Jon Martindale. What is RAM?. Digital Trends. Computing.
- ^ What is Antivirus Software?. Webroot. Smarter Cybersecurity.
- ^ Roger A. Grimes. 9 types of malware and how to recognize them. CSO Online. Articles.