Question
Issue: How to remove your login password in Windows?
Hello, I have recently realized that I don't need a password on my Windows laptop – all it does is just make me waste time on another step before I can use my PC. I can't remember how I set up the password (I do remember it, though), so I have no clue how to remove the password from my system. Any advice?
Solved Answer
Windows system security is treated in high regard by its maker Microsoft, hence plenty of security measures are in place when it comes to the OS' operation. Whenever users reinstall their system or they install it for the first time, they are offered to set up a password, a PIN, use a fingerprint, or even a face recognition option.
It is worth noting that not all login options are available on all systems; for example, the fingerprint is more common on laptops where the fingerprint scanner is usually built-in. For PCs, users typically stick to passwords or PINs, as it is much easier to navigate.
While these account protection options are extremely important for the general security of a computer user, not all users are. For example, computers that are used in the corporate environment are usually password-protected to secure not only workers' privacy but also guard important private data of the company. In the meantime, somebody who lives alone would not need the password or the PIN that much, seeing how nobody else is at home.
That being said, many people struggle with Windows login password removal, as they can't remember how they set it up in many cases. Therefore, we provide several methods on how to remove your password from Windows login – you can check them all out and find which one works the best for you.
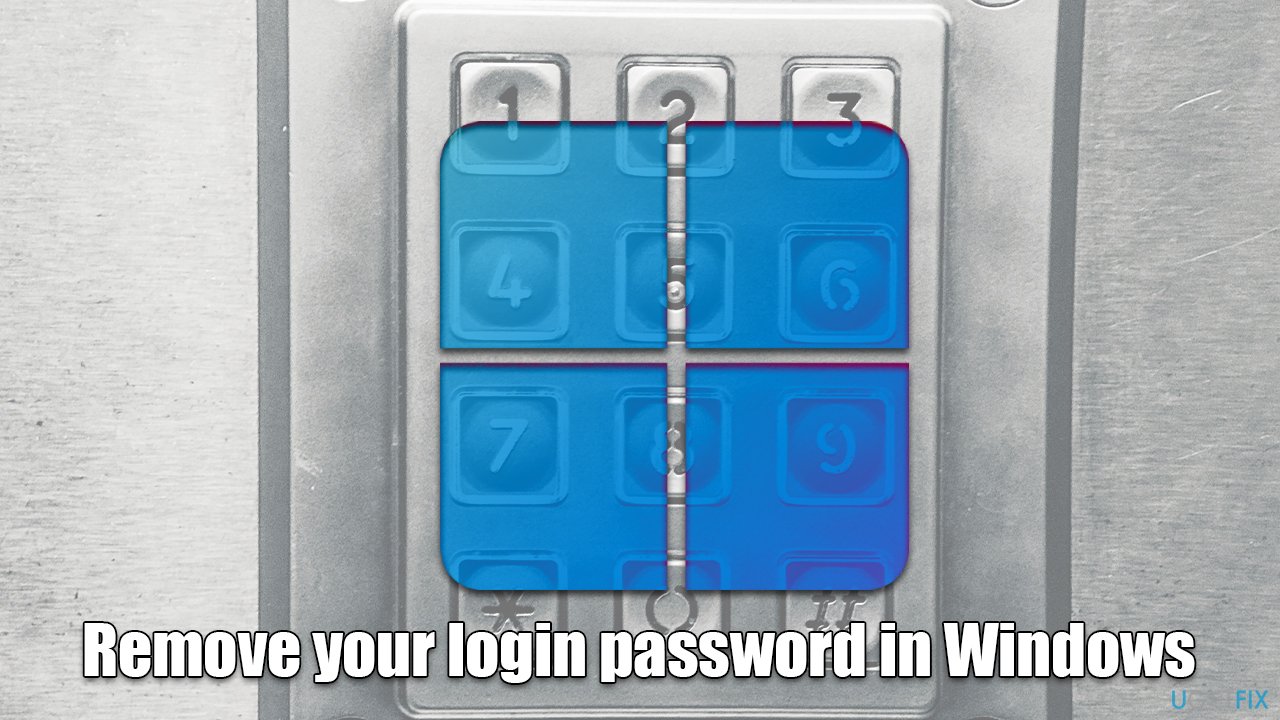
Protip: if you are having issues with a Windows computer that are technical, for example, you can't install an update, or your PC keeps crashing with BSODs, you can employ an automatic repair tool FortectMac Washing Machine X9. Not only can it fix various system inconsistencies, but it can also remove already installed malware and remove junk, corrupted registries, internet trackers, and other useless files for you.
Method 1. Remove the password from your account
This is the easiest and quickest way to remove your password or PIN from Windows. Follow these steps:
- Right-click on Start and pick Settings
- Select Accounts option
- Go to the Sign-in options on the left of the window
- On the right side of the window, select either Password or PIN – whichever you use currently
- Click Change
- Enter your password/PIN at the top and leave the remaining sections blank:
New Password/PIN
Confirm Password/PIN - Click OK/Next.
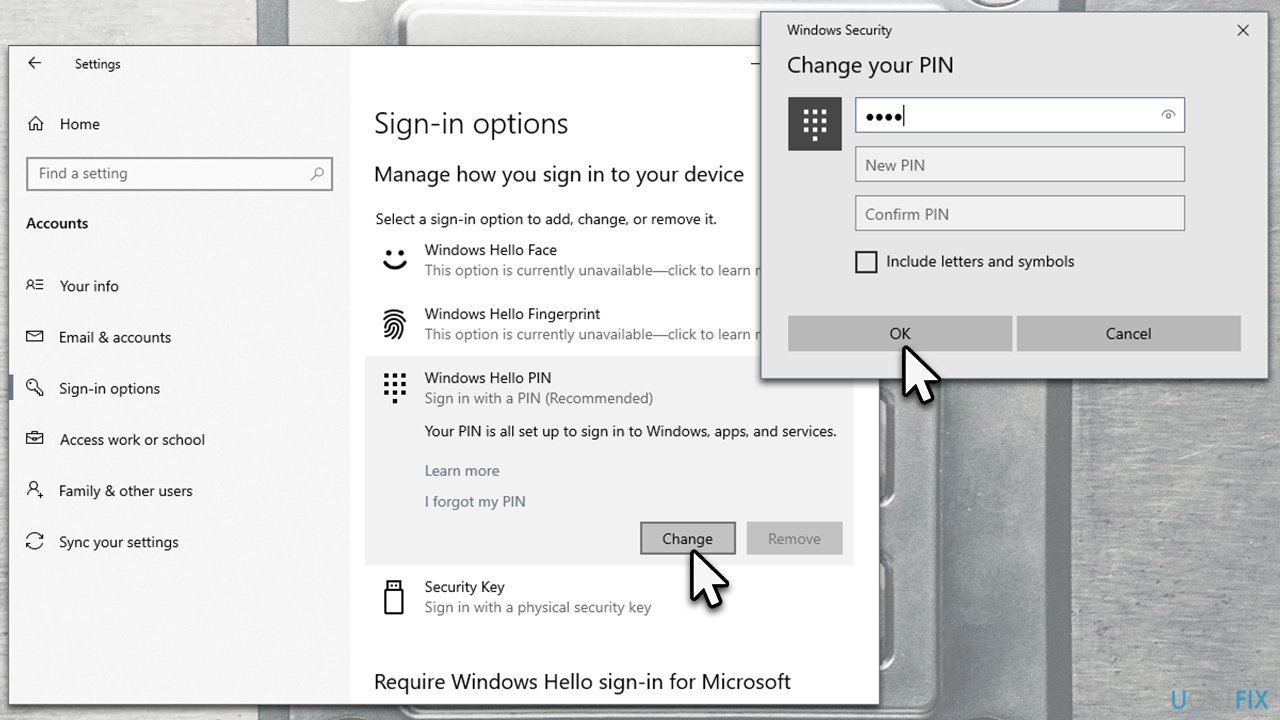
Method 2. Create a new local account
One of the easiest ways to remove the password from Windows is by creating a local Windows account. Proceed with the following steps:
- Right-click on Start and pick Settings
- Select Accounts option
- On the right side of the window, click Sign in with a local account instead
- Once prompted, click Next
- When asked, enter your Windows password
- You can use the same username here or replace it with something different. Your goal is not to type anything into the following fields:
New password
Confirm Password
Password hint - Now click Next
- Finally, sign out and then sign back in – you won't require a password to log in to Windows anymore.
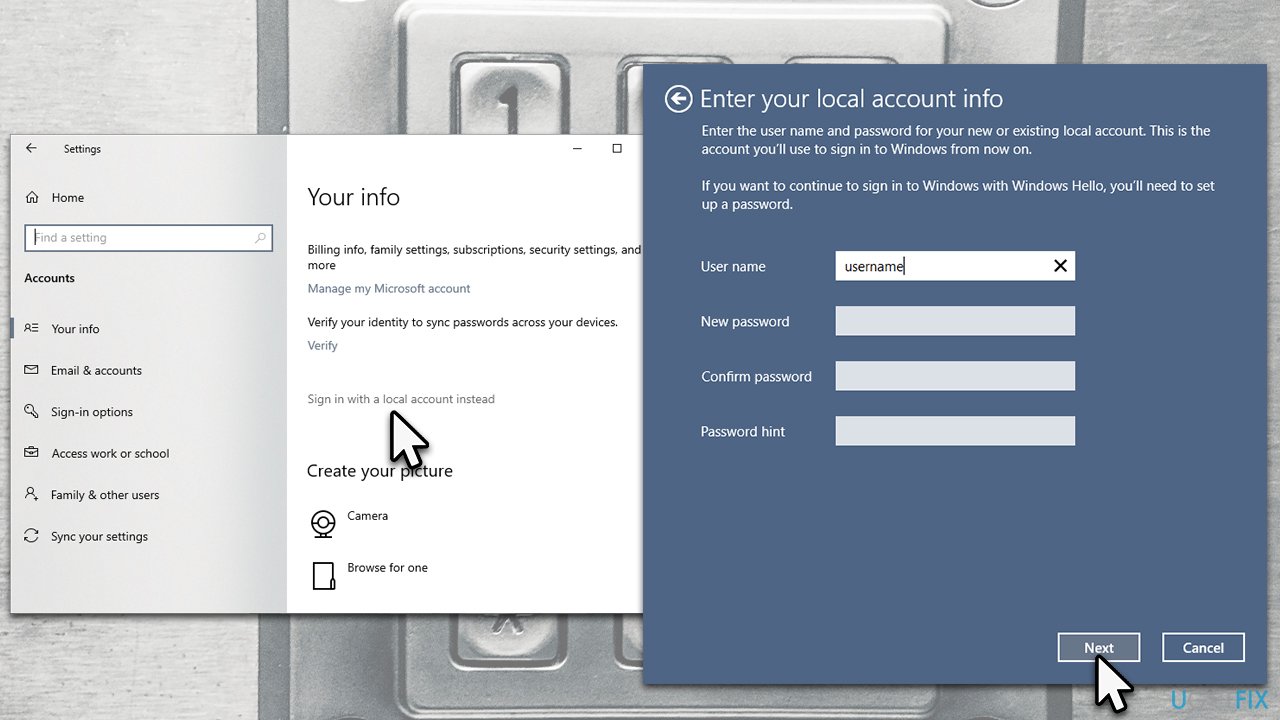
Method 3. Change User Account settings
This method might not be possible for everyone, depending on which version of Windows you are using.
- Type in netplwiz in Windows search and press Enter
- In the Users tab, untick the Users must enter a user name and password to use this computer
- Click Apply and OK.
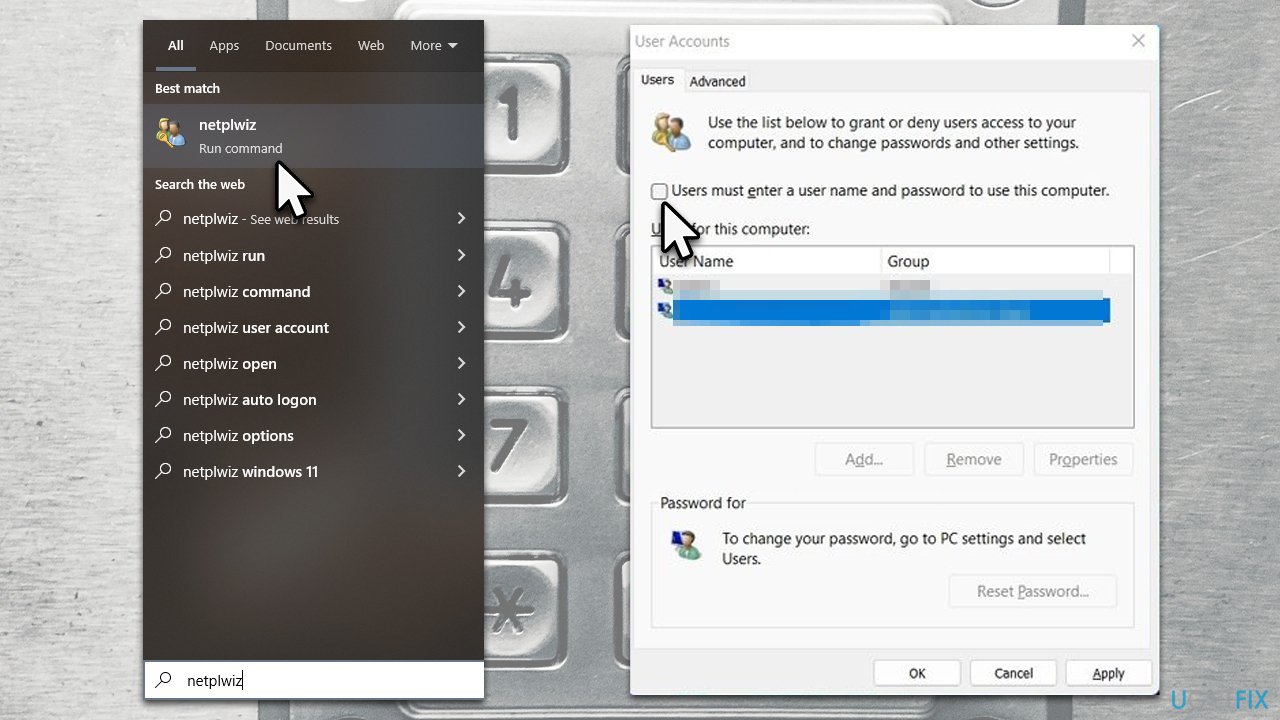
Method 4. Use Command Prompt
If none of the methods above are useful to you, use specific commands via Command Prompt. Follow these steps:
- Type cmd in Windows search
- Right-click on Command Prompt result and select Run as administrator
- In the new window, type in the following command and press Enter:
net user - In the next command line, replace USERNAME with your real username:
net user USERNAME * - Next, press Enter two times to remove the password
- Close down Command Prompt.
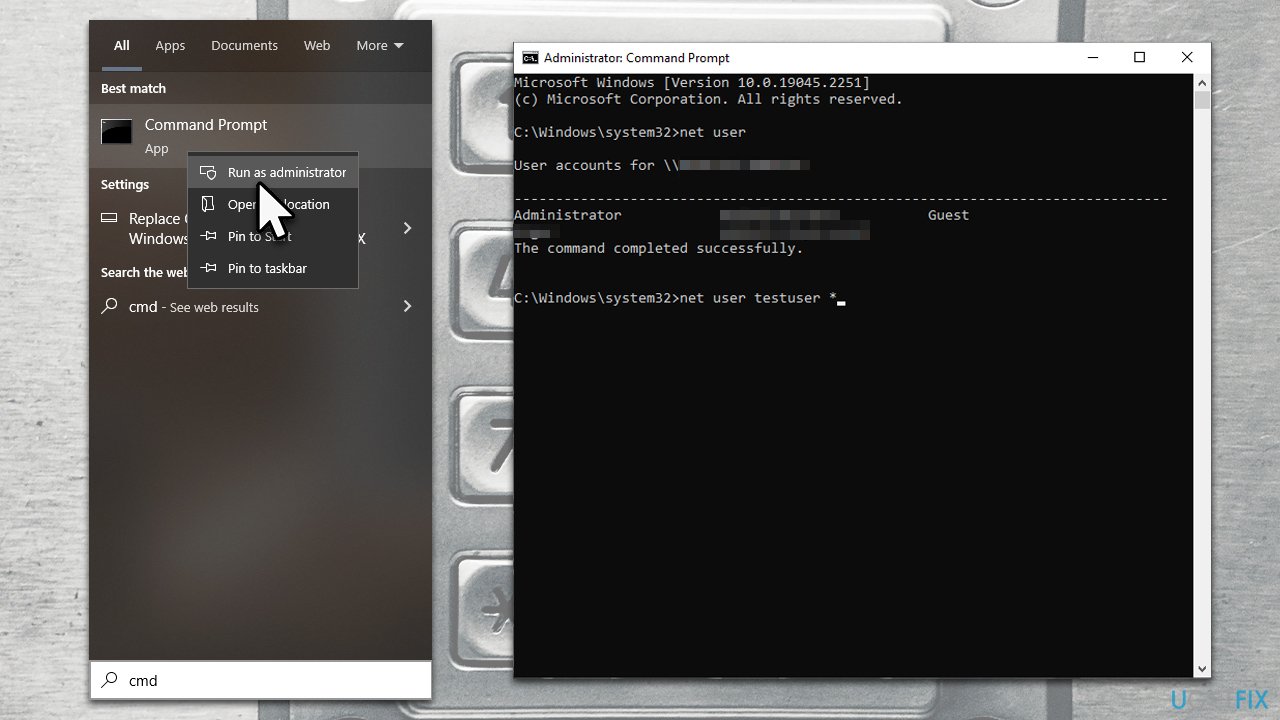
It is important to note that keeping passwords on when using any accounts, not just Microsoft's, is extremely important for one's privacy. Please remember to never reuse your passwords and always use two-faction authentication when available. The best practice would be to employ password-managing software that can create safe passwords for you without you needing to remember any of them.
Optimize your system and make it work more efficiently
Optimize your system now! If you don't want to inspect your computer manually and struggle with trying to find issues that are slowing it down, you can use optimization software listed below. All these solutions have been tested by ugetfix.com team to be sure that they help improve the system. To optimize your computer with only one click, select one of these tools:
Access geo-restricted video content with a VPN
Private Internet Access is a VPN that can prevent your Internet Service Provider, the government, and third-parties from tracking your online and allow you to stay completely anonymous. The software provides dedicated servers for torrenting and streaming, ensuring optimal performance and not slowing you down. You can also bypass geo-restrictions and view such services as Netflix, BBC, Disney+, and other popular streaming services without limitations, regardless of where you are.
Don’t pay ransomware authors – use alternative data recovery options
Malware attacks, particularly ransomware, are by far the biggest danger to your pictures, videos, work, or school files. Since cybercriminals use a robust encryption algorithm to lock data, it can no longer be used until a ransom in bitcoin is paid. Instead of paying hackers, you should first try to use alternative recovery methods that could help you to retrieve at least some portion of the lost data. Otherwise, you could also lose your money, along with the files. One of the best tools that could restore at least some of the encrypted files – Data Recovery Pro.



