Question
Issue: How to set up a custom screen lock time in Windows?
Hello. Can I change when my Windows computer locks after a certain period of time? If so, how do I do this? I keep forgetting to lock my PC after I step out for a while so this would be very useful.
Solved Answer
Setting a custom inactivity lock time on Windows is like having your own computer bouncer! It protects and secures your digital life while you are away. There's no need to be concerned about eavesdropping or unauthorized access because your computer will automatically lock itself after a set period of inactivity.
Consider this: you could be sipping a latte at your favorite cafe or taking a much-needed power nap while your computer is safe and sound. And, let's be honest, who doesn't enjoy a good nap? This feature is a lifesaver for those of us who share our space with others. No need to be concerned about your young cousin changing your desktop background to SpongeBob or a coworker accidentally pressing the wrong button.
Your computer is safe from all kinds of mischief thanks to the custom inactivity lock time. This feature is simple to configure and can be accessed via the Local Security Policy[1] or the Registry[2] Editor. It's as simple as fastening your seatbelt to ensure the safety of your computer.

Method 1. Use the Local Security Policy
Think of the Local Security Policy as the gatekeeper to your digital world. With it, you have the ability to control who can access your computer, what actions they can take, and how long your computer will remain unlocked when you're away.
- Type Local Security Policy in Windows Search
- Click Local Security Policy under Best match to open it
- Alternatively, press the Windows key + R to open the Run box, type secpol.msc and click OK
- Expand Local Policies in the left pane by clicking the down arrow
- Open Security Options in the right pane
- Scroll down to Interactive logon: Machine inactivity limit and double-click to open its properties
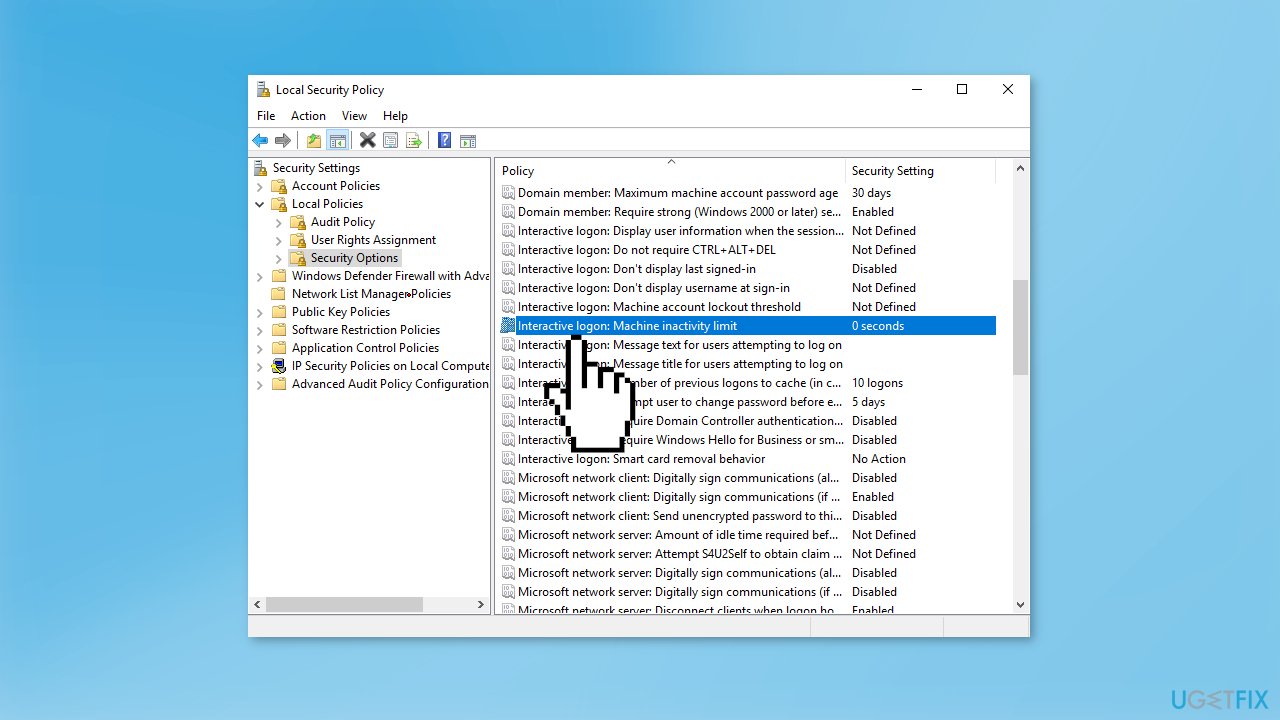
- Under Machine will be locked after, enter the time in seconds after which you want your PC to get locked (0-599940 seconds)
- Click Apply and OK
- Close Local Security Policy and restart the computer for changes to take effect
- To reverse the action, change the time to 0 in the Interactive logon: Machine inactivity limit policy
Note: 0 is the default setting and will not lock your PC automatically
Method 2. Use the Registry Editor
While setting a custom inactivity lock time on your Windows computer is a fantastic way to protect your digital life, there are some potential risks involved with modifying the Windows Registry. The Registry is a powerful tool and making incorrect changes to it can cause serious issues with your computer's performance.
But don't worry, we've got you covered! Before making any changes to the Registry, it's always best to back it up. This way, if anything goes wrong, you can quickly restore it to its previous state. Our guide on How to back up and restore the Windows registry? is easy to follow and will ensure that you're able to make these changes with confidence.
- Type Registry Editor in Windows Search and select Registry Editor under Best match
- Click Yes on the UAC prompt
- In the left pane, navigate to HKEY_LOCAL_MACHINE\SOFTWARE\Microsoft\Windows\CurrentVersion\Policies\System
- Scroll down to find InactivityTimeoutSecs DWORD in the right pane
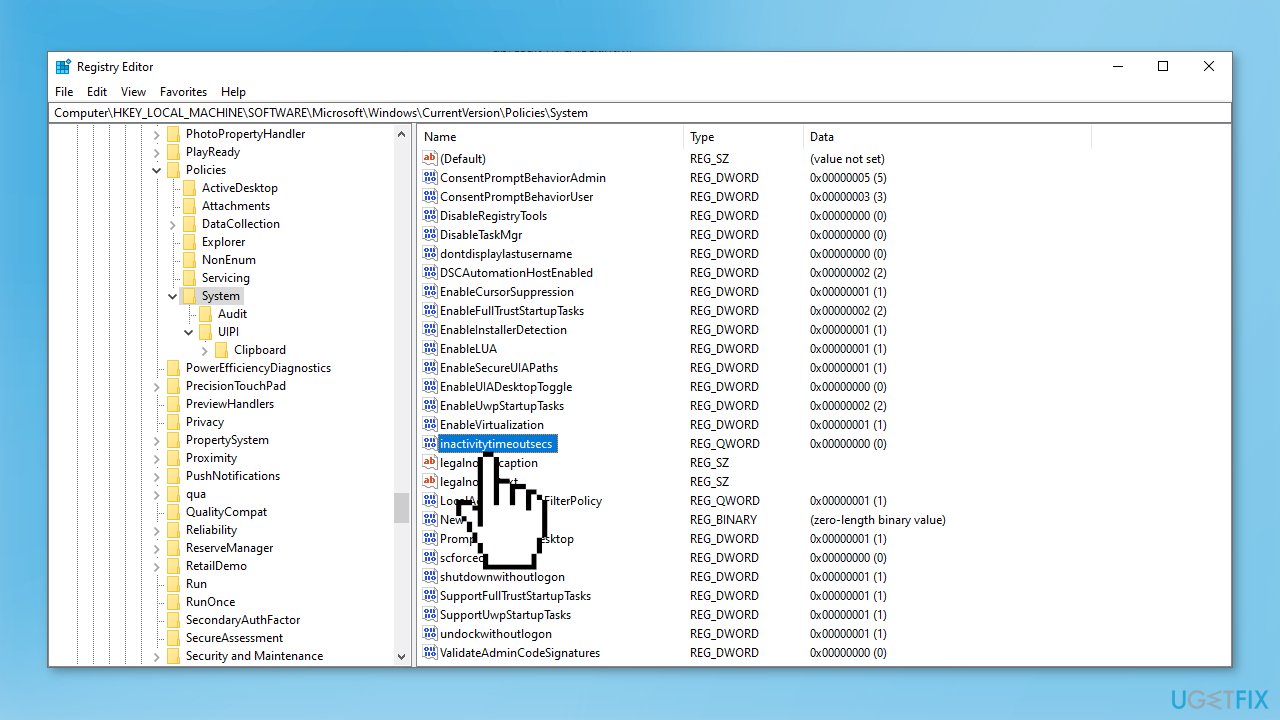
- Double-click InactivityTimeoutSecs DWORD to modify its value
- Select Decimal under Base and enter a number between 0 to 599940 under Value data (time in seconds)
- Tap OK
- If InactivityTimeoutSecs DWORD does not exist, create it by right-clicking on the System key folder or right-clicking on the right pane of the System key
- Select New then DWORD (32-bit) Value
- Name it InactivityTimeoutSecs
- Double-click InactivityTimeoutSecs DWORD and enter the desired time
- Close Registry Editor and restart the PC for changes to take effect
Note: To stop the PC from getting locked automatically, modify the InactivityTimeoutSecs DWORD value by changing the time to 0 seconds
Optimize your system and make it work more efficiently
Optimize your system now! If you don't want to inspect your computer manually and struggle with trying to find issues that are slowing it down, you can use optimization software listed below. All these solutions have been tested by ugetfix.com team to be sure that they help improve the system. To optimize your computer with only one click, select one of these tools:
Access geo-restricted video content with a VPN
Private Internet Access is a VPN that can prevent your Internet Service Provider, the government, and third-parties from tracking your online and allow you to stay completely anonymous. The software provides dedicated servers for torrenting and streaming, ensuring optimal performance and not slowing you down. You can also bypass geo-restrictions and view such services as Netflix, BBC, Disney+, and other popular streaming services without limitations, regardless of where you are.
Don’t pay ransomware authors – use alternative data recovery options
Malware attacks, particularly ransomware, are by far the biggest danger to your pictures, videos, work, or school files. Since cybercriminals use a robust encryption algorithm to lock data, it can no longer be used until a ransom in bitcoin is paid. Instead of paying hackers, you should first try to use alternative recovery methods that could help you to retrieve at least some portion of the lost data. Otherwise, you could also lose your money, along with the files. One of the best tools that could restore at least some of the encrypted files – Data Recovery Pro.
- ^ Local security policy. Microsoft. Documentation.
- ^ Tim Fisher. What Is the Windows Registry?. Lifewire. Software and Apps.



