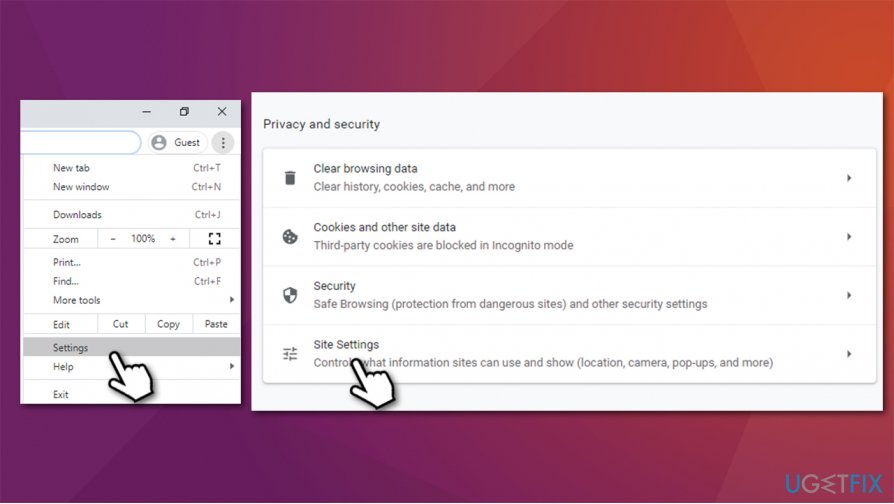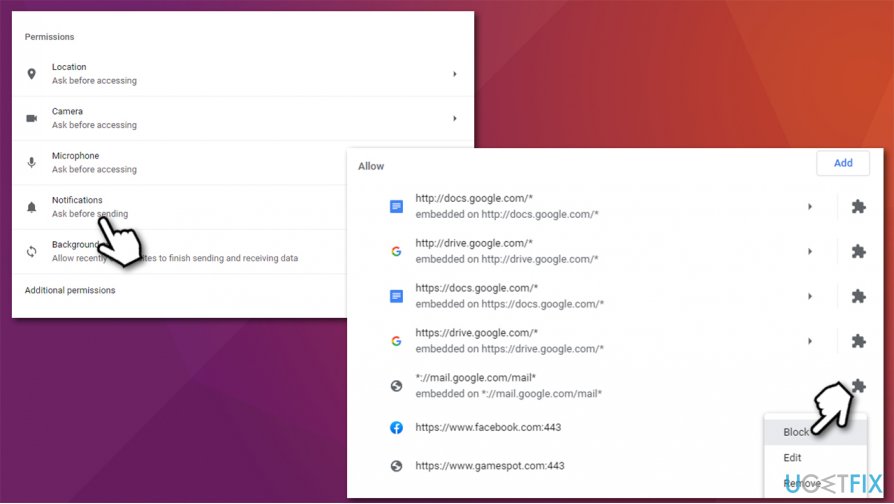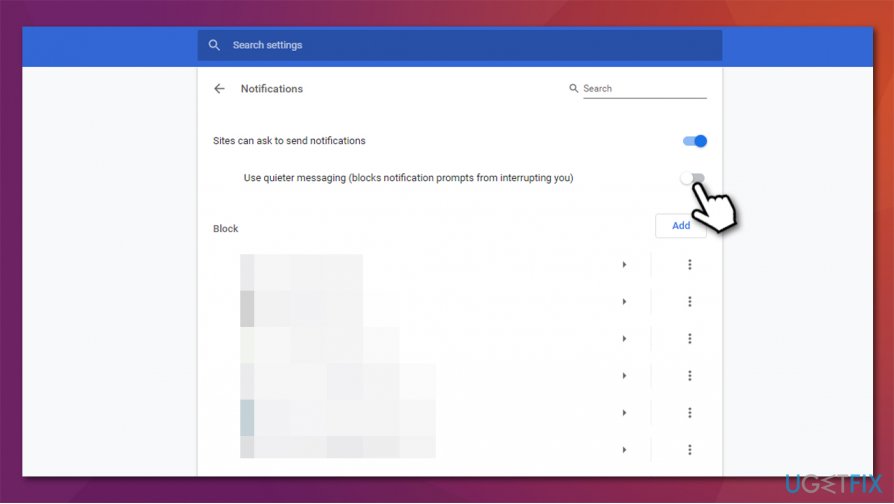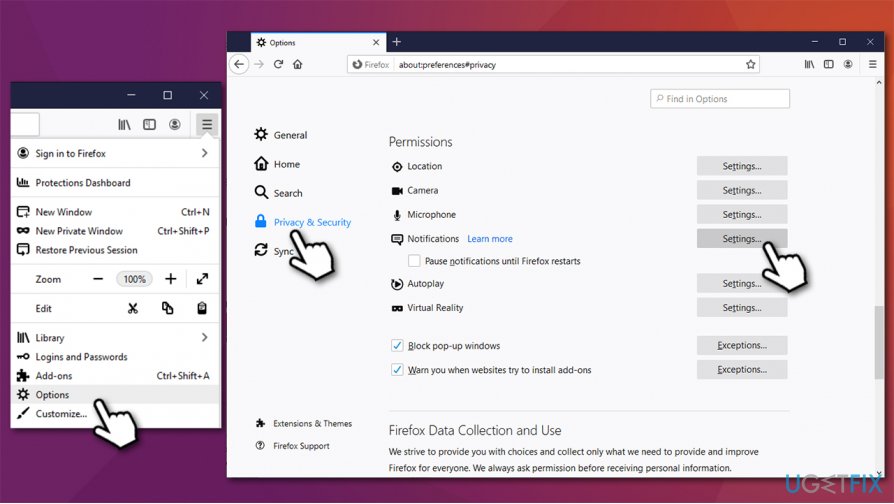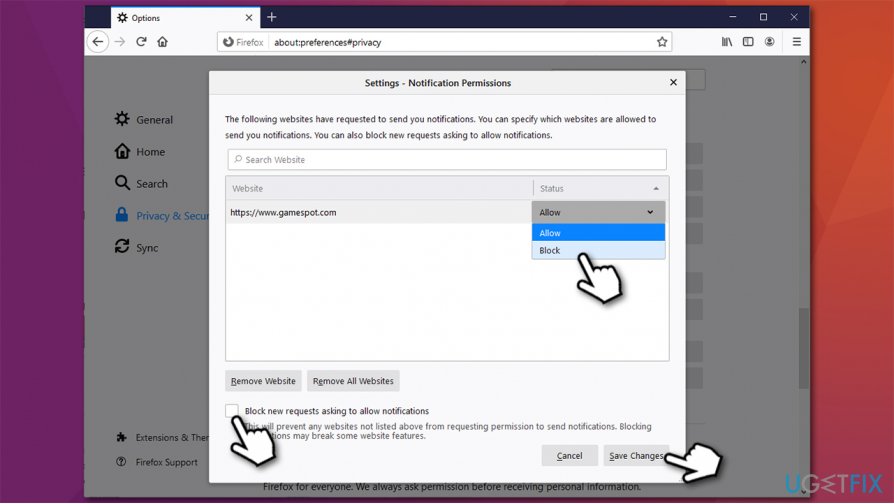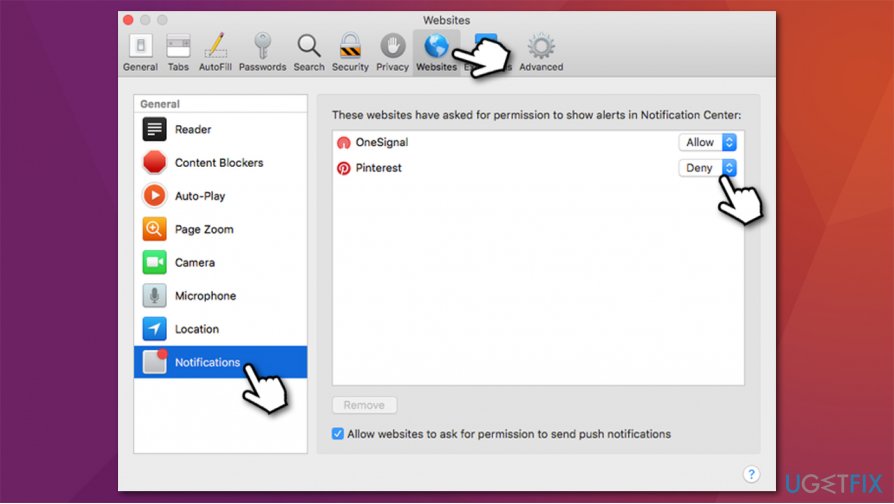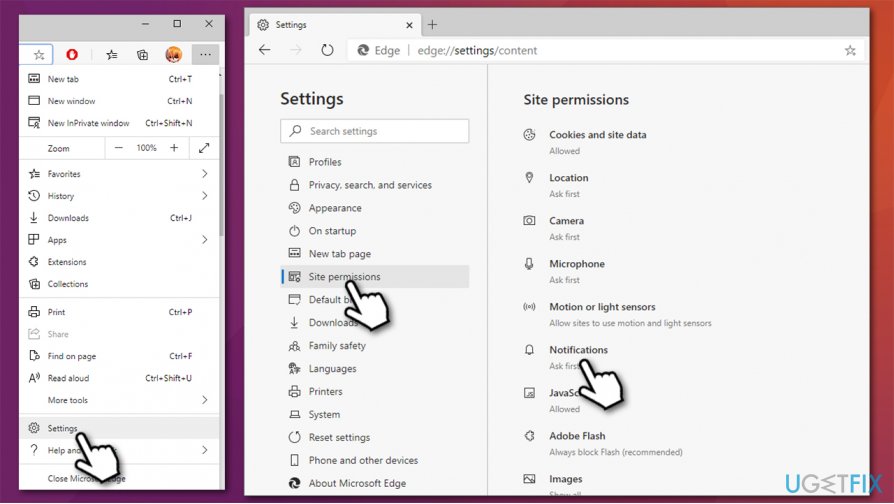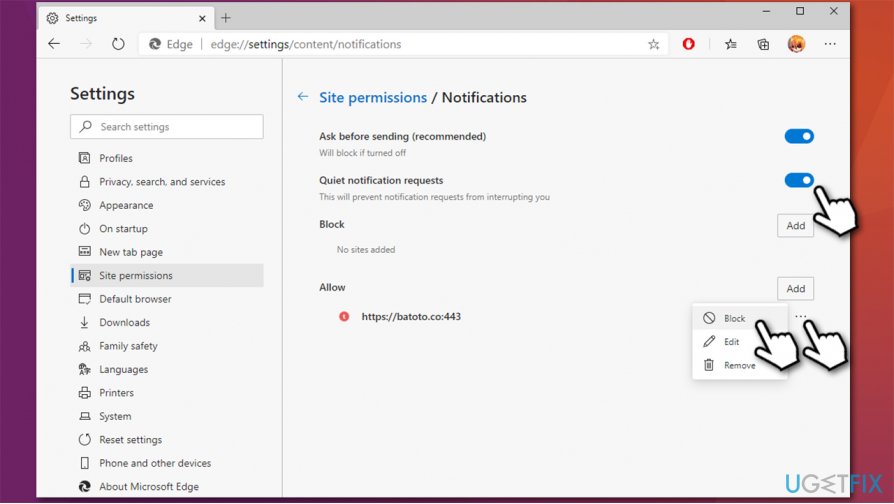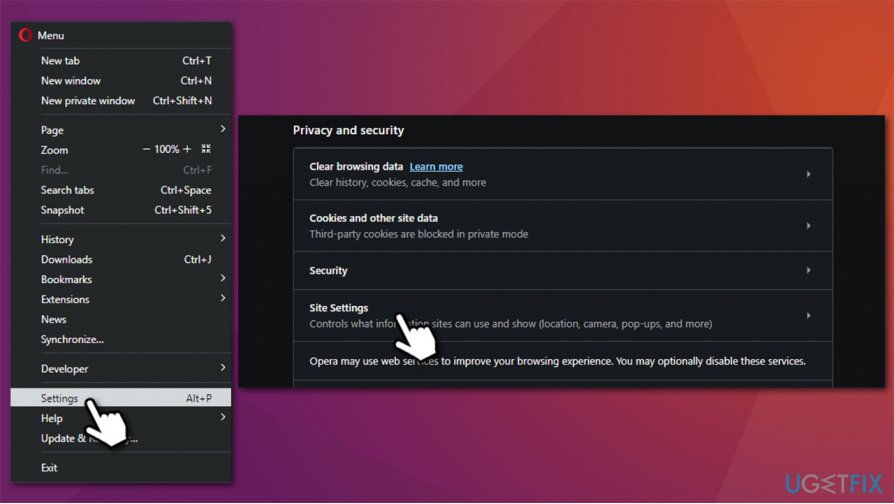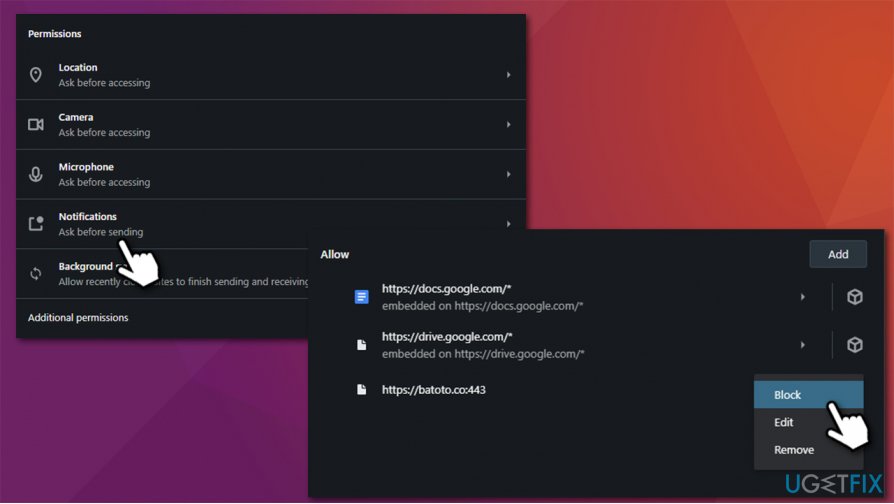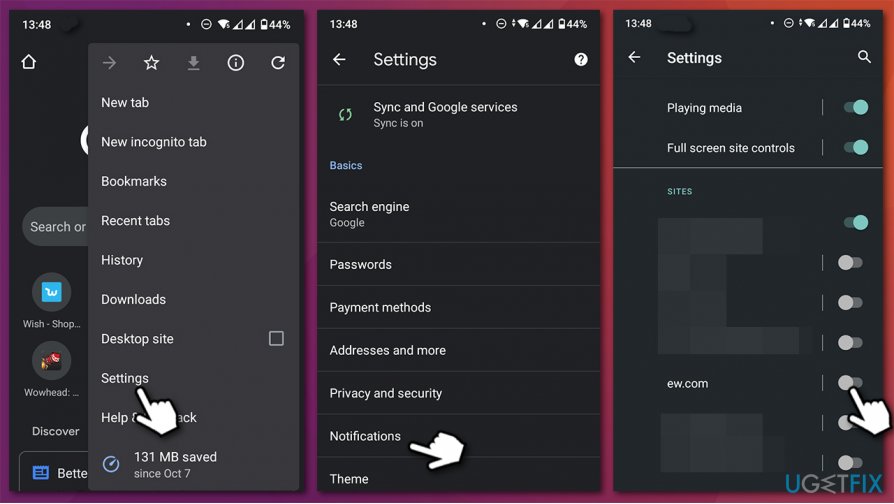Question
Issue: How to turn off web notifications on the major web browsers?
Hello, I have encountered a problem I really want to get rid of. My computer is showing me pop-ups on a regular basis – they appear at the bottom right of the screen. They usually include some suspicious links and sometimes claim that my antivirus is expired, although in reality it is working fine. Is there a way to disable desktop notifications once and for all?
Solved Answer
Desktop notifications are a relatively new feature introduced by Apple and then Google in 2009 and 2010. While these additions to browsers were initially not very popular, the feature gained momentum. Most websites now ask users if they want to allow notifications to be delivered to them upon the site entry. If agreed, users will be receiving information from a particular site in particular time frames.
While push notifications can be useful (for example, if you like knowing when your favorite YouTuber publishes a new video, all you have to do is allow YouTube to deliver you alerts), many services or websites tend to abuse this feature to push ads. Besides, there are thousands of websites crafted in order to trick users into enabling site notifications, some examples include Bargaret.work, Content4you.net, or Hiroje.com.
These sites rely on social engineering in order to make users click the “Allow” button. To make the message believable, they also imitate familiar features that would not make users doubt their actions. For example, the message might ask you to click “Allow” after implying that it is a “robot check” – a known technique used to prevent DDoS attacks[1] against websites.
As a result, many users might not be aware of where the push notifications are coming from and how to turn them off. In the meantime, they are fed with a scam, phishing,[2] and other fraudulent links that might result in malware[3] infections or monetary losses. Therefore, you should never click on links provided and remove push notifications via the web browser settings.
Even legitimate websites are acting quite aggressively when they try to provide customized content for their visitors, and we are sure that you have encountered sites that intrusively keep asking you to allow them to send push notifications or let them know your geolocation. You have to allow the website to send you push notifications in order to receive them.
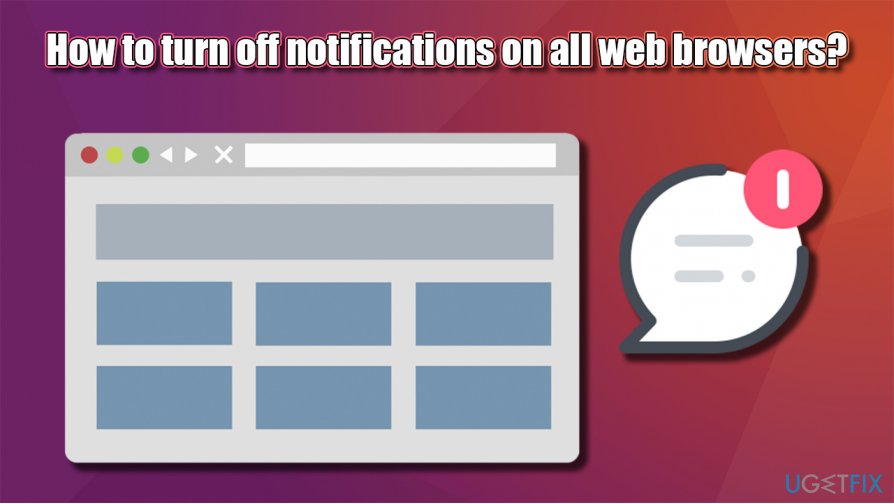
Desktop notifications from websites typically appear in the form of a small banner that is displayed either at the top or the bottom of the right computer screen side. Such notifications typically invite the user to read a new article, inform the user about new messages or posts such as Facebook push notifications, and provide other alerts that are supposed to invite the user to visit a particular website and interact with its content.
However, if you no longer visit a particular website or if you simply find these push notifications annoying, follow the guide provided below to find out how to turn off notifications from websites on Windows and Mac OS.
How to turn off web notifications on major web browsers?
Since push notifications are delivered directly to desktops, many users are unaware that the function can be turned off via the web browser settings. Otherwise, popups will show up at random times, regardless if Google Chrome, Mozilla Firefox, Safari, or another web browser is not operational at the time.
Nevertheless, we advise scanning the device with anti-malware and FortectMac Washing Machine X9 software in order to ensure that system is working as intended and that there are malicious programs present in the background. After that, proceed with the instructions that would help you turn off notifications once and for all.
Turn off web push notifications on Chrome
- Open Chrome browser. Click on three vertical dots at the upper right side on the browser’s window, and once a drop-down menu appears, select Settings.
- Here, scroll down until you see Privacy and Security section and click on Site Settings.

- Now under permissions, select Notifications. You will find a list of web addresses that are allowed and blocked to send notifications.
- Under Allow section, find a suspicious URL, click on More Actions (thee vertical dots) and select Block.

- You can also pick the Use quieter messaging (blocks notification prompts from interrupting you) at the top, which would prevent the intrusive notifications from appearing on websites in the future.

Turn off push notifications on Firefox
- Open Firefox browser. Click on the Open menu (thee vertical lines) – this button is located in the upper right corner of the Firefox window. Once a menu grid appears, click on Options.
- Once Settings pane opens, click on Privacy & Security on the left.
- Scroll down until you reach Permissions section. There, you should see Notifications – click on Settings button next to it.

- You will see the list of website URLs and the Status next to each indicates whether notifications are allowed or not. If you want to disable notifications for a particular site, click on the drop down menu and select Block. Finish with Save Changes.
- You can also tick the Block new requests asking to allow notifications to prevent the requests from appearing.

Turn off desktop notifications on Safari
- On a Mac, click the Safari button in the menu tray and choose Preferences. Here, go to Websites tab.
- Here, select Notifications within the left pane.
- On the right, you will see the list of websites.
- Just like with other browsers, you should locate the undesired website, click on the drop-down menu and pick Deny instead of Allow.

- To remove the website from the list, select it and hit the Remove button.
Disable push notifications on MS Edge (Chromium)
If you are still using old MS Edge, we highly advise you download the new, more polished and secure version of the browser from the official Microsoft website.
- Open MS Edge and click on Settings and more (three horizontal dots at the top-right corner) and select Settings.
- On the left, click the Site permissions option. Under Site permissions on the right, pick Notifications.

- In here, you will see the list of all the websites with either allowed or blocked notifications.
- Find the website URL in question under Allow. Click More actions (three horizontal dots) and select Block.
- At the top, you can select Quiet notification requests also.

Turn off push notifications on Opera
- Open Opera browser and click on the Menu at the top left, then pick Settings.
- Scroll down to locate Privacy and security section and click on Site settings.

- Under Permissions, select Notifications.
- Under Allow, locate the website address you would like to get rid of.
- Click on More actions (three vertical dots) and select Block.

- At the top, you can also enable Use quieter messaging (blocks notification prompts from interrupting you) function.
Remove push notifications from Android (Chrome)
- Open Google Chrome and tap on Settings (three vertical dots at the top-right corner of the screen).
- Pick Settings from the menu and then select Notifications.
- Scroll down to Sites section.
- Locate the unwanted URL and toggle the button to the left (Off setting).

And this concludes our article that should help you turn off push notifications from browsers fully.
Repair your Errors automatically
ugetfix.com team is trying to do its best to help users find the best solutions for eliminating their errors. If you don't want to struggle with manual repair techniques, please use the automatic software. All recommended products have been tested and approved by our professionals. Tools that you can use to fix your error are listed bellow:
Access geo-restricted video content with a VPN
Private Internet Access is a VPN that can prevent your Internet Service Provider, the government, and third-parties from tracking your online and allow you to stay completely anonymous. The software provides dedicated servers for torrenting and streaming, ensuring optimal performance and not slowing you down. You can also bypass geo-restrictions and view such services as Netflix, BBC, Disney+, and other popular streaming services without limitations, regardless of where you are.
Don’t pay ransomware authors – use alternative data recovery options
Malware attacks, particularly ransomware, are by far the biggest danger to your pictures, videos, work, or school files. Since cybercriminals use a robust encryption algorithm to lock data, it can no longer be used until a ransom in bitcoin is paid. Instead of paying hackers, you should first try to use alternative recovery methods that could help you to retrieve at least some portion of the lost data. Otherwise, you could also lose your money, along with the files. One of the best tools that could restore at least some of the encrypted files – Data Recovery Pro.
- ^ Distributed Denial of Service (DDoS). Imperva. Security solutions.
- ^ Phishing. Wikipedia. The free encyclopedia.
- ^ Josh Fruhlinger. Malware explained: How to prevent, detect and recover from it. CSO Online. Business and data protection.