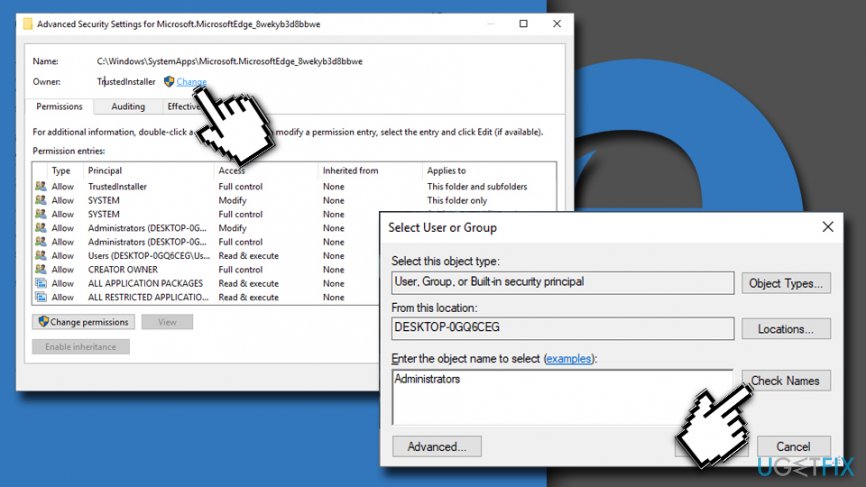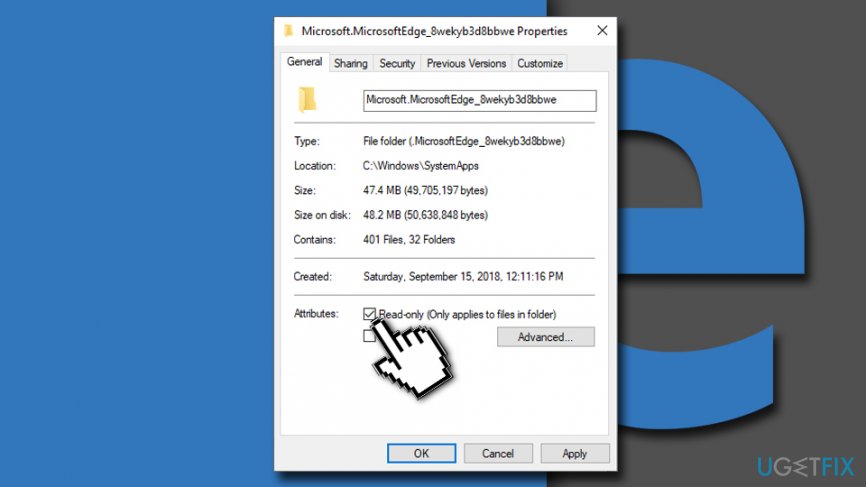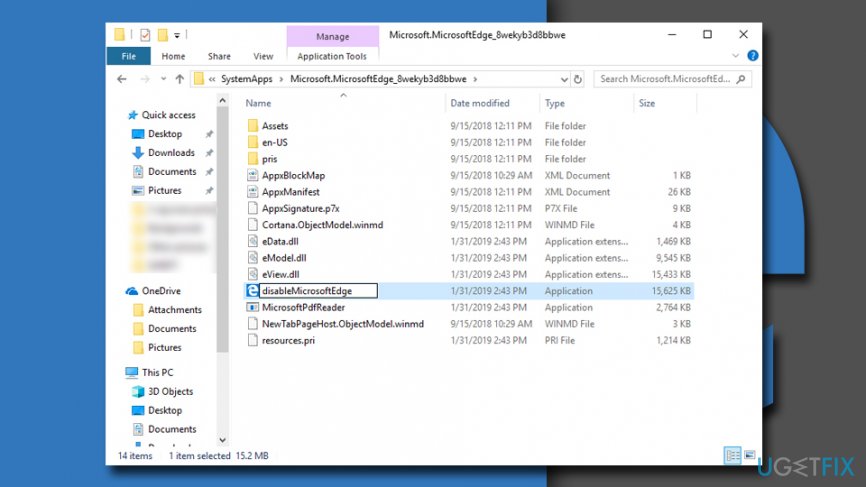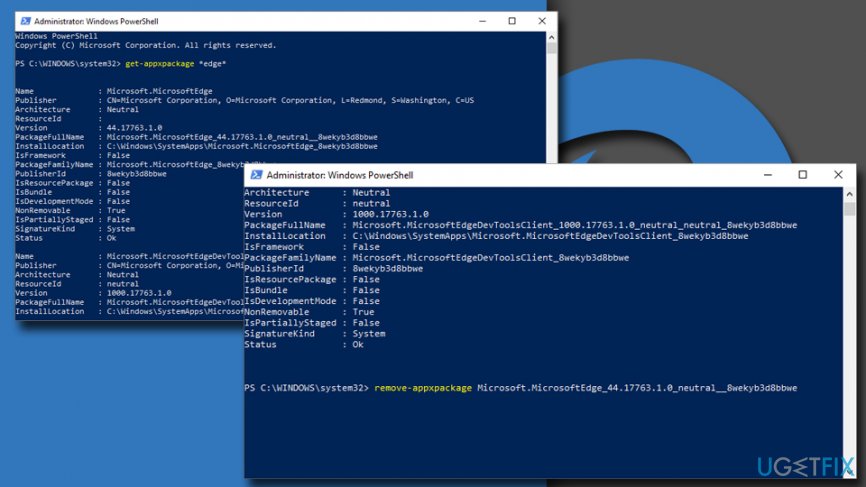Question
Issue: How to uninstall Microsoft Edge?
Hi, I was always a fan of Opera web browser and I have been using since I can remember. However, I am stuck with MS Edge, although I do not want it on my computer. Is there a way to uninstall Microsoft Edge from Windows 10?
Solved Answer
Microsoft Edge is an in-built web browser that is supposed to replace Internet Explorer. It was introduced for the first time as a default browser on Windows 10. Developers had huge ambitions to become a competitor for Google Chrome and Mozilla Firefox.
Indeed, MS Edge came as an immense improvement[1] over Internet Explorer, as the latter proved to be a complete disaster to users – it was slow, full of vulnerabilities, had no support for any type of extensions and had tons of other problems that led to birch of countless memes[2] and ensured a worldwide dislike for the browser. With MS Edge release, Microsoft managed to patch a variety of problems and tried to fix its browser's reputation.
Unfortunately, maybe because of that reason users are still unwilling to exchange the beloved[3] Google Chrome or another browser for MS Edge. However, because the web browser is basically a part of the Windows operating system, it is impossible to uninstall Microsoft Edge browser from the PC altogether.
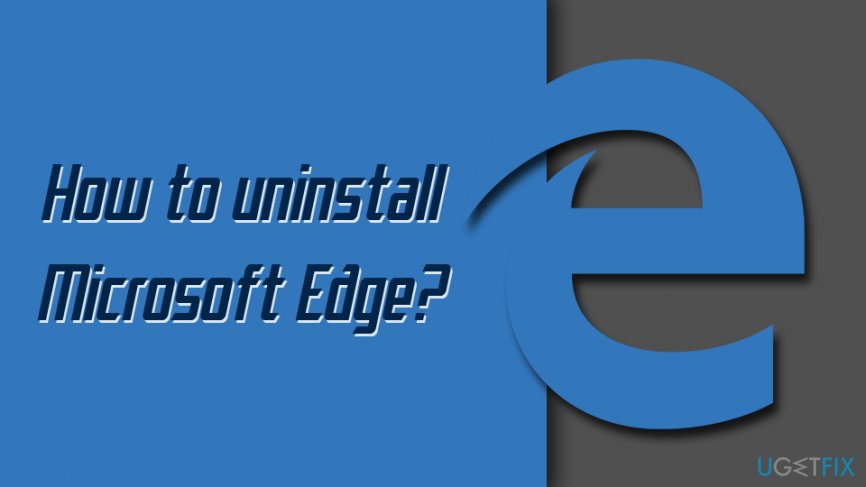
Windows is set in a way that it would run correctly with the help of MS Edge browser, and some programs would not be able to run without it. Therefore, all you can do is disable it.
To find out how to uninstall Microsoft Edge browser, perform all the steps listed below carefully.
Step 1. Get ownership of Microsoft Edge folder
Originally, Microsoft Edge folder belongs to Windows. Thus, you won’t be able to make any changes until you get control over this folder by following these steps:
- Login to Windows as administrator.
- Open File Explorer by typing its name to search and clicking on the relevant search result.
- Go to: C:\\Windows\\SystemApps
- Find the Microsoft.MicrosoftEdge_8wekyb3d8bbwe folder and right-click on it. From the appeared drop-down menu choose Properties option.
- Choose Security tab and click on Advanced button.

- At the top of the Advanced Security Settings, near the Owner section, you will a shield icon followed by the Change link. Click on it.
- Find Select User and Group text box. Here you need to type Administrators. Then click Check Names button and wait until Windows finds suggested administrator account. Choose the account from the appeared list and click OK.

- Go back to Advanced Security Settings window. Mark the box near to Replace owner on subcontainers and objects and click OK.

- Go back to Security tab located in the Properties window. Find Edit button and click it.
- You will see the list of Group or users names. Click on the Administrators account.
- Below in the same window, under the Allow column, you can see Permission for Administrators box. Mark the checkbox that allows Full control and click OK.
- In Windows Security message box, click Yes to give the permission to confirm the changes.
- In Properties window click OK one more time to apply the changes.
Step 2. Stop Windows from changing permissions
Sometimes Windows cannot confirm the previously made changes to Microsoft Edge folder. Thus, changes might be undone or changed after the automatic update installation. In order to avoid wasting your hard work and prevent Windows from changing permissions, follow these steps:
- Right-click on the Microsoft Edge folder and open Properties.
- From the General tab go to Attributes section. Here you have to check the box Read-only.

- Click OK to save the changes.
Step 3. Disable Microsoft Edge
It’s the final step that allows blocking Edge and preventing it from running.
- Go to Microsoft.MicrosoftEdge_8wekyb3d8bbwe (repeat first four moves of Step 1).
- Here you have to find and rename these two files MicrosoftEdge.exe and MicrosoftEdgeCP.exe. You can choose any name you prefer. However, we recommend picking something similar to disableMSEdge.exe and disableMSEdgeCP.exe. Thus, you can easily find these files if needed.

If you ever want to use Microsoft Edge again, you will need these files, so you should not forget how you renamed them. In order to enable Edge, you need to rename these two files back to their original names.
Alternative method: Use Power Shell to uninstall Microsoft Edge
- Right-click on Start button and select PowerShell (Admin).
- Type in the following command get-appxpackage *edge* and hit Enter.
- Next, type in remove-appxpackage, press Space and then copy the information located under PackageFullName (in or case it is Microsoft.MicrosoftEdge_44.17763.1.0_neutral__8wekyb3d8bbwe).
- Press Enter.

Get rid of programs with only one click
You can uninstall this program with the help of the step-by-step guide presented to you by ugetfix.com experts. To save your time, we have also selected tools that will help you carry out this task automatically. If you are in a hurry or if you feel that you are not experienced enough to uninstall the program by your own, feel free to use these solutions:
Access geo-restricted video content with a VPN
Private Internet Access is a VPN that can prevent your Internet Service Provider, the government, and third-parties from tracking your online and allow you to stay completely anonymous. The software provides dedicated servers for torrenting and streaming, ensuring optimal performance and not slowing you down. You can also bypass geo-restrictions and view such services as Netflix, BBC, Disney+, and other popular streaming services without limitations, regardless of where you are.
Don’t pay ransomware authors – use alternative data recovery options
Malware attacks, particularly ransomware, are by far the biggest danger to your pictures, videos, work, or school files. Since cybercriminals use a robust encryption algorithm to lock data, it can no longer be used until a ransom in bitcoin is paid. Instead of paying hackers, you should first try to use alternative recovery methods that could help you to retrieve at least some portion of the lost data. Otherwise, you could also lose your money, along with the files. One of the best tools that could restore at least some of the encrypted files – Data Recovery Pro.
- ^ Ben Stegner. This Is What Microsoft Edge Is Good For. MakeUseOf. Technology, Simplified.
- ^ Microsoft is (finally) retiring Internet Explorer: Our 10 favorite memes. Hypable. Passionate fandom coverage.
- ^ Global market share held by leading desktop internet browsers from January 2015 to December 2018. Statista. The Statistic Portal.