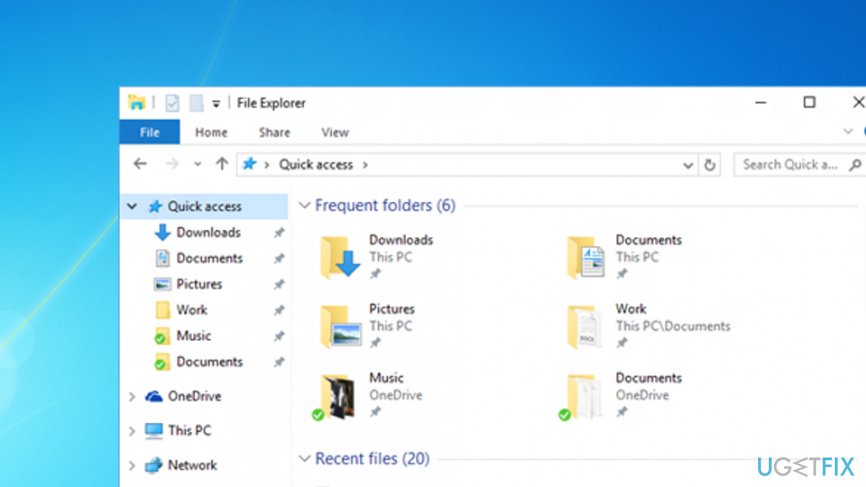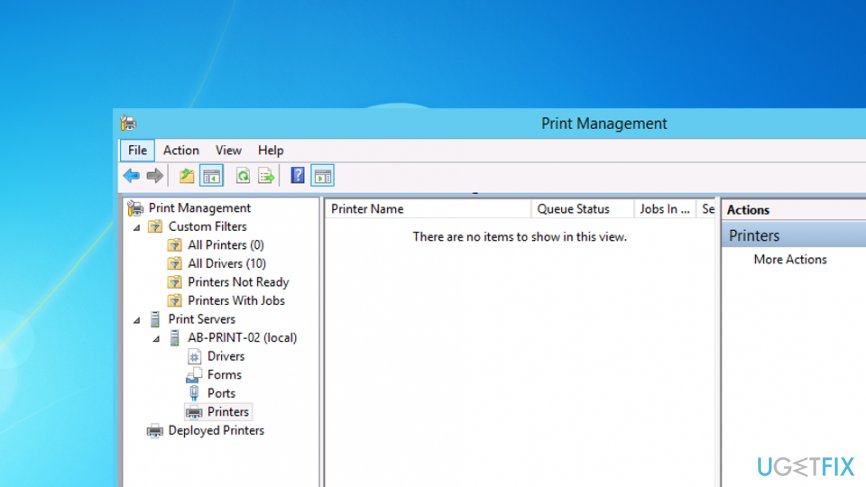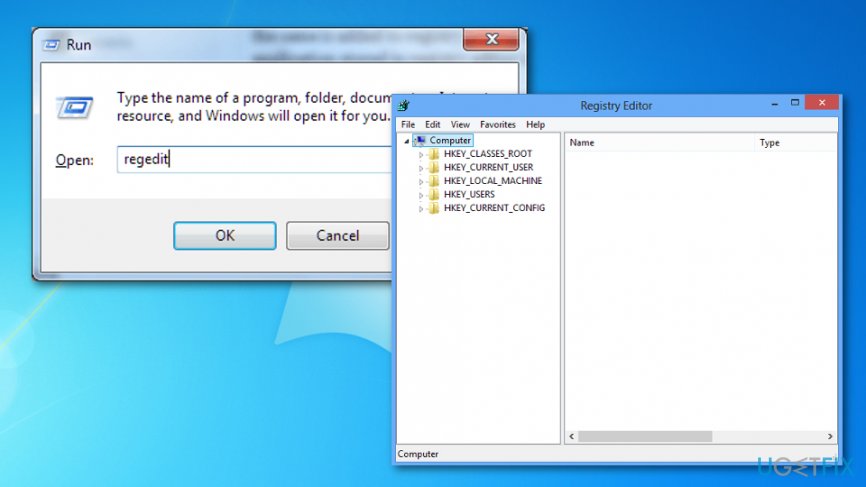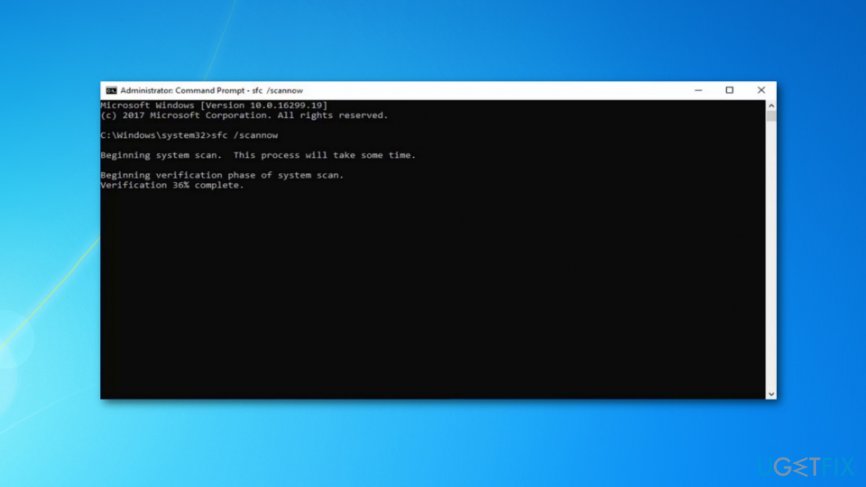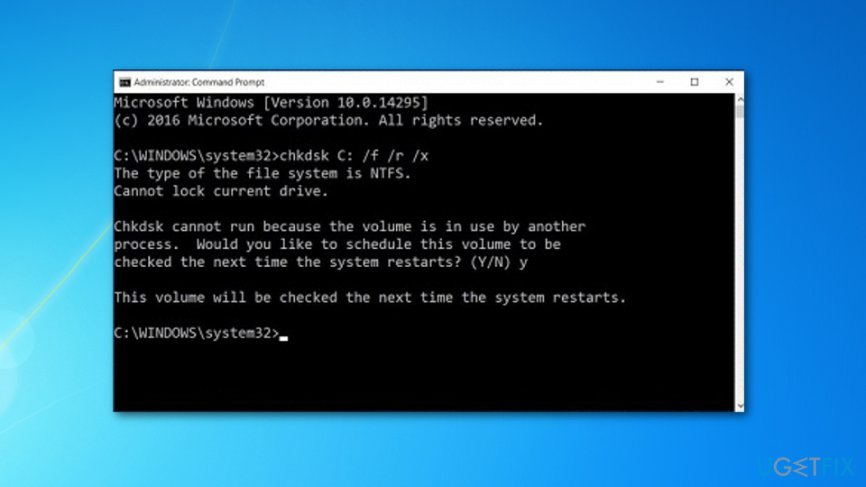Question
Issue: Print Spooler keeps stopping. How to fix?
Hello! I'm here with some type of problem… I have been using Windows 10 for a while now and always kept a printing machine connected to my computer. I have never experienced any problems with the printing process until now. Whenever I try to print whatever type of document, the print spooler seems to stop! How can I fix this? Thanks in advance!
Solved Answer
Print Spooler[1] is a component necessary for successful printing work when your computer or laptop is connected to a printing machine or server. This application takes care of all tasks related to printing, allows creating multiple jobs, and ensures that the entire process from the start to the end is completed quality-full.
The Print Spooler product starts working whenever the printer is launched and has been commanded to complete various printing tasks. This app also speeds up the entire process so that it does not take very long as it would otherwise. In addition, the tool comes as the spoolsv.exe executable file on the computer.
Once your machine is booted the Print Spooler also launches automatically and disables itself whenever the operating system is no longer active. After that, the user is allowed to manage printing actions in full quality and speed. This includes:
- Viewing all created printing tasks;
- Viewing the size, length, and status of the pending printings;
- Delaying or deleting already created tasks.
However, you will see an unwanted change in your printing work if you ever have to deal with the Print Spooler keeps stopping problem on your machine. Some users have already reported this issue although its appearance still remains unknown.[2] Gladly, there are some expert-tested fixes that might help you to eliminate the Print Spooler keeps stopping error from your Windows machine. Take a look at the below-provided fixing techniques.

Print Spooler keeps stopping. How to fix?
Print Spooler keeps stopping is a problem that can occur to any Windows user who holds a printing machine. If you are also a person who has run into such type of error, do not worry, there are some fixes. View all below-provided methods and choose the most suitable technique for you. If one fix does not help, try others.
In addition, if everything has been completed but the issue has still been bothering you again, there might be some malicious products, entries,[3] or software unknowingly installed on your Windows computer that have been triggering the Print Spooler keeps stopping error. For this purpose, complete a full system check-up with a tool such as FortectMac Washing Machine X9.
Fix no. 1. Try “owning” the spoolsv.exe file
If you have been looking for ways to fix Print Spooler keeps stopping problem, our experts' team has provided some fixing methods for you. One of them is owning the related file. Try out the technique here:
- Press the Windows logo key and E button together.
- Wait for File Explorer/Windows Explorer to appear.

- One the left pane of the window select This PC/My Computer.
- Go to this directory: C:\\Windows\\System32.
- Continuously, choose the spoolsv.exe component.
- Right-click on the file with your mouse and go ahead with Properties.
- Proceed with the Security tab that will show after launching the Properties window.
- The Group and user names section will appear. Click Users > Advanced here.
- Under the Owner option, select to Change and write the name of your user account.
- Furthermore, select Check Names > OK.
- Then, Apply > OK.
- Afterward, Apply > OK again.
- Restart the Print Spooler service and your machine also.
Fix no. 2. Eliminate information from the Spool folder
- Click the Windows key and E button to launch Windows Explorer or File Explorer.
- On the left pane, proceed with My Computer/This PC.
- Go to this location: C:\\Windows\\System32\\spool.
- Enter the drivers folder and delete all the content that is found there.
- Continuously, eliminate all content from the Printers folder.
- Restart Print Spooler and your computer afterward.
Fix no. 3. Isolate some drivers
- Hold the Windows key and R button on your keyboard for a second.
- When a white run box appears, type in printmanagement.msc and hit Enter.
- Once the Print Management window appears, select All drivers.

- Afterward, choose your print driver name.
- Then, right-click and opt for Set Isolation.
- Chose the Isolate function.
- Close the Print Management window.
- Reboot your machine.
- Restart the Print Spooler service.
Fix no. 4. Eliminate unneeded Registry entries
If you have been encountering trouble with your Print Spooler lately and the Print Spooler keeps stopping error has been appearing frequently, you should try deleting unnecessary registry keys as some of them might be related to your problem.
- Press the Windows key and R button on your keyboard.
- Wait for a small run box to show up.
- Afterward, type regedit and hit Enter.
- The Registry Editor will now appear.
- Select Yes for running the Registry Editor via administrative privileges.
- Continue by clicking File > Export.
- Choose the Desktop option for the exporting location.
- Find the File name location and type the name.
- Continuously, select All > Export range.
- Opt for Save.
- Then, go to Computer\\HKEY_LOCAL_MACHINE\\SYSTEM\\CurrentControlSet\\Control\\Print\\Providers.

- Here, delete all entries except LanMan Print Services and Internet Print Provider.
- Also, delete the key named Printing Services if you locate one.
- Restart your Windows PC and Print Spooler.
Fix no. 5. Update your printing drive
In some cases, a corrupted or bad printer driver might cause the Print Spooler keeps stopping problem. Good news is that you have a chance of removing the issue here. Regarding this fix, you will have to download the newest upgrade for your printer driver as lacking crucial updates can result in various software struggles, including your printing machine/driver/server.
Fix no. 6. Try running an SFC scan or disk check
These two checkups might help you to identify the cause of the Print Spooler keeps stopping error. Running an SFC scan will help you to find out if there are any corrupted files or keys that have been preventing your printing drive from working properly. Continuously, the disk scan will allow you to check for possible corruption in your computer's disk.
SFC scanning:
- Go to Windows search and type cmd.
- Launch the Command Prompt service with administrative privileges.
- Type sfc /scannow after the blinking cursor.

- Hit the Enter key.
- Wait for the process to finish and close the black window.
- Reboot your machine.
Disk checking:
- Boot Command Prompt as an Administrator once more.
- Type chdksk /r after the blinking cursor and press Enter.

- Wait for the command to execute and finish its task.
- Afterward, reboot your Windows machine.
Repair your Errors automatically
ugetfix.com team is trying to do its best to help users find the best solutions for eliminating their errors. If you don't want to struggle with manual repair techniques, please use the automatic software. All recommended products have been tested and approved by our professionals. Tools that you can use to fix your error are listed bellow:
Prevent websites, ISP, and other parties from tracking you
To stay completely anonymous and prevent the ISP and the government from spying on you, you should employ Private Internet Access VPN. It will allow you to connect to the internet while being completely anonymous by encrypting all information, prevent trackers, ads, as well as malicious content. Most importantly, you will stop the illegal surveillance activities that NSA and other governmental institutions are performing behind your back.
Recover your lost files quickly
Unforeseen circumstances can happen at any time while using the computer: it can turn off due to a power cut, a Blue Screen of Death (BSoD) can occur, or random Windows updates can the machine when you went away for a few minutes. As a result, your schoolwork, important documents, and other data might be lost. To recover lost files, you can use Data Recovery Pro – it searches through copies of files that are still available on your hard drive and retrieves them quickly.
- ^ Print Spooler. Techopedia. Tech terms and definitions.
- ^ El Guapo. Print Spooler keeps stopping on Windows 7 Professional.. Community. Spice works.
- ^ Tim Fisher. What Is a Registry Key?. Lifewire.com. An independent news source.