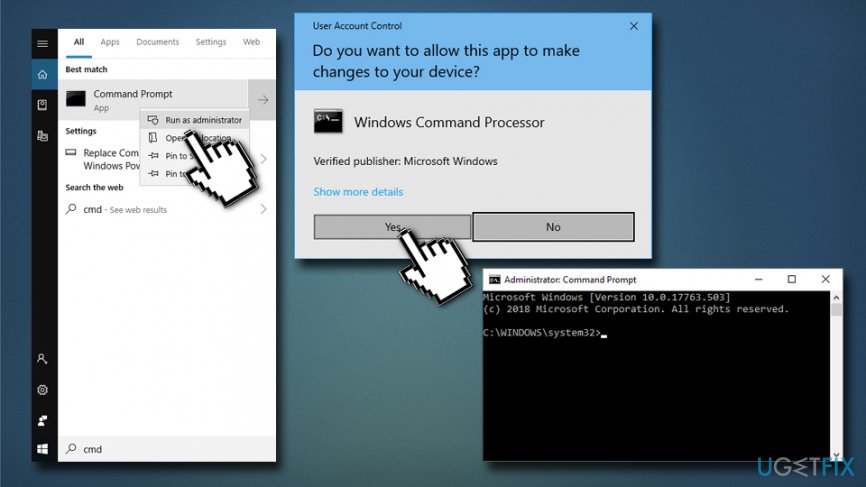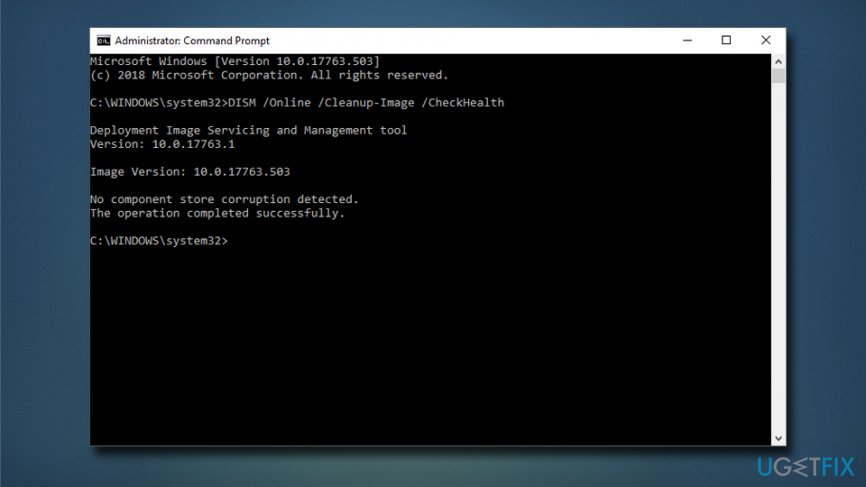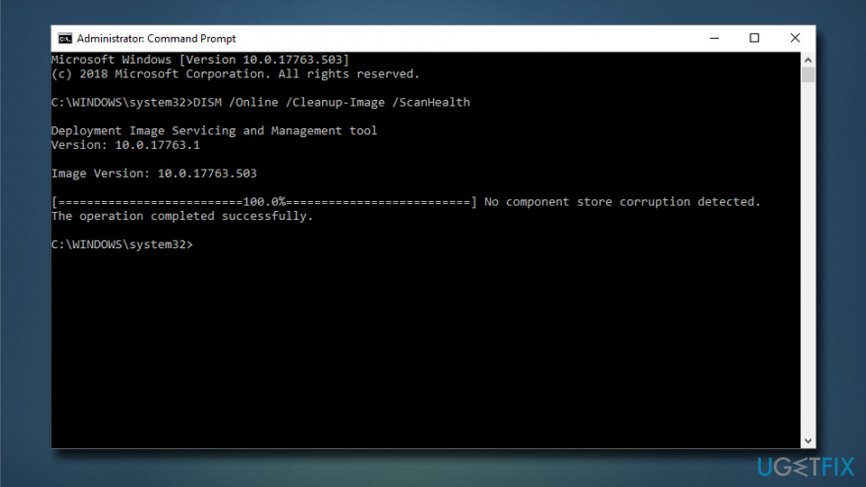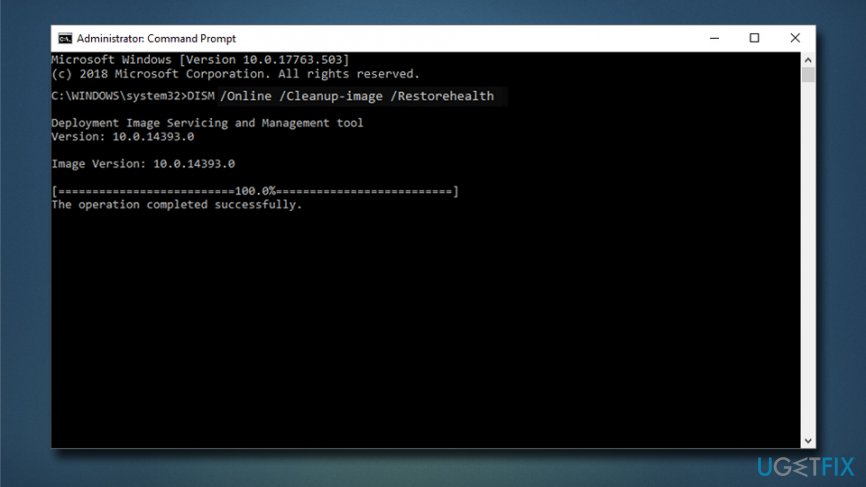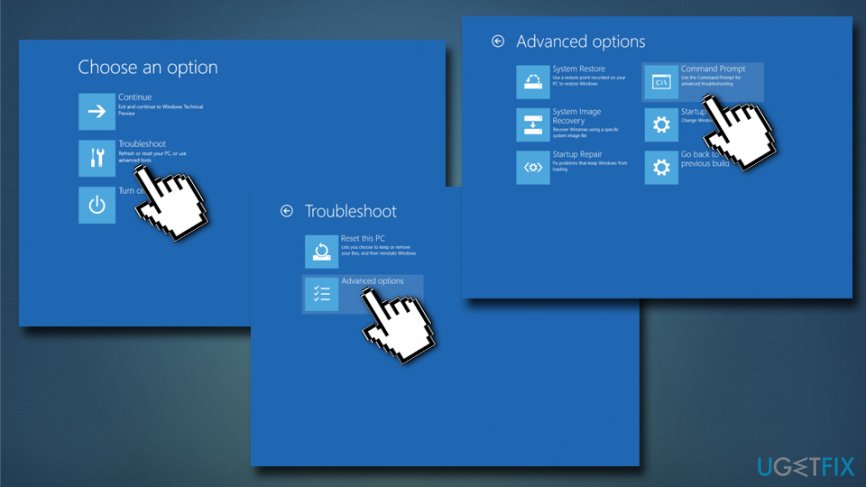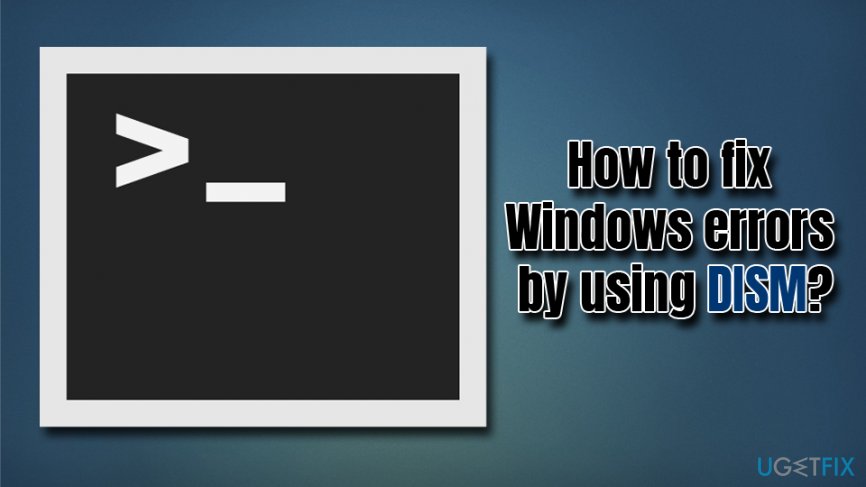
Windows is a highly customizable operating system, first developed by Microsoft 33 years ago – in 1985.[1] Since then, the OS came a long way, and a tremendous amount of changes have been made to its operation, security, updates, customization, and other features.
Although the way Windows operates changed drastically, various system errors, crashes and other issues were present throughout its existence. While the number of system errors, Blue Screens,[2] and other OS-related items decreased drastically since Windows 10 release, its latest version still does not avoid problems entirely.
In most cases, when the system crashes, it restarts and fixes the underlying error, if it is possible. However, in some cases, the issue is persistent and needs fixing. Additionally, buggy Windows updates are still corrupting users' machines to the point they cannot access it at all.[3]
Most computer problems can be fixed using SCF – System File Checker, which is a built-in utility and was introduced with Windows 98. It can fix corrupted, missing, or otherwise broken system files and replace them by using recovery image. Unfortunately, the SFC does not always works, as the recovery image might be broken itself.
In such a case, DISM, or Deployment Image Servicing and Management tool can be used. This feature was introduced with Windows 7 release, and, while it can be accessed via Command Prompt by starting dism.exe on Windows 8/10 machines, it works as a separate “System Update Readiness Tool” module on Win 7. To access DISM, users need to use an administrator account.
Deployment Image Servicing and Management (DISM) tool is capable of modifying and repairing Windows images, such as:
- Windows Setup
- Windows Recovery Environment
- Windows PE
In this article, we will look at the tool's functionality, and explain how to fix Windows errors by using DISM tool with the help of such commands like /online /cleanup-image /restorehealth, and others.
How to fix Windows errors by using DISM tool?
To use the Deployment Image Servicing and Management tool, you will have to access the Command Prompt as an administrator. To do that, please follow these steps:
- Type in cmd or Command Prompt into Cortana's search box (if you are using older versions of Windows, use Windows search by pressing Start button)
- From the search results, right-click on Command Prompt and select Run as administrator
- If User Account Control shows up, click Yes

Command Prompt should now be open, and now you will be able to fix Windows issues with various commands using DISM tool.
Check for system issues using ChechHealth command
CheckHealth feature allows you to check if any problems with Windows image exist. Nevertheless, this command will not fix Windows errors (another command exists for that). Please follow these steps:
- Open Command Prompt as indicated in the above step
- In the Command Prompt window, type in the following:
DISM /Online /Cleanup-Image /CheckHealth
- Now press Enter
- Windows will run a short scan and determine whether or not any issues are affecting the operating system and if the system is healthy, repairable or non-repairable

Make use of ScanHealth command for a more advanced scan
ScanHealth command can perform a more advanced scan, which would take a few times longer than CheckHealth feature. While the latter only checks existing logs, ScanHealth is capable of calculating hash value for each of the files and comparing it to a good and working version of the file.
- Open Command Prompt as an administrator
- In the Command Prompt window, type in the following:
DISM /Online /Cleanup-Image /ScanHealth
- Hit Enter

Fix Windows errors with the help of RestoreHealth command
If previous scans indicated any issues with Windows, make sure you run RestoreHealth command to fix them:
- Open Command Prompt as an administrator once again
- Type in the following:
DISM /Online /Cleanup-Image /RestoreHealth
- Press Enter

Be prepared to wait for awhile before the scan finishes. Once successful, Windows will contact its internal servers to download and update corrupted system files within the OS.
Access Command Prompt when you can't boot into Windows
If you are unable to boot into Windows due to a persistent BSoD or a failed update, you can still access DISM and Command Prompt via the advanced Startup options.
- When the system starts booting, start tapping F11 button until “Choose an option” menu shows up
- Select Troubleshoot > Advanced options
- Now select Command Prompt and perform the above mentioned actions to fix Windows errors using DISM tool

If none of the above helps, you should Reset your PC to factory settings (you can also keep the your files).
- ^ Microsoft Windows history. Computer Hope. Free computer help since 1998.
- ^ Chris Hoffman. Everything You Need To Know About the Blue Screen of Death. How-to Geek. Site that explains technology.
- ^ Windows 10 update broke my computer?. Microsoft. Official community forums.